Scan Text from Business Cards
Extract text from business cards and automatically map it to lead fields while creating a new lead. To scan an image, you can take a new photo using your mobile camera or use an existing image from your device storage. To know more, refer to Use Mobile App to Capture Text from Images.
Lead Metrics Widget in CASA
Explore your lead count history, gain instant insights, and optimize your lead management strategies by tracking and analysing the leads added over time. With the Lead Metrics widget in Casa, you can view the significant changes in leads. To know more, refer to Casa.
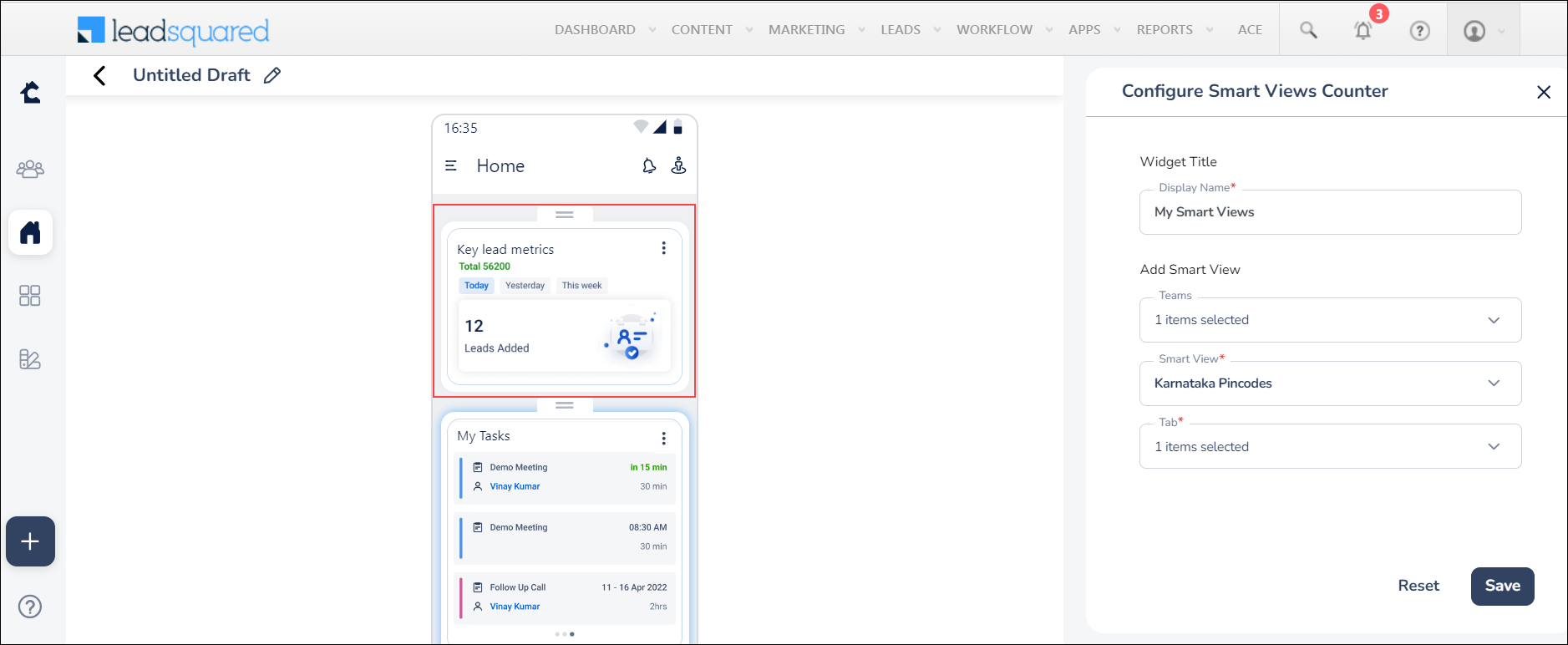
Smart Views Counter Widget in CASA
You can now configure counter widgets for Mavis smart views.
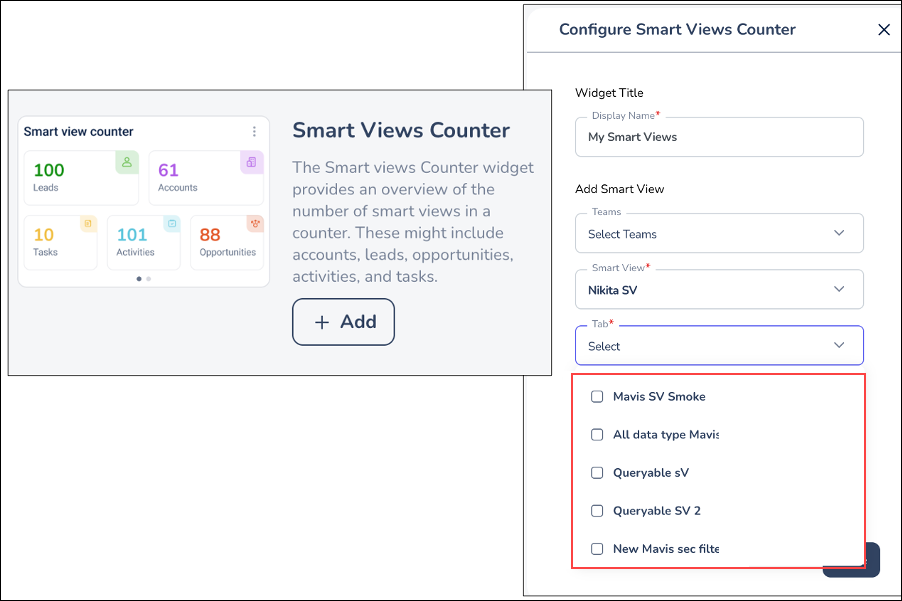
Dynamic Forms in Offline Mode
Dynamic forms are now supported in the following work areas in offline mode –
- Add Opportunity in Lead Details
- Add Opportunity in Opportunity list
- Add Opportunity in Opportunity SmartView
To know more about dynamic forms in offline mode, refer to Enable Dynamic Forms on Offline Mode in the Mobile App.
Call Pre-Submission Event in Each Tab Setting
Previously, pre-submission events were triggered on final form submission, i.e., on the last tab of the form. Due to this, if there were any failed validations on the previous tabs, these errors will be displayed only upon final submission. Then, users had to navigate to the respective tabs again to correct the error.
Now, when you enable the Save form at each step setting you can also enable a new Call pre-submission event in each tab setting in the forms configuration. When enabled, every time you tap the Save button in each tab of the form, a LAPP will be triggered and users will get the error on the same tab. However, if the setting is disabled, the LAPP will be triggered only on the last tab.
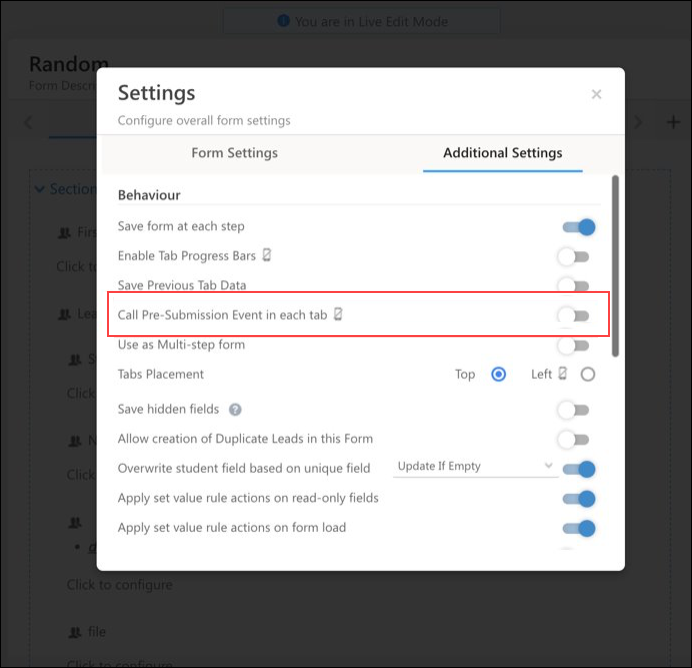
Activity Audio Recording
Earlier, users faced inconvenience when attempting to upload meeting recordings that exceeded 10MB file size after the meeting concluded. Users also wanted the capability to pause or stop recordings during ongoing meetings.
Now, if an ongoing recording surpasses 9MB, it will automatically stop, and a new recording will initiate. This change will not impact the existing behavior when the maximum number of recordings has been reached. Also, a new parameter is added in the JSON which will determine whether users are permitted to pause or stop recordings during a meeting. If this feature is restricted, the corresponding buttons will not be displayed in the user interface, streamlining the recording process for a more user-friendly experience. To know more about activity audio recording, refer to
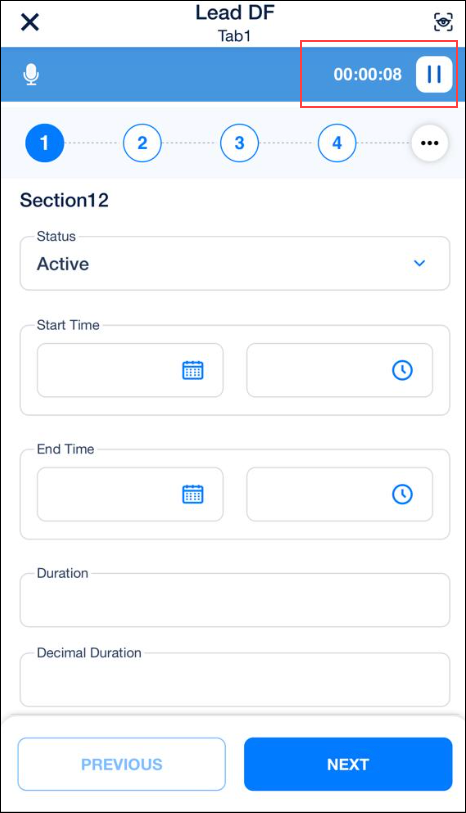
UI Enhancements
- File upload in Activity Audio Recording – While uploading a recording, a status bar is now displayed, providing an overall progress view for all files being uploaded. It includes a progress bar, percentage completion, an estimated time for total upload completion, and a count of actively uploading files. If file uploads take longer than 30 seconds, a “Poor Connectivity” message appears, indicating slow progress due to a weak internet connection (if upload speed is less than 1Mbps). Additionally, progress bars for individual files now reflect the size uploaded at the moment.
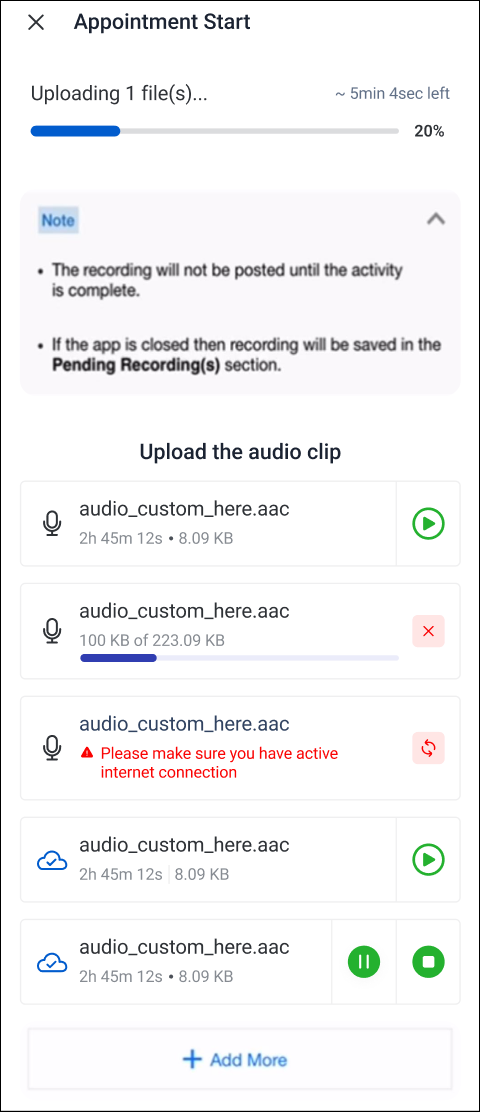
- Country code field – Country flags are now displayed on the country code field.
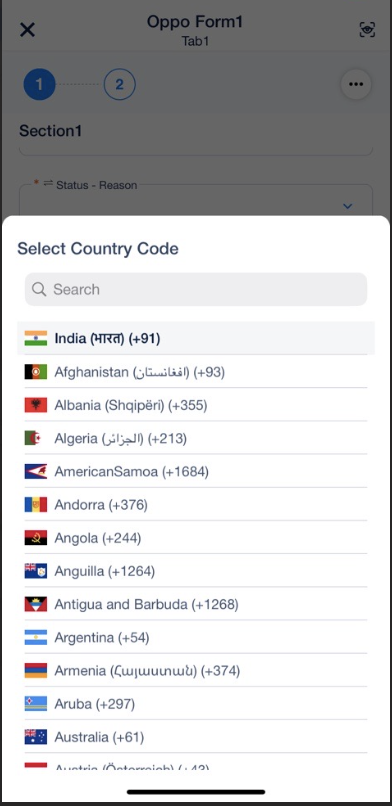
Bug fixes
- Previously, some recordings of face to face meetings were not captured. This issue is now fixed.
- Previously, dynamic form submission was not shown in activity history. This issue is now fixed.






