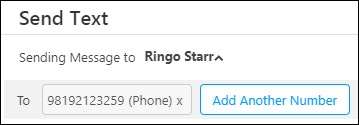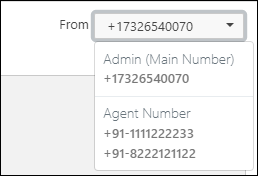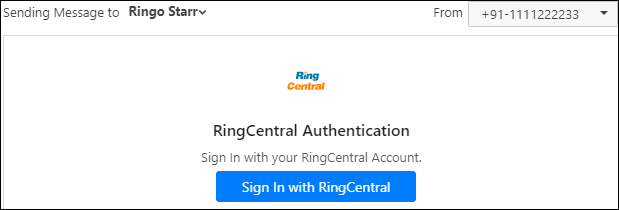1. Feature Overview
The RingCentral texting connector lets you send texts to leads directly from your LeadSquared account. In addition, you’ll be able to –
- Set up automated SMS campaigns with notifications and reminders.
- Track incoming and outgoing SMS logs as activities.
- Eliminate the need to switch between multiple applications, and manage your SMS activities in one place.
For RingCentral call integration, see RingCentral Telephony Connector.
2. Prerequisites
- You must be an administrator user of your Leadsquared account.
- Your account plan must support SMS integration.
- You must have an active account with RingCentral.
3. Installation
- On the main menu, navigate to Apps>Apps Marketplace and search for “RingCentral Texting”.*
- Click Install.
- Once installed, hover your cursor over the settings
 wheel, then click Configure.
wheel, then click Configure.
* You can also find it under the SMS category on the left pane.
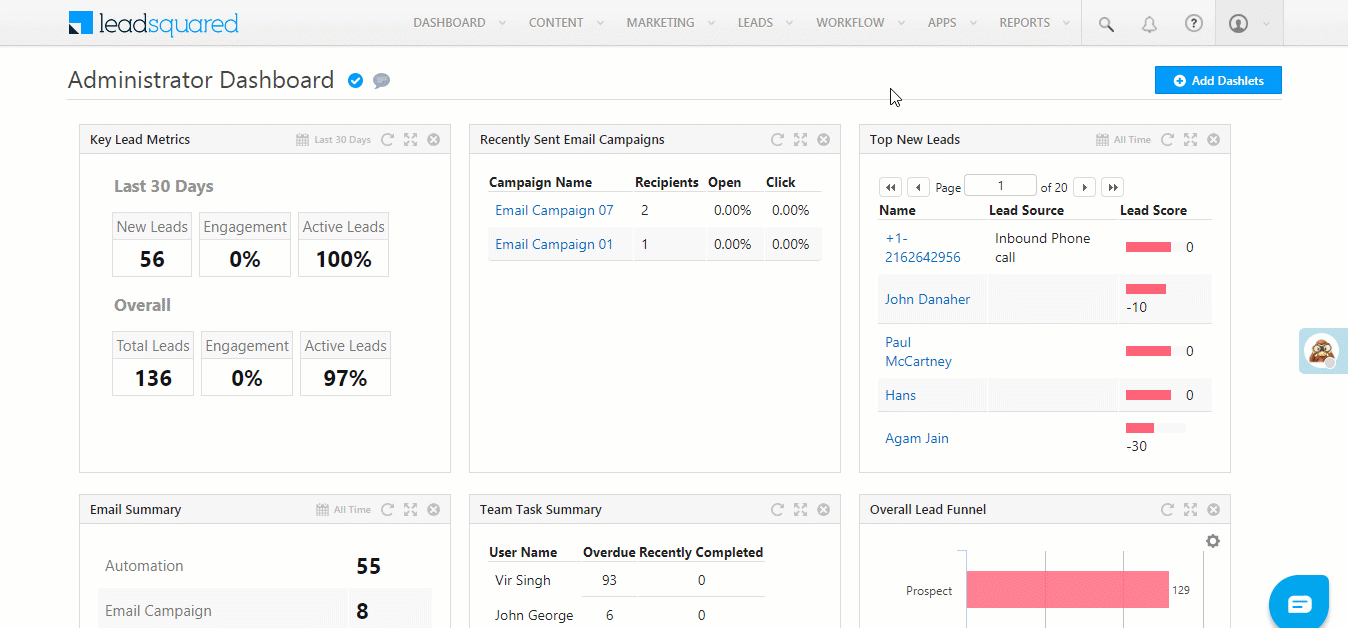
4. Configuration
First, complete the Set Up step by clicking Sign In with RingCentral.
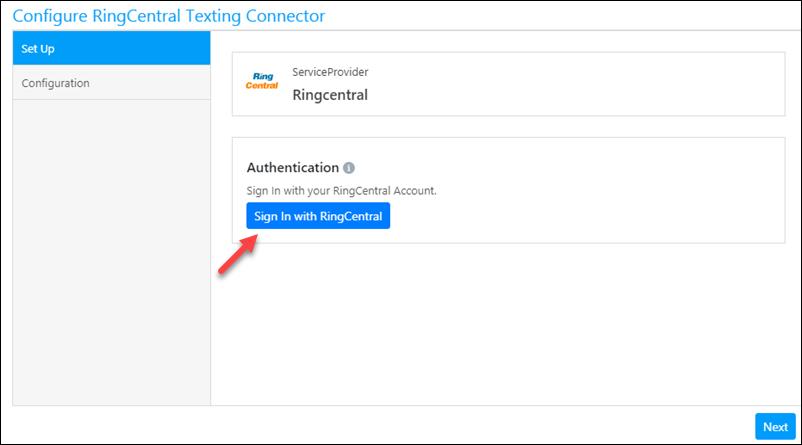
Enter your RingCentral account credentials.
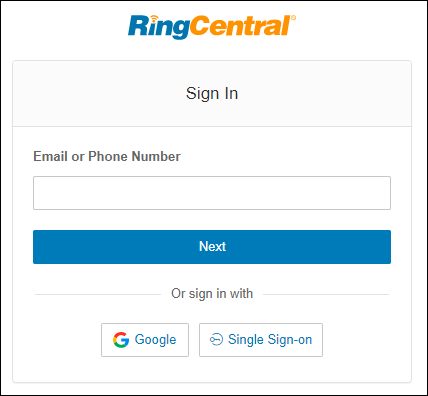
Click Authorize to give LeadSquared access to the necessary permissions.
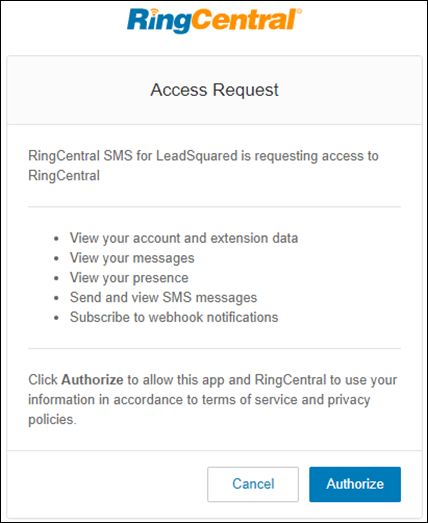
You’ll see the ![]() icon once you’ve successfully connected to your RingCentral account. Click Next.
icon once you’ve successfully connected to your RingCentral account. Click Next.
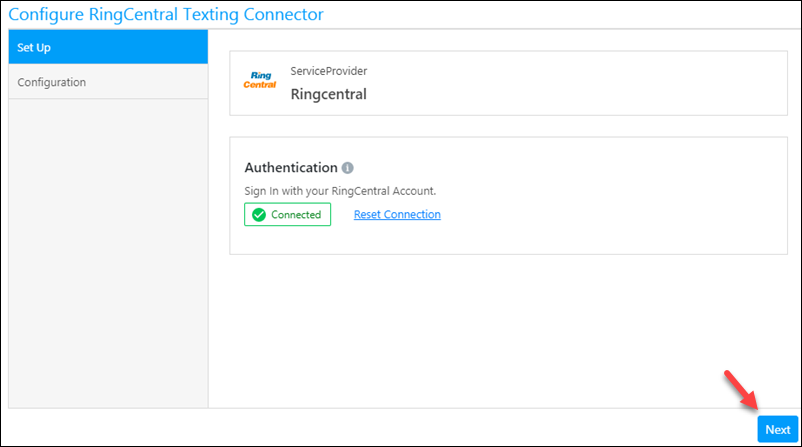
Fill in the required fields (see table below), then click Save.
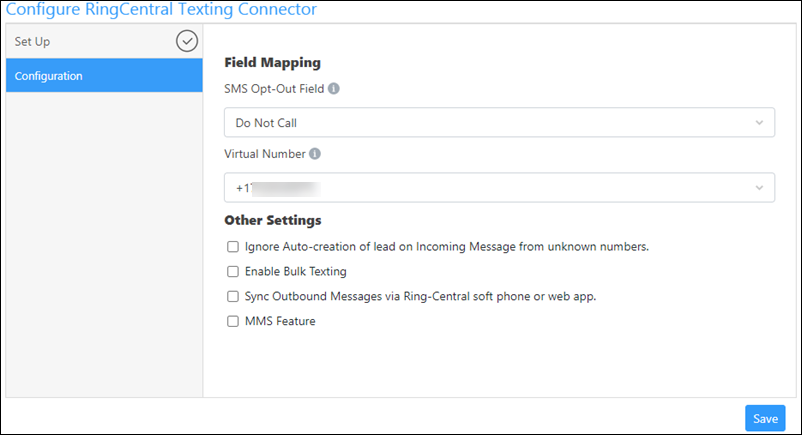
| Field | Description |
| SMS Opt-Out Field | By default, the ‘Do Not SMS’ field will be considered. If this field is not available in your account, you can select a field (of boolean type) from the list. Leads for which the value of the opt-out field is set to ‘True’ will not receive any SMS. |
| Virtual Number | Select the number that will be primarily used to send SMS, for example, the company’s main phone number. Ensure that the number is –
|
| Ignore Auto-creation of lead on Incoming Message from unknown numbers | Enable this setting to stop automatic lead creation when you receive messages from unknown mobile numbers. |
| Enable Bulk Texting | Enable this setting to send bulk SMS to multiple leads. |
| Sync Outbound Messages via Ring-Central softphone or web app | Enable this setting to sync SMS sent via RingCentral softphone or the RingCentral web app, with your LeadSquared account. |
| MMS Feature | Enable this setting to send MMS messages to your leads. |
5. Configure SMS Templates
Once the app is installed, you can configure SMS templates –
- From the main menu, navigate to Apps>RC-SMS Templates.
- Click Create Template.
- Enter the template details, then click Save.
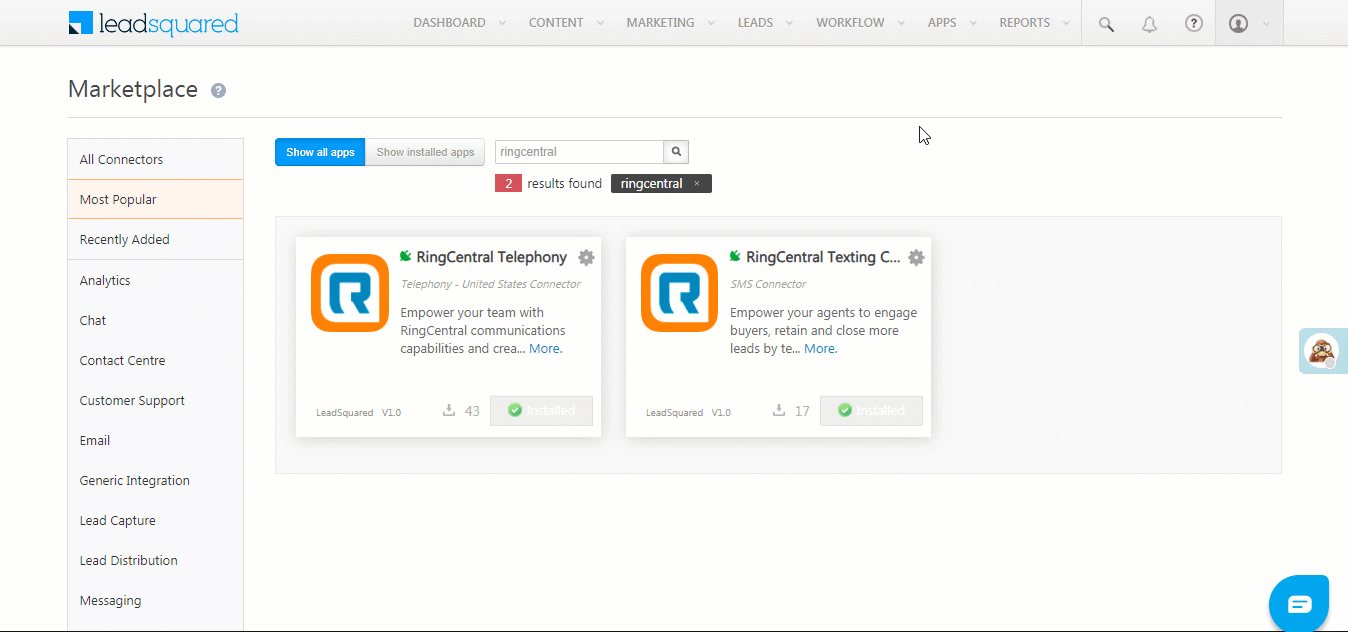
6. Send SMS
You can now send SMS to your leads from multiple areas within the application. When you initiate the send text action, you’ll see the following pop-up –
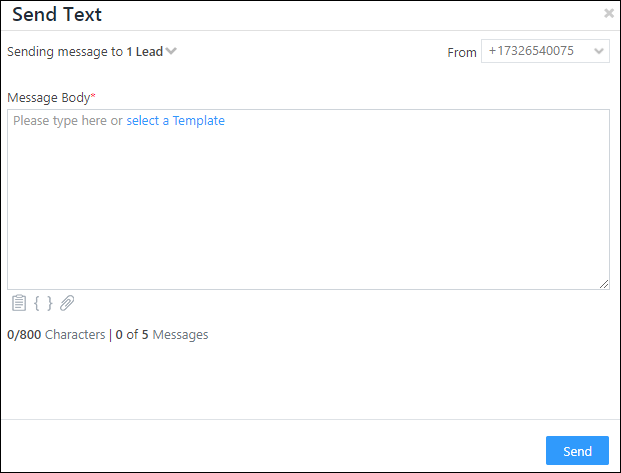
| Field | Description |
| Sending Message to | You can send messages to multiple numbers saved under the lead.
|
| From | You can send the message from the main virtual number configured in the connector, or from other numbers saved under the agent. To add more numbers to an agent, navigate to My Profile>Settings>Users and Permissions and edit the user’s mobile number details.
Note: If you want to send the message from any agent number other than the main number, you’ll be prompted to sign-in to the RingCentral account associated with that number. This is a one-time activity.
|
| Message Body | You can type your own custom message in the body and make of templates (reference 4) and mail merge fields (reference 5). |
| Templates | See section 5 above to configure SMS templates. |
| Parameter | Let’s you select lead and user parameters. |
| Mail Merge | Let’s you select lead and user mail merge parameters. |
| Attachments | You can send MMS messages with attachments. Note:
|
6.1 One to One SMS from Manage Leads Page
On the Manage Leads page (from the main menu, navigate to Leads>Manage Leads) –
- Under Actions, click the settings
 icon.
icon. - Hover your cursor over Messaging, then click Send Text.
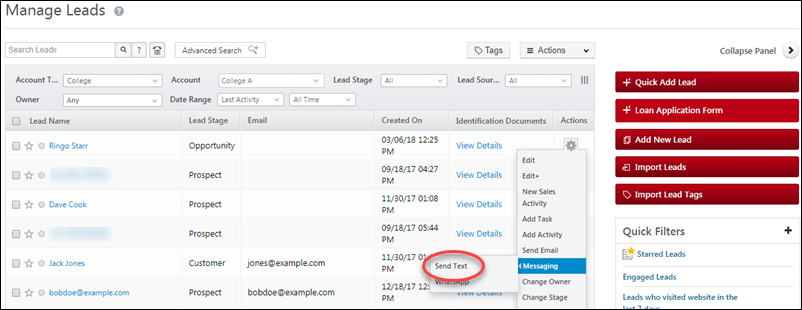
6.2 One to One SMS from the Lead Details Page
On the Lead Details page –
- Hover your cursor over Lead Actions.
- Under Messaging, click Send Text.
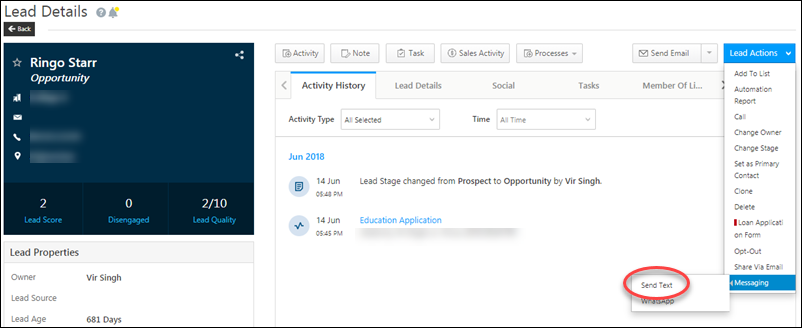
6.3 SMS via Automation
You can also send SMS to leads through automation.
- Navigate to Workflow>Automation.
- Create a new automation or edit an existing one.
- After selecting the type of automation and the trigger, click the add
 icon, click Messaging, then click Send Text.
icon, click Messaging, then click Send Text.
For more information, see How to Send SMS through Automation.
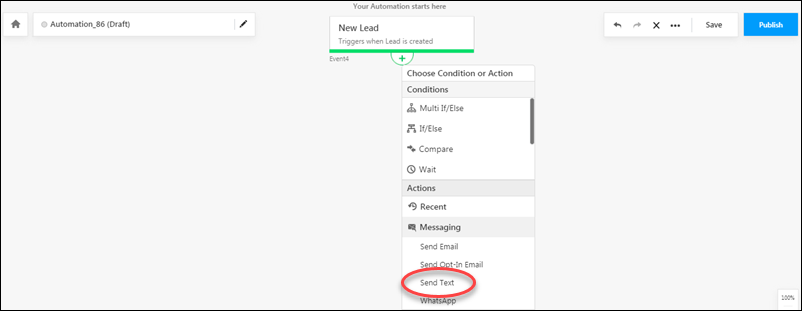
6.4 Bulk SMS from Manage Leads Page
- Navigate to Leads>Manage Leads.
- Select the
 checkboxes alongside the leads you want to send the SMS to.
checkboxes alongside the leads you want to send the SMS to. - Hover your cursor over the Actions button, then hover it over Messaging, and click Send Bulk Text.
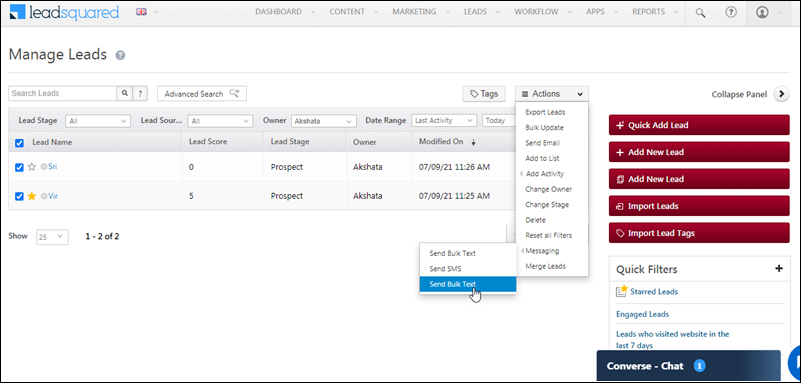
6.5 Manage Lists
You can send bulk SMS to your lead lists from the Manage Lists page.
- Navigate to Leads>Manage Lists.
- Alongside the list you want to send the SMS to, hover your cursor over
 .
. - From the options available, hover your cursor over Messaging, and click Send Bulk Text.
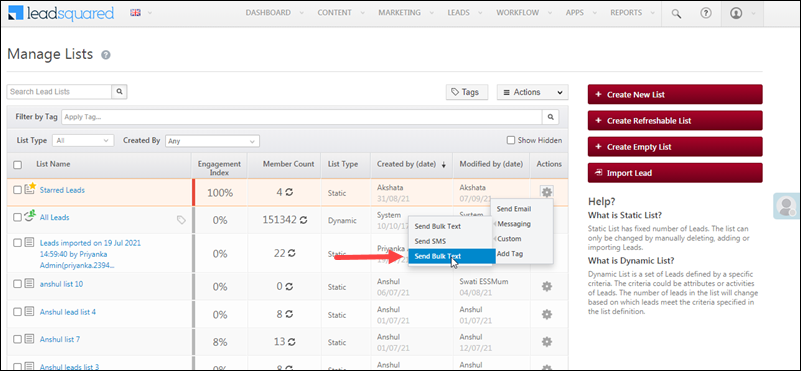
7. SMS Activities
You can track your sent and received SMS from the Lead Details or Manage Activities pages. We automatically post either SMS Sent or SMS Received activities in real-time.
7.1 Lead Details
You can also click on the SMS Sent link to view more details.
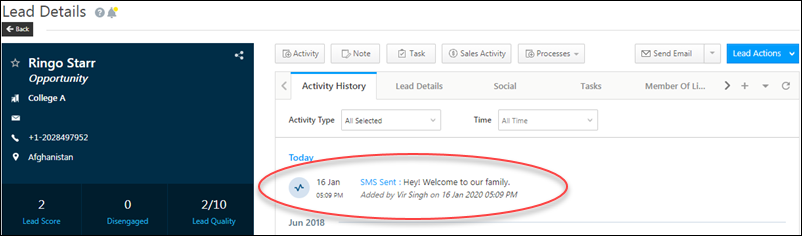
7.2 Manage Activities
You can also view the list of leads with SMS activities. Be sure to select either SMS Sent or SMS Received activities from the Activity Type drop.
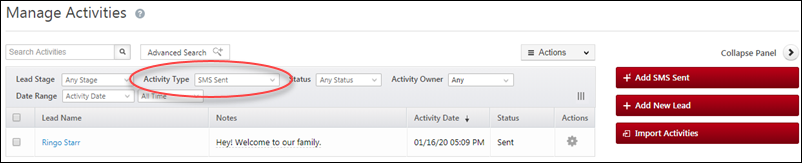
You can use the Advanced Search feature to filter SMS based on different fields, such as campaigns, date-time fields, etc.
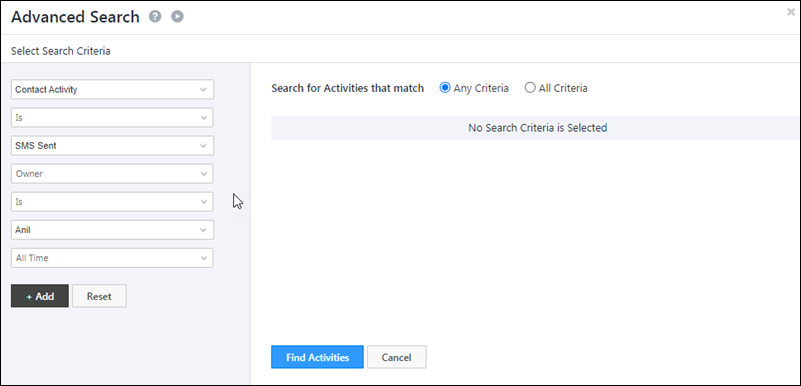
8. Delivery Reports
Delivery statistics are available for both one-to-one and bulk SMS campaigns.
- On the main menu, navigate to Apps>RC SMS Reports.
- Use the tab options to view data on single or bulk SMS campaigns.
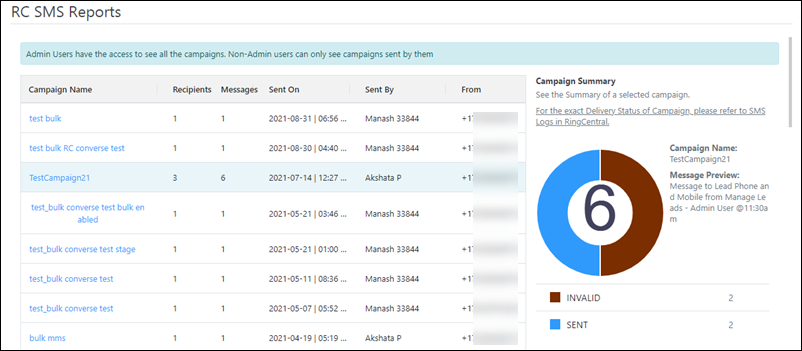
9. Troubleshooting
We’ve listed down a few errors you might come across when using this connector –
1. Unable to Complete Authentication
- In your RingCentral account, ensure the user that’s performing the authentication is a Super Admin User.
- In your RingCentral account, ensure at least one phone number is assigned to the Super Admin User that’s performing the authentication.
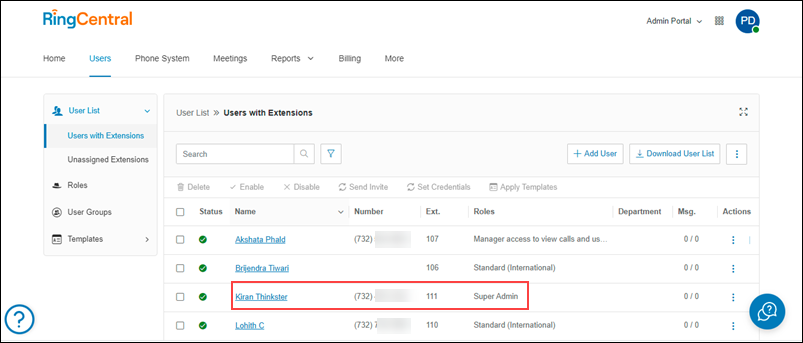
2. Unable to Send/Receive Messages using the Agent’s Number
- In your RingCentral account, navigate to Settings>My Profile>Agent Phone Number, and add the agent’s correct phone number.
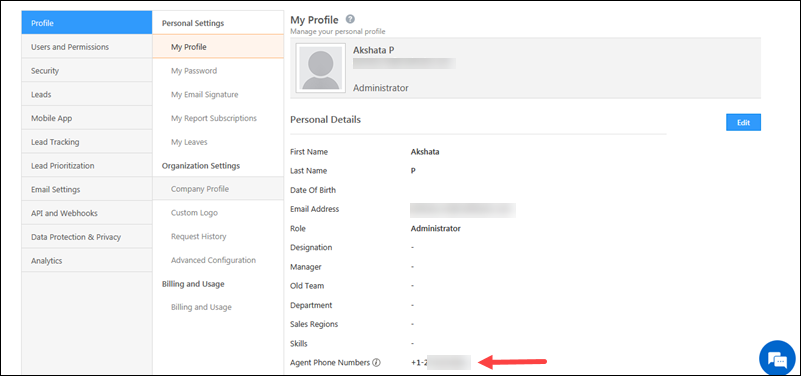
- In your LeadSquared account, from the Send Text pop-up, each agent’s number must be authenticated at least once before they send or receive a text message for the first time.
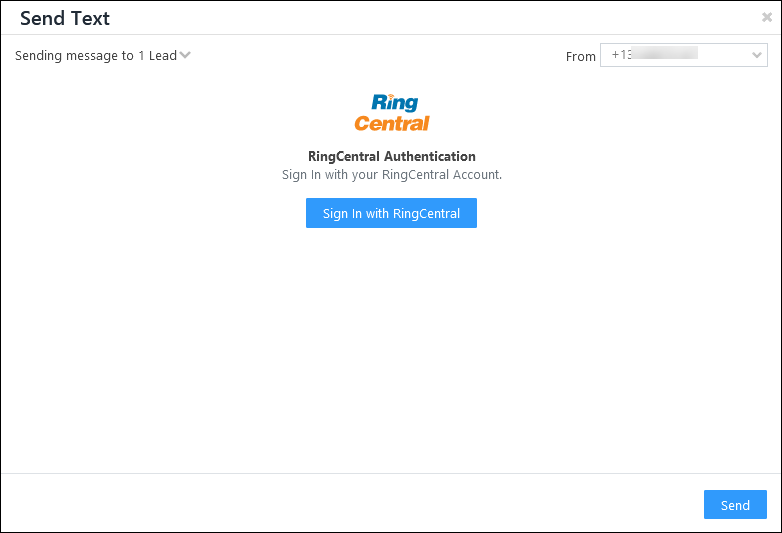
Any Questions?
Was this article helpful? Leave us a comment and let us know.