1. Feature Overview
In some instances, there’ll be a dependency between two lead fields (e.g., the Campus field is dependent on the Department field for an account created for colleges) . Here, you can create a dependency between these lead fields by selecting one as the parent field (Campus) and the other (one or more) as the child field (Department).
You can also create multi-level dependencies by assigning multiple child fields to a parent field. For example, you can add both Department and Courses Offered as the fields dependent on the Campus field. When a user enters a value for Campus, only the Department and Courses Offered in that particular Campus will be shown.
Note:
- When adding Dependent dropdown fields, you can add up to 1,000 parent options, and up to 5,000 child options (across all the parent fields).
- To create multi-level dependencies, select the child field of the original dependent pair as the parent field of the new pair.
- Dependencies can only be created for Dropdown and Dropdown with Others type lead fields. It cannot be created for Searchable Dropdown.
2. Prerequisites
- You must be the Admin User of your LeadSquared account.
- You must create relevant dropdown fields. To know more, see How to create a Dropdown type Lead Field.
3. Create Dependent Lead Fields
- Navigate to Settings>Leads>Dependent Lead Fields. and click Create.
- From the Select Parent Field dropdown, select a relevant field.
- From the Select Child Field dropdown, select a relevant field, and click Next.
- For each Parent Field shown in the next window, select the corresponding Child Field.
- Once you’re done, click Save.
Note:
- You cannot use system lead fields to create dependent lead fields.
- Lead Source and Lead Stage fields are not displayed in the child field dropdown.
- If a lead field has the Lock After Create setting enabled, you cannot use it as a child field.
- If the Use in Lead Clone setting is enabled for the child field, it must be enabled for the parent field as well.
- The values given to the child field in the Dependent Lead Fields page overrides the default values given to it in the Lead Fields page. If the dependency is removed, the lead fields restore their default values.
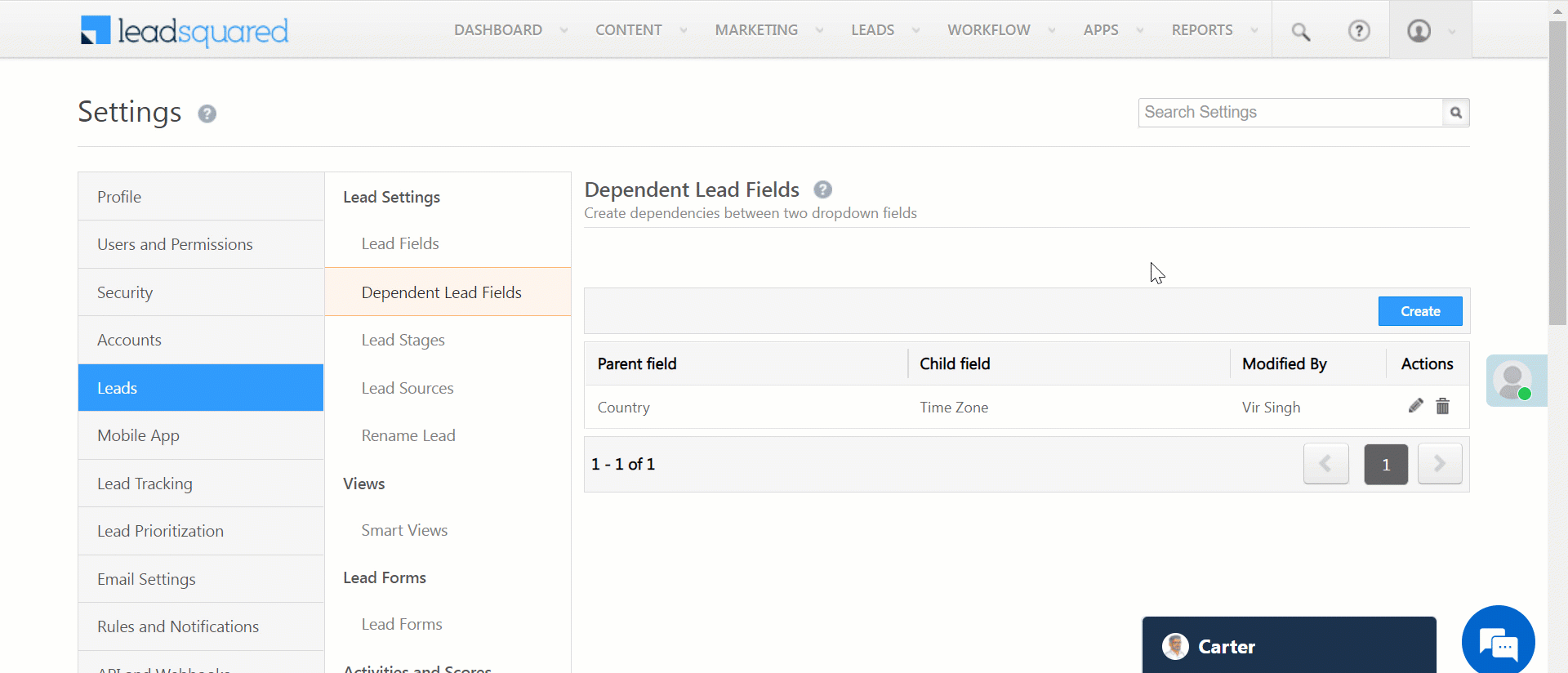
4. Other Actions
- To edit a Dependent Lead Field, click
 .
. - To delete a Dependent Lead Field, click
 .
.
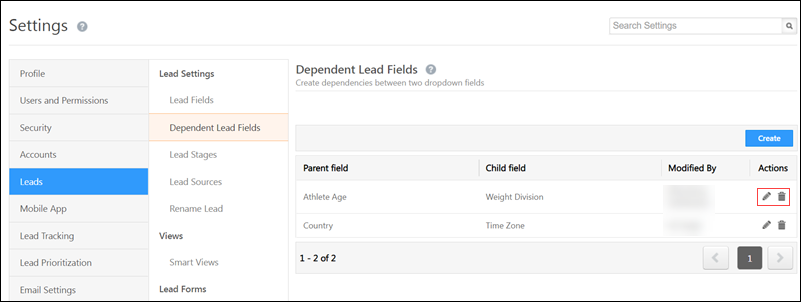
5. Next Steps
Once you have created the dependencies between the dropdown fields, you can add these fields to Lead Forms (see How to create a Form and Lead Form Customization).
Note:
- When a Child Field is added to the form, the Parent Field is also added.
- If you create multiple dependencies on the Parent Field and add the last Child Field to the form, all the dependent fields get added.
- Before removing Parent Fields from a form, the dependent Child Fields must be removed first to avoid errors.
- Dependent Fields included in the form cannot be deleted from the Lead Fields page. You must move the field to the Hidden Fields section in the form before deleting it.
Any Questions?
Did you find this article helpful? Please let us know any feedback you may have in the comments section below. We’d love to hear from you and help you out!







Do we have the same functionality for activity fields as well?
Hi, Jai.
Yes, you can create dependent activity fields as well. For more information, refer to How to Add a Dependent Field to a Custom Activity.
Can dependent fields not be bulk updated through “Manage Leads” tab?
Hi, Ashwin. Currently, dependent fields cannot be bulk updated through the Manage Leads tab. We’ll let you know if this changes in the future.