Important:
- For customers onboarded after 17th January 2023, the Lead Tag Manager feature will not be available.
- For customers onboarded before the said date, if the feature was not enabled on your account before 17th January 2023, the feature is no longer available for you.
1. Feature Overview
Once you’ve created Lead Tags on your account, assign these tags to your leads. When tags are assigned to multiple leads, enter the lead tag in the Quick Search bar to identify all the leads that share a common tag.
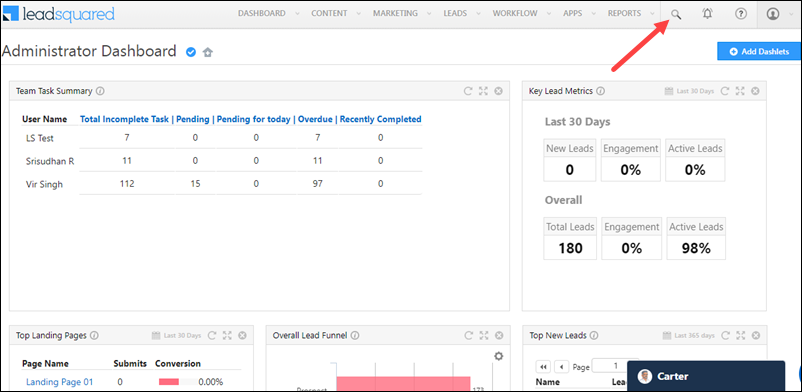
2. How it Works
You can tag leads as follows:
- Tag a lead from the Manage Leads page.
- Tag multiple leads at once from the Manage Leads page.
- Tag a lead from the Lead Details page.
Tag can be a word or a phrase of words. The maximum number of characters allowed per tag (tag length) is 50.
3. Tagging from the Manage Leads Page
You can tag one lead at a time or multiple leads from the lead details page –
3.1 Tagging One Lead at a Time
- Under the Actions column, hover your cursor over the settings
 icon corresponding to the lead you wish to tag,
icon corresponding to the lead you wish to tag, - Click Add Tag from the list of actions.
On the Tags pop-up,
- You’ll be able to add tags by selecting from the available tag options.
- If you have permission to add new tags, you can key in the new tag name and press Enter.
3.2 Tagging Multiple Leads at Once
- Select one or multiple leads by selecting the checkbox alongside the Lead Name.
- Click the Tags button to add tags to the selected leads.
On the Tags pop-up,
- You can add tags by selecting from the available tag options.
- If you have permission to add new tags, you can key in the new tag name and press Enter.
Leads with tags can be identified with the golden/yellow tag icon seen next to the leads on the Manage Leads page.
To see or edit the tags of a lead, click on the Tag icon. You’ll see a pop-up where you can add more tags or delete the existing tags as required.
4. Tagging Leads from the Lead Details Page
You can also tag a lead from the Lead Details page. You’ll see Tags section a little below the Vcard to the left of the page, click the Add a tag link to select from the available tag options.
You can also add new tags and press the Enter key to add a tag to the lead.
All the tags attributed to the lead can be seen in the Tags section.
5. Searching for Tags with Quick Search
You can search for tagged leads using Quick Search.
- If the Tag has a single word, use it directly in the quick search bar.
- If the tag is a phrase comprising of two or more words, use double quotes while searching the leads. E.g., “Web Services”.
Any Questions?
For any queries, feel free to leave us a comment below.
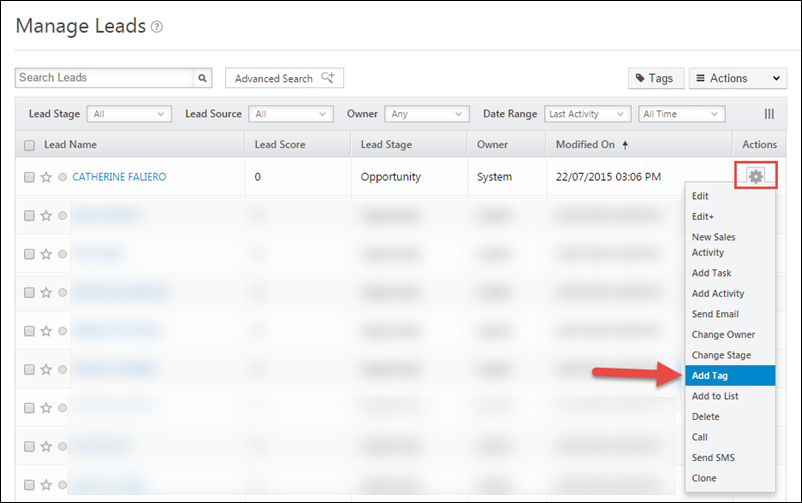
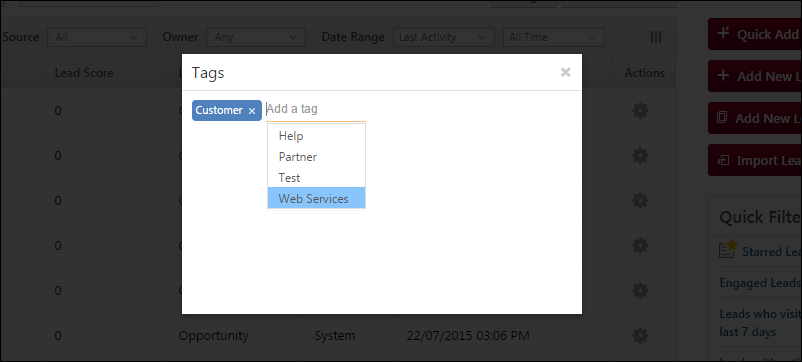
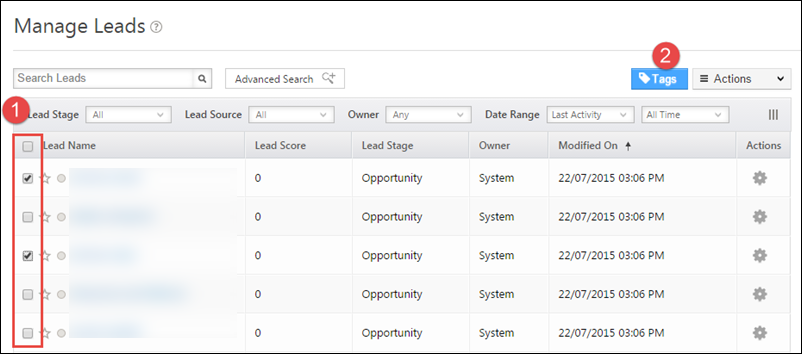
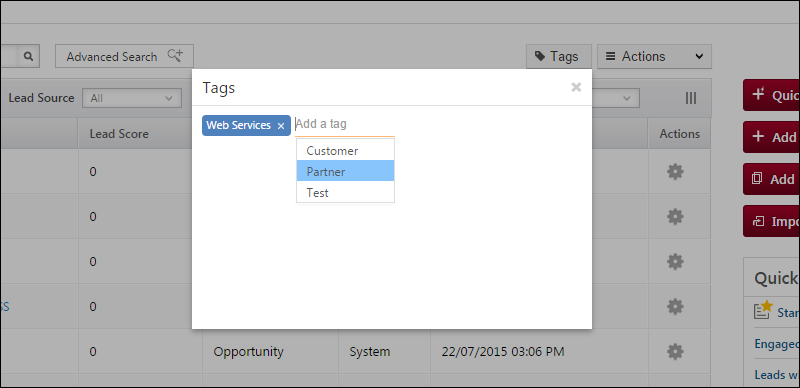
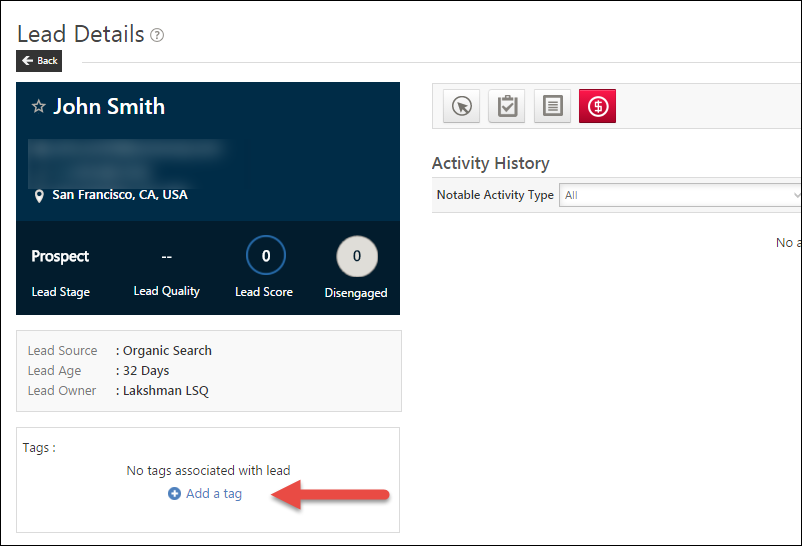
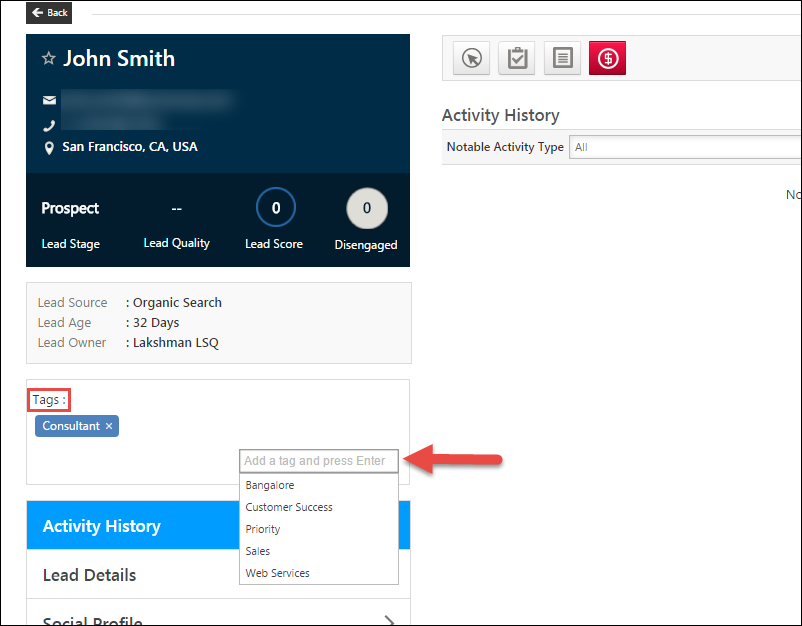
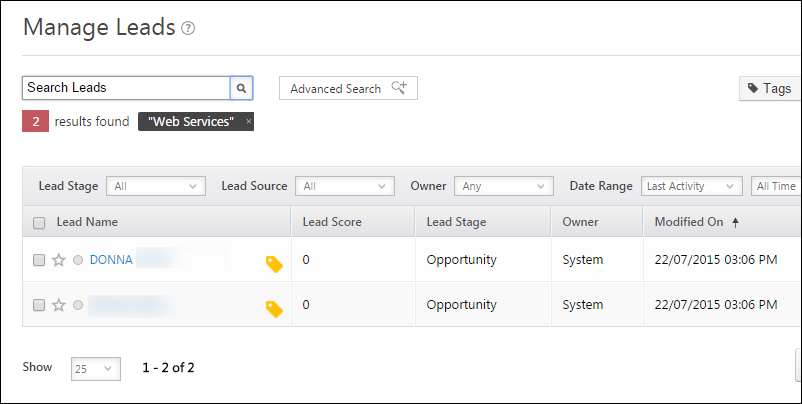







What is a tag used for?
Hi, Steven.
You can use tags to add labels to a lead, for easy identification of leads. To know more, refer to Manage Lead Tags.
Lead tag is allowed to access or filter on LSQ mobile app or not.
Hi, Aditya. This is currently not supported on the Mobile App. If this changes in the future, we’ll let you know.