Important: This feature will be deprecated, and no longer be available on LeadSquared after 31st August, 2023. However, this does NOT impact the Marketing Tags feature, which will continue to be available.
1. Feature Overview
Tagging is a quick way to add a label to a lead, for easy identification of leads. The Lead Tagging feature enables users to associate leads with relevant tags (e.g., the lead’s city – Bengaluru, Chennai, the lead’s profession – Doctor, Accountant, etc.). These tags can be created using words or phrases. The intent of tagging is to describe certain attributes that are not captured in lead fields or activities.
2. Prerequisite
You must be the Administrator of your LeadSquared account.
3. Create a Lead Tag
- Navigate to Settings>Leads>Lead Tag Manager.
- Click Create.
- On the text bar, enter the Lead Tag, and click
 .
. - To save the current tag and add more Lead Tags, click
 .
.
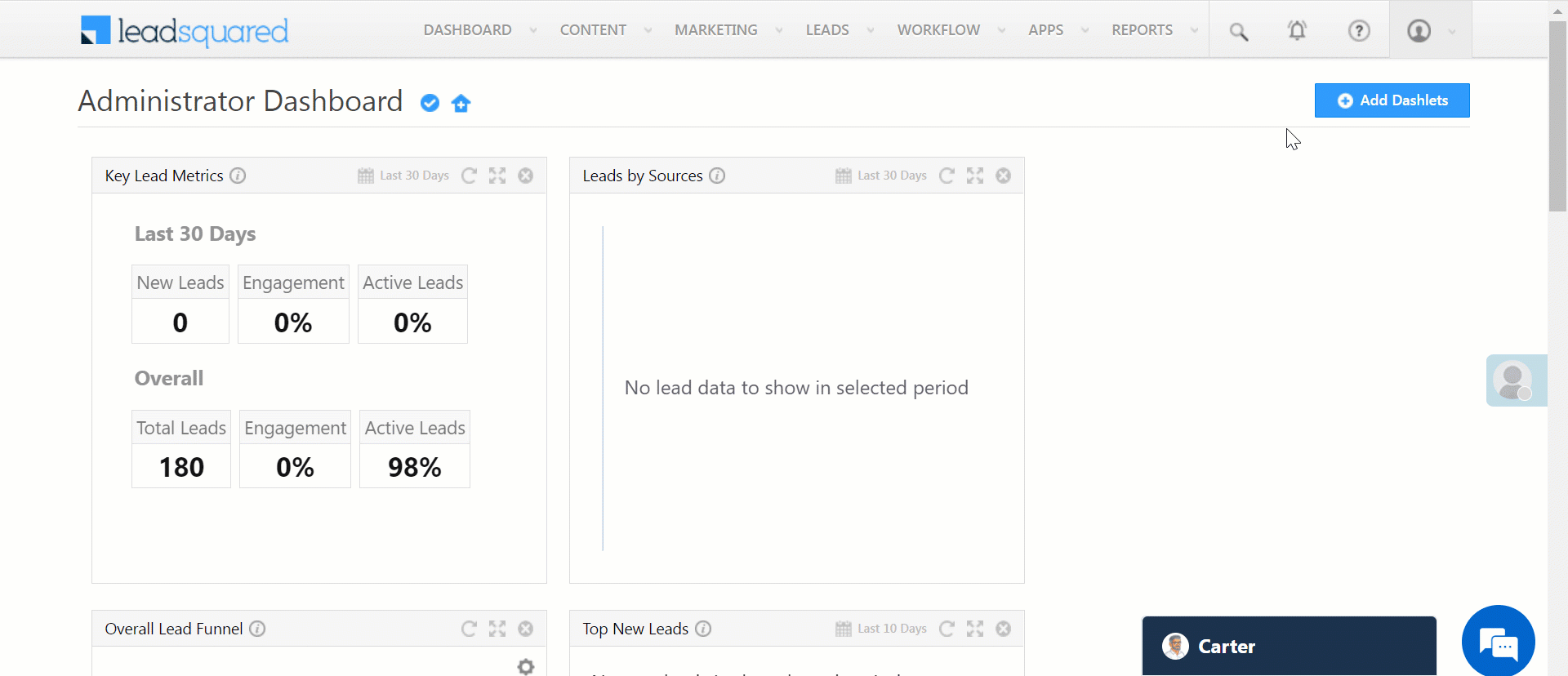
4. Other Actions
- To edit an existing Lead Tag, alongside the tag, click
 .
. - To delete an existing Lead Tag, alongside the tag, click
 .
.
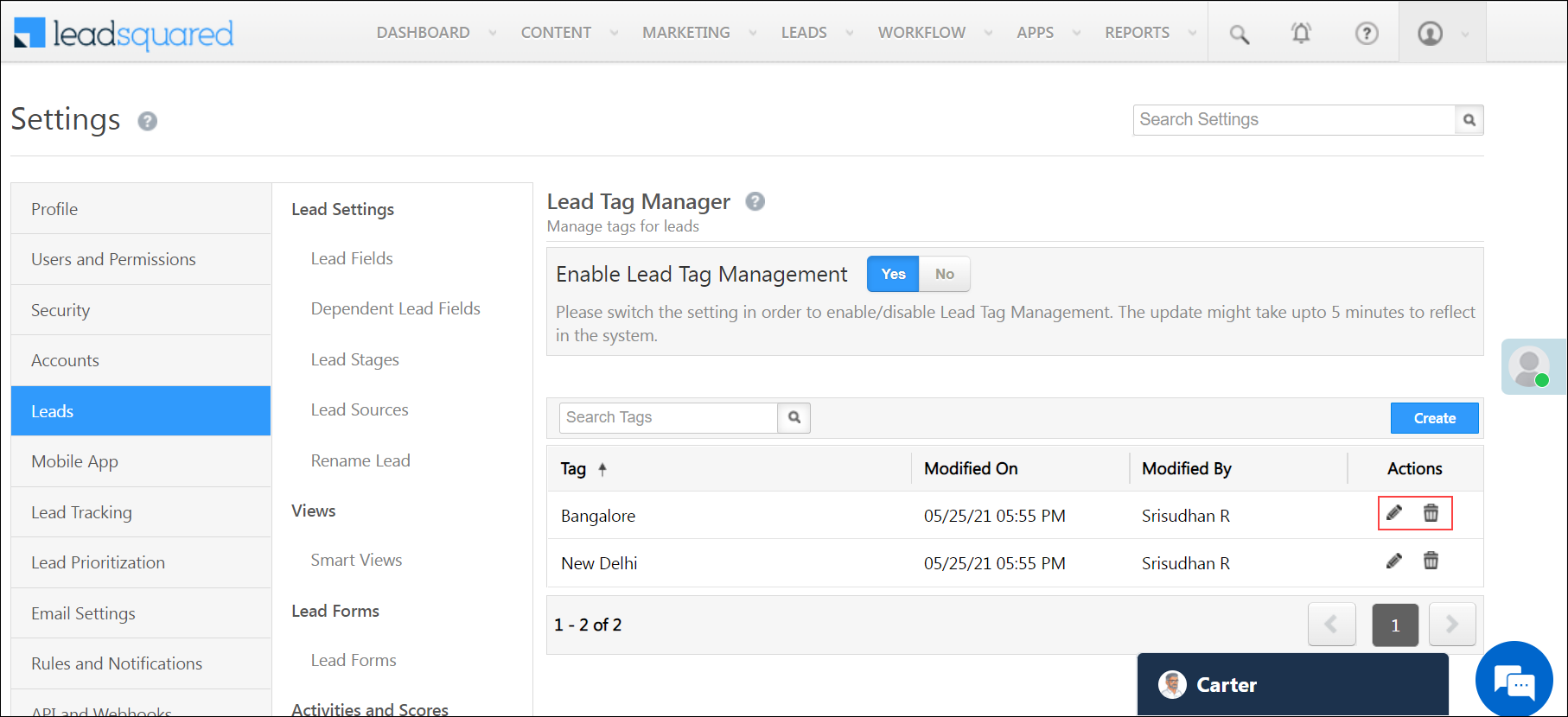
5. Permission to Add New Tags
By default, all the users in your account can add existing tags to your leads. In addition to this, you can also permit users to add new tags to leads directly from the Lead Details page.
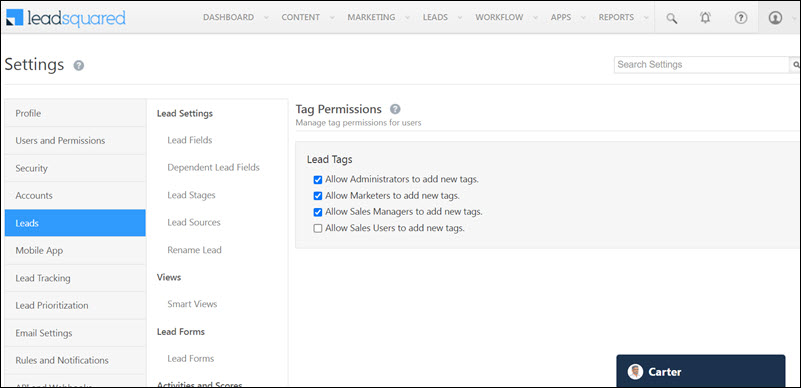
For example, if you have existing tags “Bangalore”, “Chennai” and “New Delhi” in your account, and you want to add the tag “Hyderabad”, you can enter this term in the search box, and hit ENTER. This new tag is added to your lead, and a new tag is automatically created in your account.
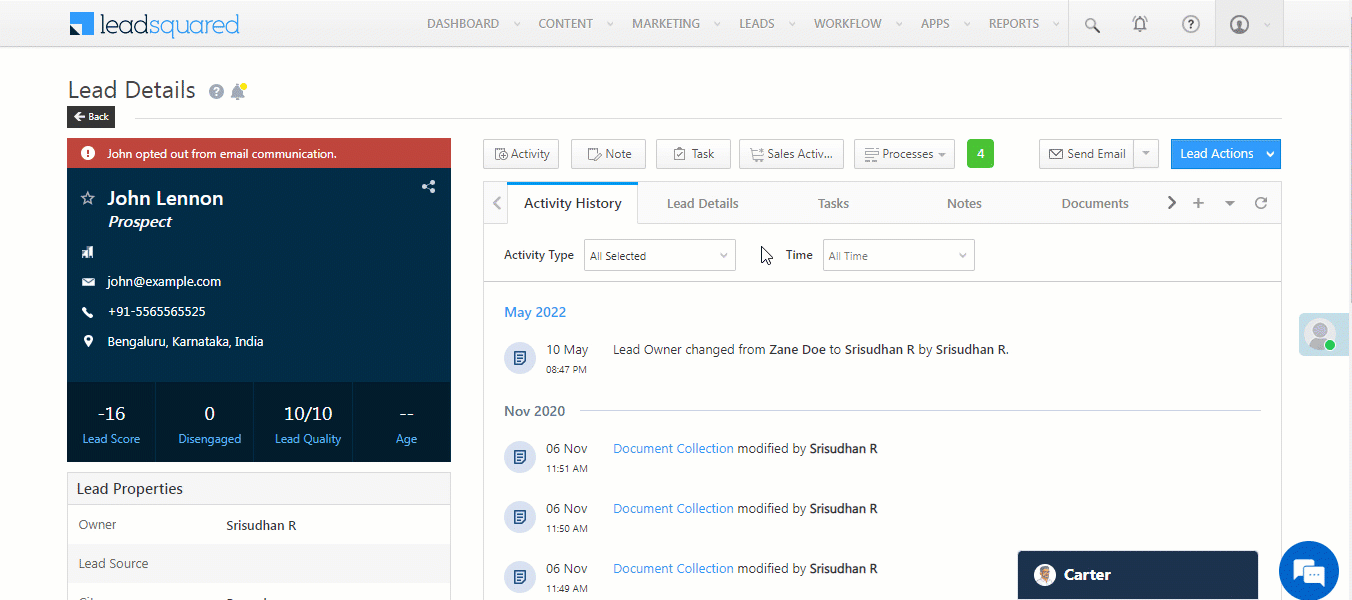
Alternatives to Lead Tags
We recommend the following alternatives to address the exact same use cases for tagging your leads –
- Create a custom lead field
Set the data type of the field to multi-select dropdown and create the lead tags as options. For more details, see How to Create Custom Lead Fields. - Create a Custom Activity Field
Add a multi-select dropdown field to an activity type of your choice and use it to tag your leads. For more details see How to Add Custom Activity Types. - Use the lead notes feature to add tags
Add relevant tags as notes to your leads from the lead details page.
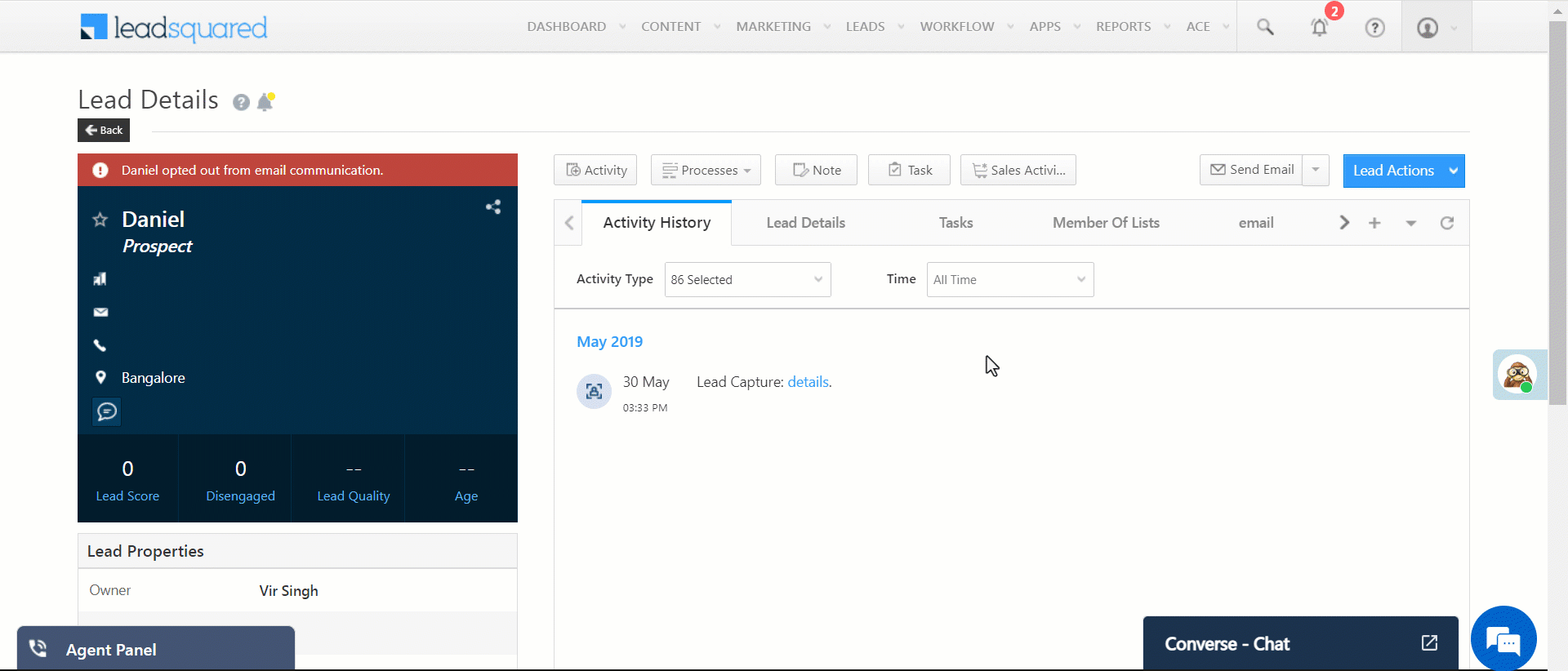
You can then use advanced search to help you filter leads and create lists according to your tags.
Any Questions?
Did you find this article helpful? Please let us know any feedback you may have in the comments section below. We’d love to hear from you and help you out!







Hi, how we can search the lead by Tags which we tag via automations? or when we add via import. Please help.
Hi Ganesh,
You can search for tags using quick search on the Manage Leads page. In the example screenshot below, we’ve searched for 2 tags, Diwali and Holi separated by a comma (Diwali, Holi).