1. Feature Overview
Universal Data Sync (UDS) enables effortless no code integration and data synchronization between two systems, such as marketing platforms, e-commerce systems, CRM tools, accounting software, and more.
With UDS, you can create an application and setup multiple data flows within it, enabling you to consolidate and manage all data flows for a single provider or purpose, within one unified group.
Benefits:
- No-Code Integration Flow Builder: Eliminate developer dependency and configure data synchronization workflows in minutes.
- Versatile Trigger Support: Activate workflows through predefined LeadSquared events, custom triggers, periodic schedules, or on-demand actions, offering unmatched flexibility.
- Enhanced Authentication Module: Easily connect with any application using advanced authentication methods, including key-based access and OAuth protocols.
- Advanced Data Flow Control: Manage data inflow efficiently by processing it in a queued sequence, responding to API callers after partial processing, or selectively executing workflow steps based on predefined conditions.
- Flexible Settings: Define success and error statuses based on your business rules, regardless of API response codes, for greater customization.
- Comprehensive Logs: Gain access to detailed journey logs, ensuring complete visibility and preventing data leaks.
- Real-Time Notifications & Alerts: Receive instant alerts for errors, with the ability to quickly retry failed requests for uninterrupted operations.
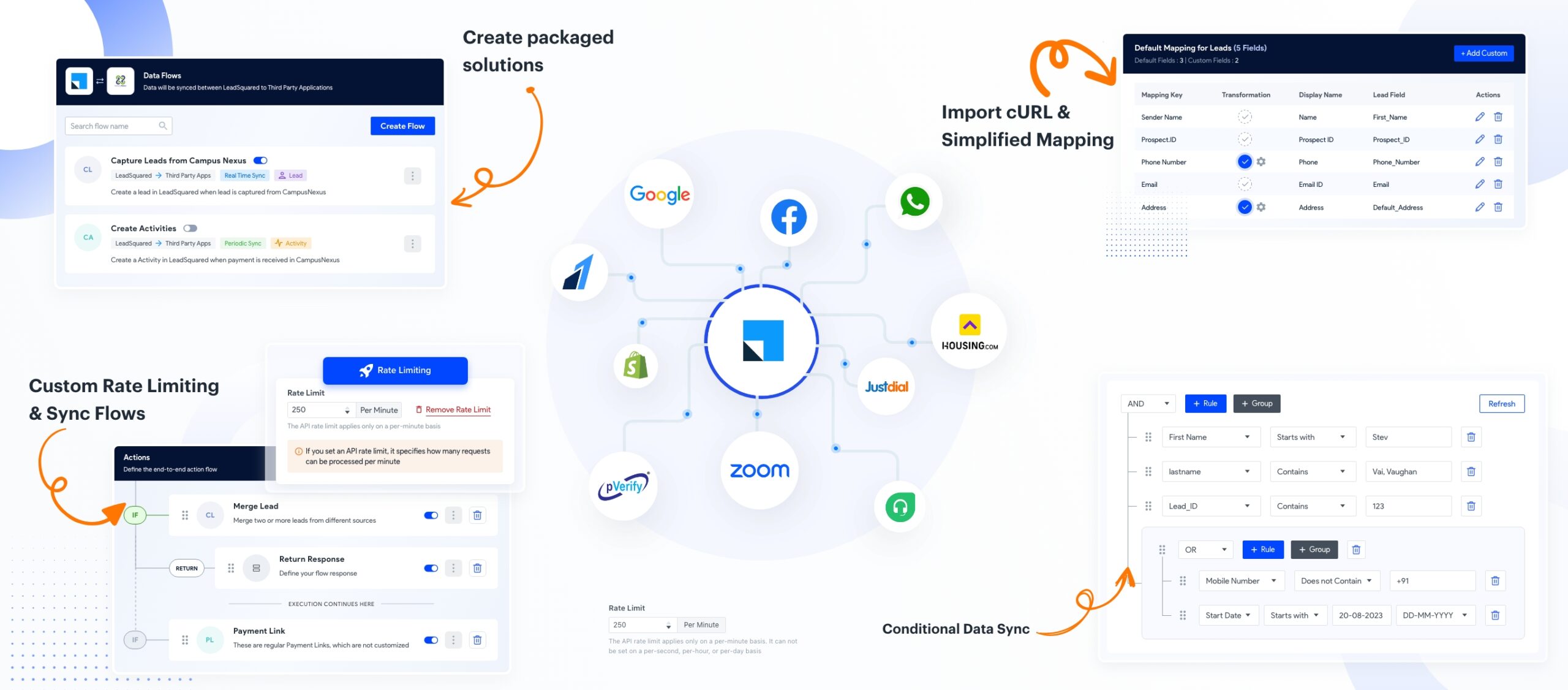
2. Example Use Cases
- Seamlessly capture leads from multiple sources such as websites, marketing portals, or third-party vendors.
- Automatically pull data from third-party systems at regular intervals to create leads, opportunities, activities, and more.
- Once a deal is marked as closed, automatically transfer deal-related data to external systems like SAP, ERP, or other third-party platforms.
- Design workflows to handle scenarios such as checking if an opportunity exists in LeadSquared—updating it if found or creating a new opportunity if not.
- Develop APIs to return tailored responses to API callers in real time after executing specific API calls or applying business logic.
3. Prerequisites
- You must be an Administrator user, or access must be shared to you by an Admin user.
- The Universal Data Sync Connector is a paid feature. To enable it on your account, contact your account manager, or write to support@leadsquared.com.
- UDS (Universal Data Sync) includes usage limits and restrictions based on your account’s plan, please refer to your Plan Details.
4. How it Works
With the Universal Data Sync (UDS) connector, you can manage multiple data flows for a single provider under one app. For instance, whether you’re integrating Razorpay, Zoom, or any other service, you can create inbound and outbound data flows within a single app. Each data flow is made up of multiple actions where you configure APIs to sync data between systems.
In addition, UDS allows you to add data transformation logic and chain actions, meaning the response from one API can be used as input for the next. This flexible structure helps you efficiently manage all your integrations with a provider in one central location, simplifying data synchronization and automation.
Apps>Flows>Actions –
- Create an App for each Data Source.
- Within each app, configure one or more flows.
- Within each flow, configure one or more actions.
5. Install the Connector
To install the Universal Lead Capture app –
- From the main menu, navigate to Apps>Apps Marketplace,
- Search for Universal Data Sync, and click Install.
- Alternatively, you’ll find the app listed under the Lead Capture tab.
- Once the connector is installed, hover your cursor over
 , and click Configure.
, and click Configure. - On the Configure Universal Data Sync pop-up, from the Select Role dropdown, choose the user roles for which you want to give connector configuration and actions permission.
- If you choose to not give permissions to other user roles, then skip this step, and directly click Save.
- Once you’re done, click Save. The connector is successfully installed.
To access and configure each individual connector, navigate to Apps>Universal Data Sync.
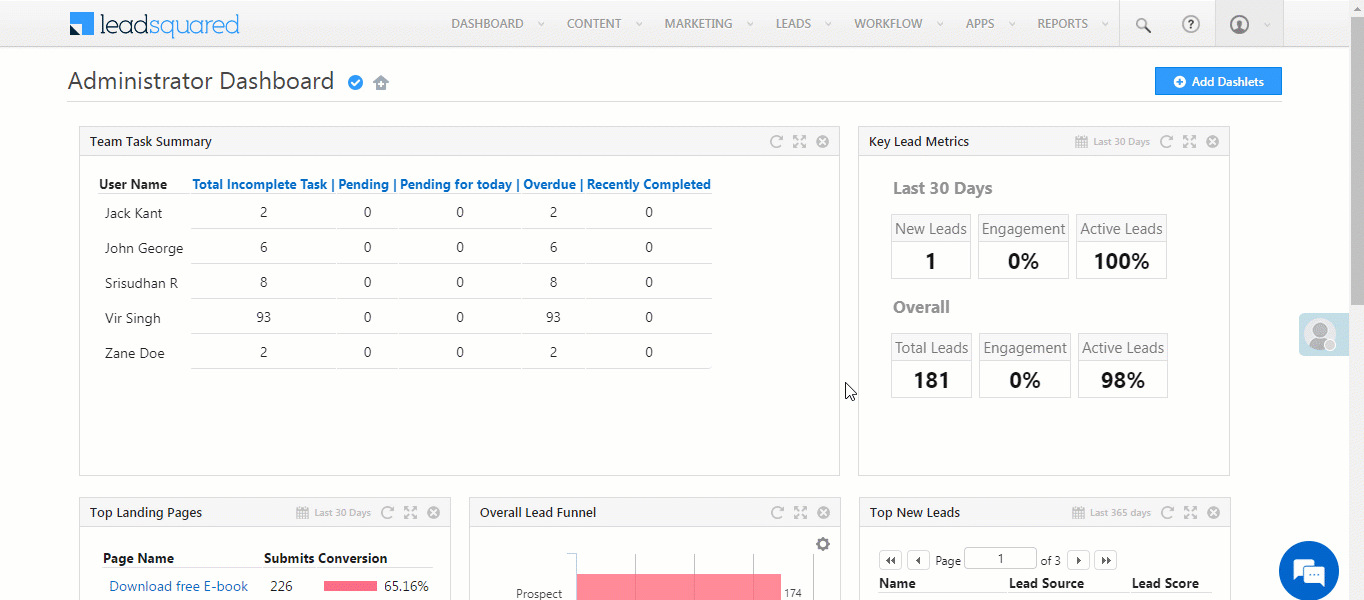
6. Next Steps
Explore the UDS documentation –
Any Questions?
Did you find this article helpful? Please let us know any feedback you may have in the comments section below. We’d love to hear from you and help you out!






