1. Feature Overview
LeadSquared’s GenAI feature in emails helps simplify the email creation process by generating subject lines and email content. It reduces the time spent on writing and allows you to focus on your campaign goals. By automating content creation, it also helps streamline your workflow and improve productivity.
The GenAI feature in Emails is available in the Email Library (for creating templates), Email Campaigns, One to One Emails to leads and Emails to Lists (from the list management page).
Note:
- The GenAI feature for emails is not available on NextGen.
- To learn more about sending emails on LeadSquared, see Send Quick One-To-One Emails.
- To learn how to send email to a list of leads Send Quick Email to a list of leads.
- To learn more about Email Campaigns, see Create and Schedule Email Campaigns.
- To learn more about creating reusable email templates for email campaigns and one-to-one emails, see Email Library – Adding Templates to Email Library.

2. Prerequisites
This feature is not available by default. Please reach out to support@leadsquared.com to get this enabled.
3. How It Works
- In the Email editor, select the option to generate emails with AI.
- The AI popup will guide users through a 4-step process to create the appropriate email content and subject lines:
- Provide Prompt: Enter a description, choose a tone, and check options to generate email content and/or subject lines.
- Select Email Content: View the first AI-generated draft. Regenerate, revise the prompt, or continue.
- Select Subject Line: Choose from 5 AI-generated lines. Regenerate or edit the prompt for new results.
- Preview: Finalize your content. You can copy it or paste it directly into the editor.
- You can make changes to the prompt in the editor by selecting the AI Email Wizard option.
4. How to Create Emails with GenAI
You can generate emails using LeadSquared’s GenAI capabilities –
- from Email Library
- from Email Campaigns
- while sending one-to-one emails
- while sending emails to lists
4.1 How to Use GenAI in the Email Library
To generate emails from Email Library –
- Navigate to Content>Email Library.
- Click Add Email Template and select the Generate Email Template Using AI option from the popup. Click Next.
- Select an editor (Visual Designer, Rich Text Editor or Plain Text Editor) and click Proceed.
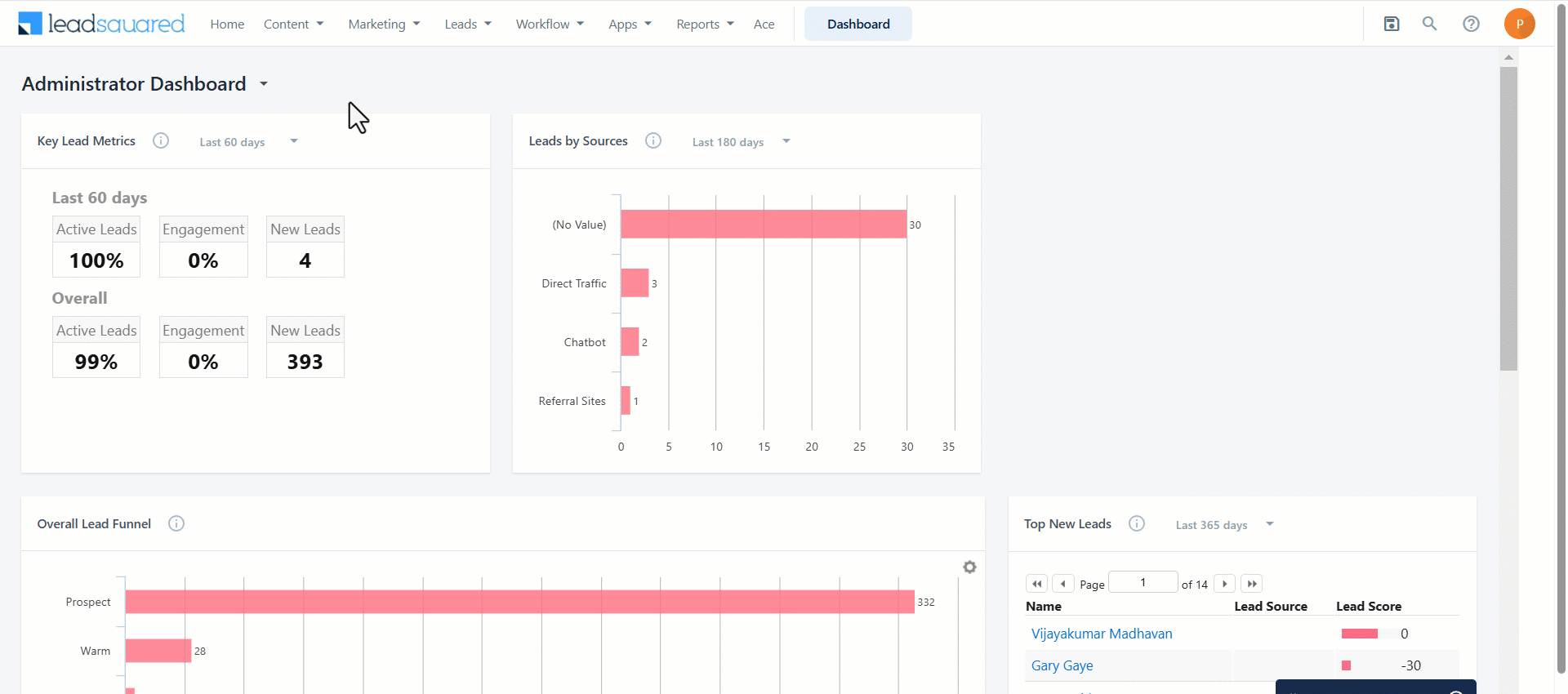
4.2 How to Use GenAI in the Email Campaigns
To generate emails with GenAI from Email Campaigns –
- Navigate to Marketing>Email Campaigns and click the Create Email Campaign button.
- On the Email Campaign Editor, under How would you like to create Email? side panel, select Generate Email with AI.
- Select an editor(Visual Designer, Rich Text Editor or Plain Text Editor) and click Next.
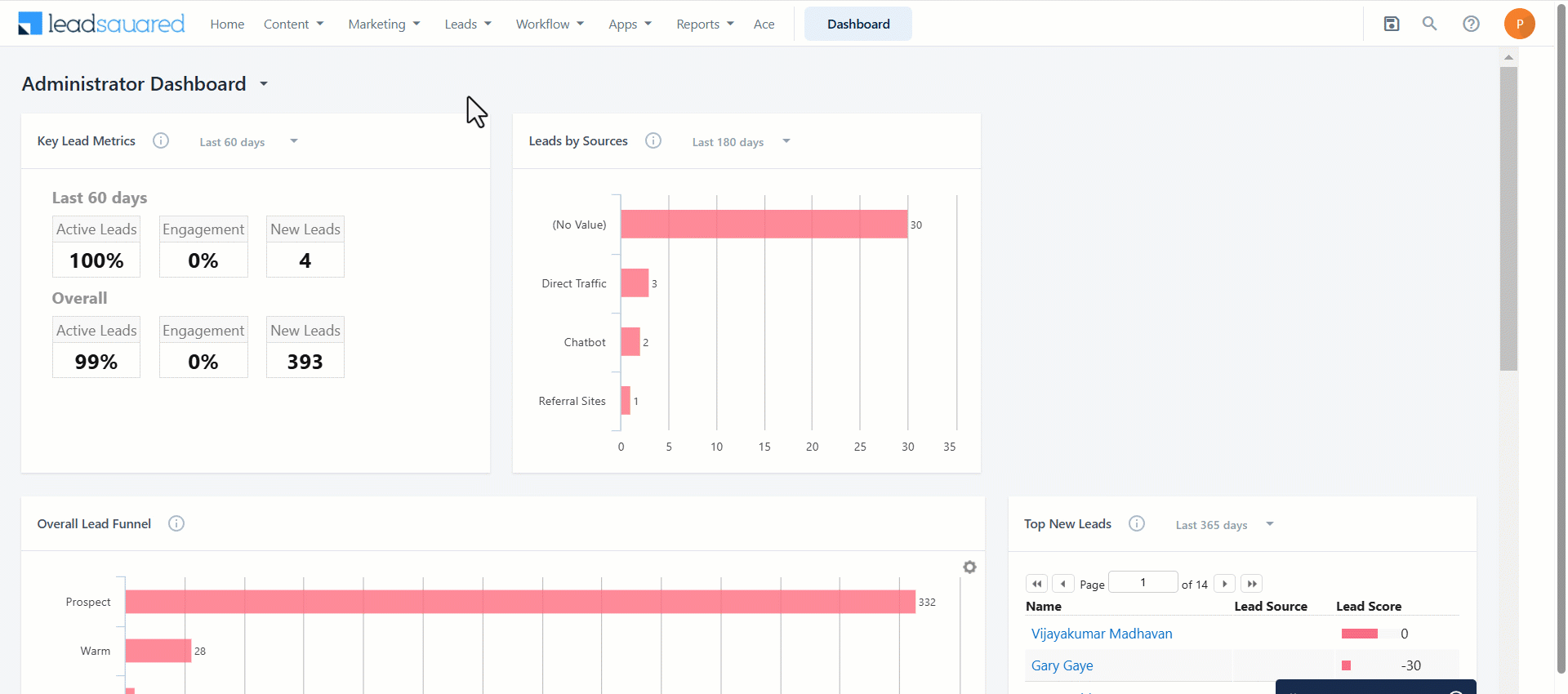
4.3 How to Use GenAI in One-to-one Emails
To generate one-to-one emails –
- On the Manage Leads page, click the
 actions icon alongside the relevant lead.
actions icon alongside the relevant lead. - Select Send Email and on the email editor, select AI Email Wizard.
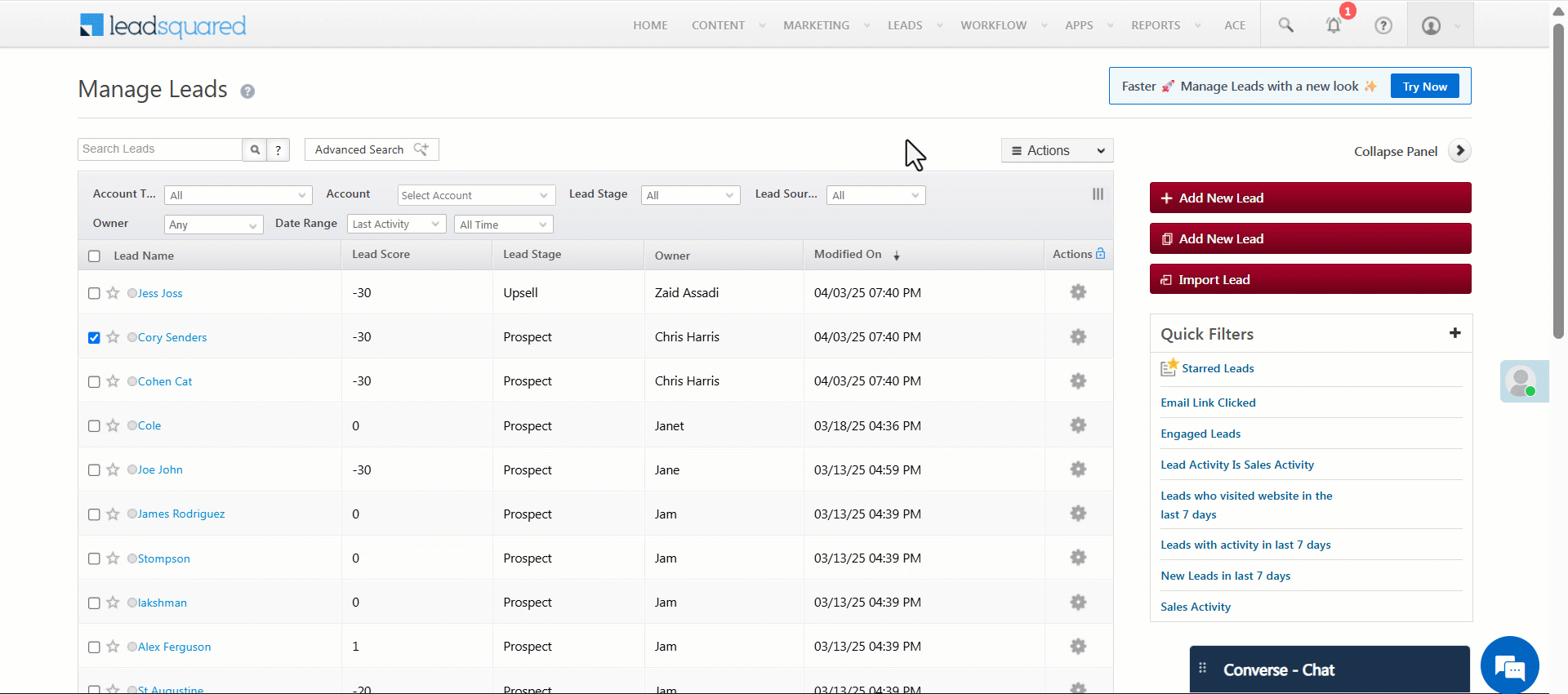
Alternatively,
- Navigate to the details page of the relevant lead and click Email>Send Email.
- On the email editor, select AI Email Wizard.

4.4 How to Use GenAI in the Email to Lists
To generate emails to send to a list of leads –
- On the Manage Lists page, alongside the relevant list click Send Email.
- On the email editor, select AI Email Wizard.

Alternatively,
- Navigate to the details page of the relevant list and click Email>Send Email.
- On the email editor, select AI Email Wizard.

5. How to Generate Email Content & Subject Lines
Using the Generate Emails using AI popup, you can create both email content and subject lines in just four simple steps. If needed, you also have the option to generate only the email content or only the subject line.
5.1 Provide Prompt
- Enter the relevant prompt under What is the email about?. The prompt can contain a maximum of 500 characters. To know how to phrase your prompt to get the best results, read Guidelines for Using Generative AI in Email Campaigns.
- Select the appropriate tone of your email from the dropdown below.
- Ensure that Generate Email Content and Generate Subject Line checkboxes are selected and click Proceed.
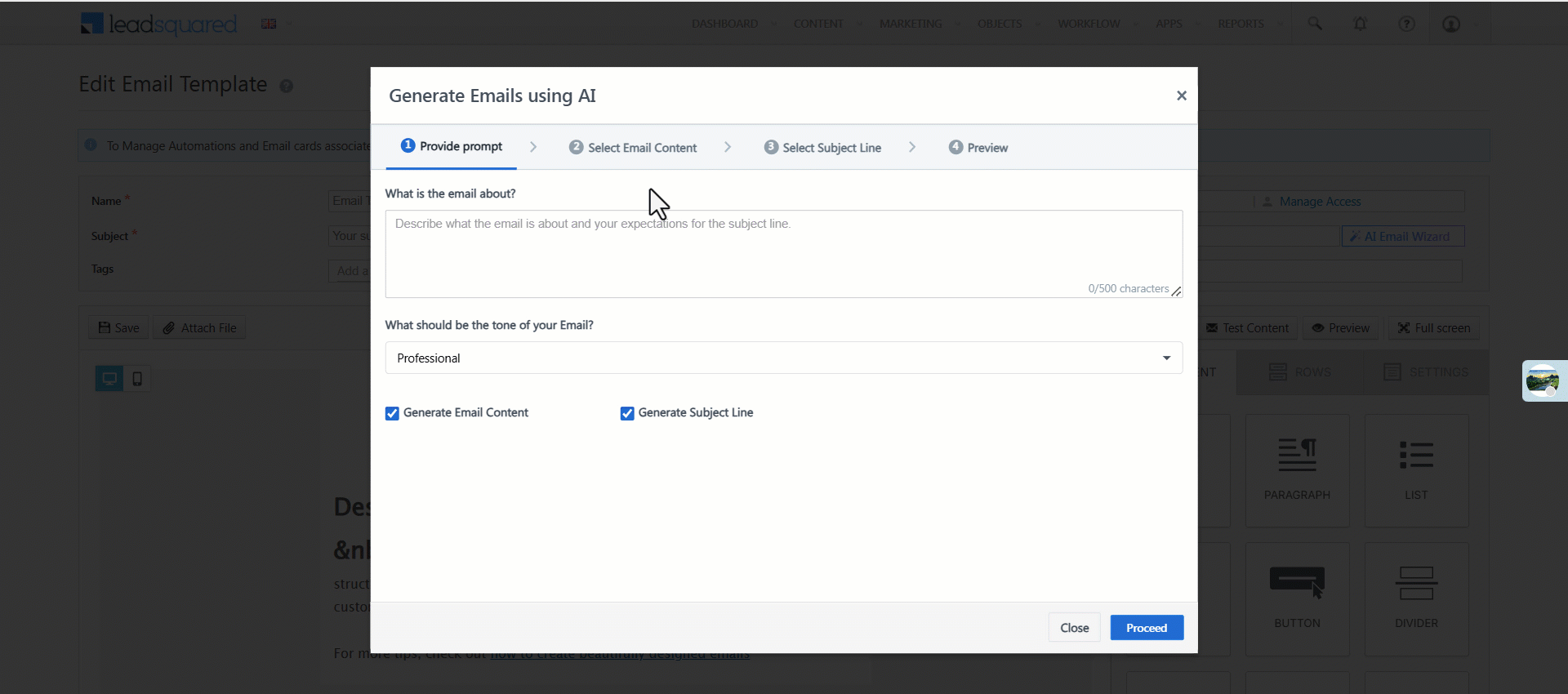
5.2 Select Email Content
In this step, the first AI-generated variant of the email content will be displayed.
- You can click Regenerate if you’re not satisfied with the generated email content. You can navigate between the generated results by simply clicking show previous results or show recent results. You must wait for 60 seconds before next variant of the content could be generated.
Note:
- You can only regenerate content 5 times for each prompt. If you attempt to use the option more than that, the Regenerate button will be disabled and you will see a popup saying “You have reached maximum limit of 5 regenerations”.
- If you had deselected Generate Email Content in the first step, then this step will be skipped.
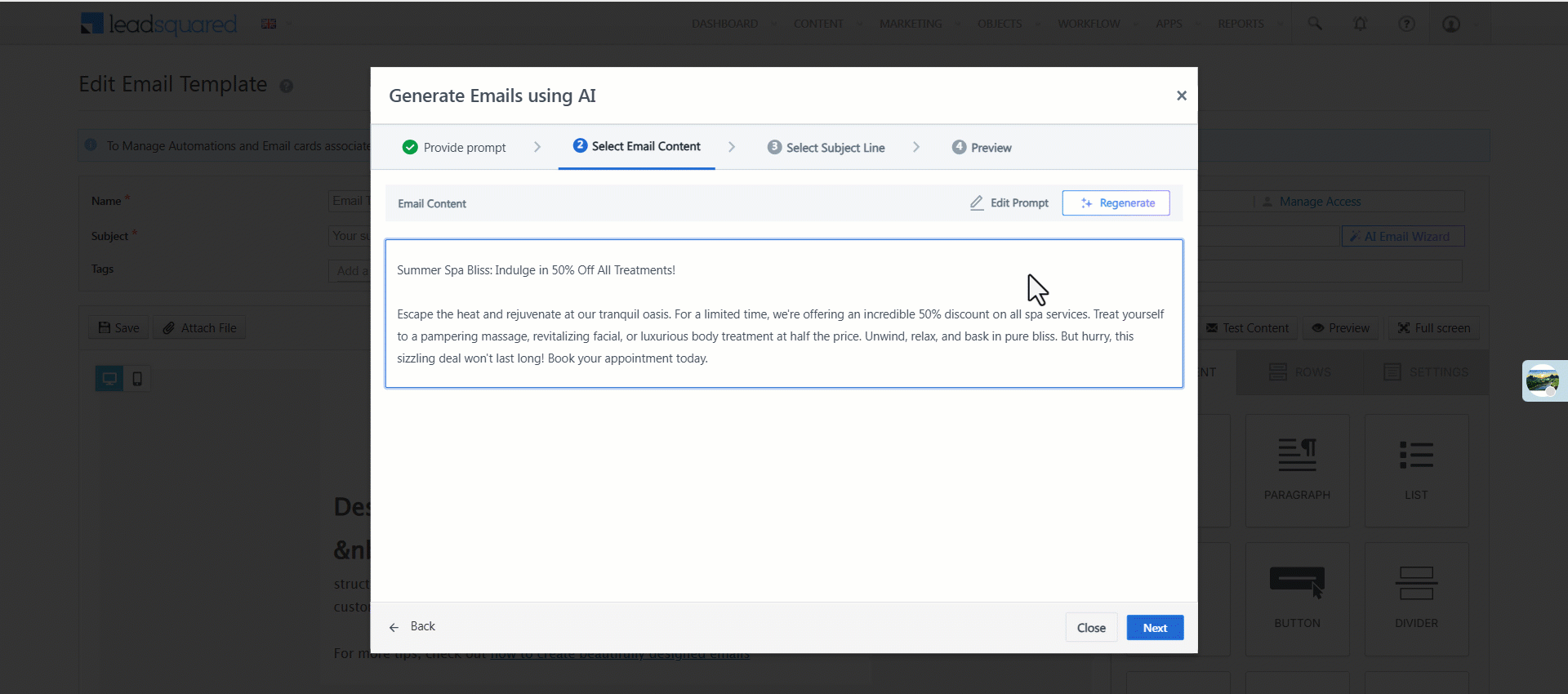
- You can revise your prompt by clicking Edit Prompt if the content does not match your expectations. You will be taken to the Provide Prompt page. On updating the prompt and proceeding, a popup will notify you that your previous results will be discarded. To proceed with the updated prompt, click Generate. If you want to keep the old results, click Cancel.
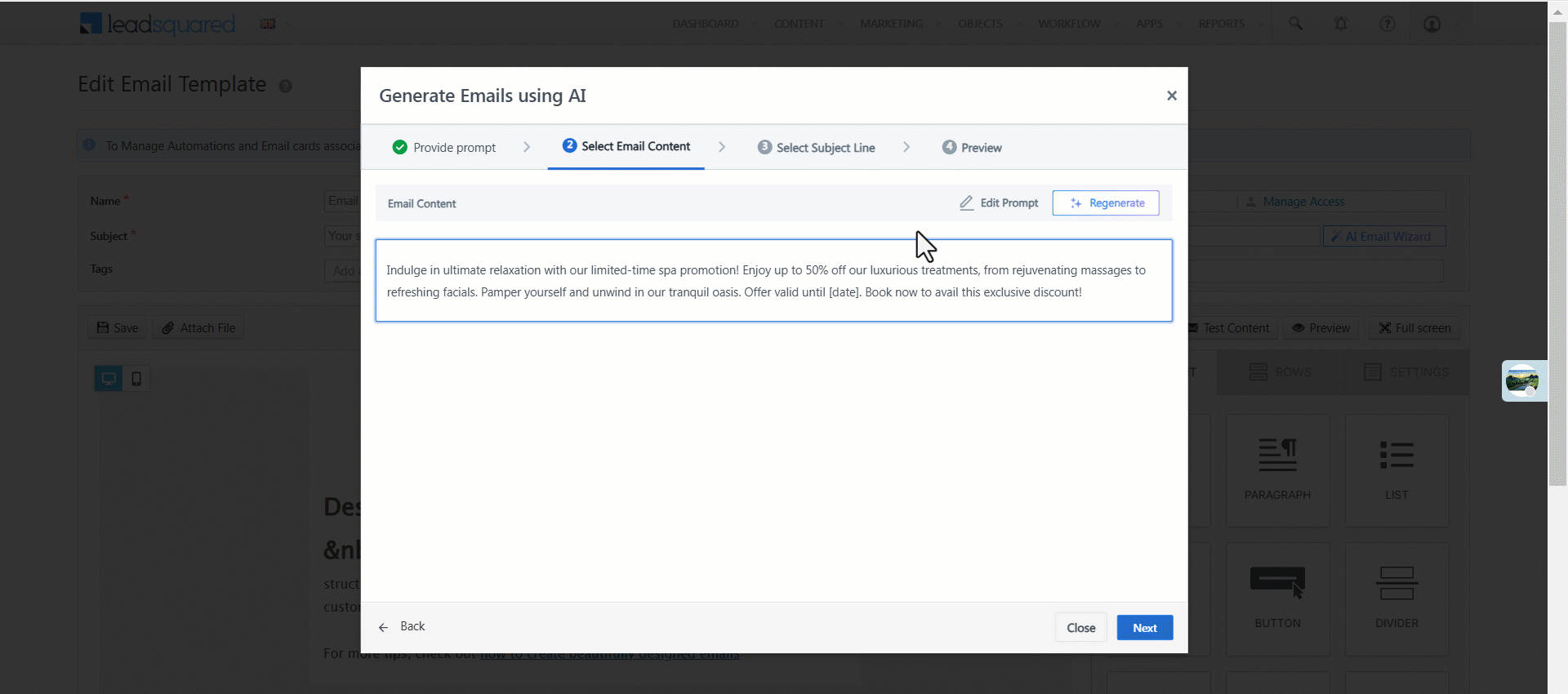
Click Next if you’re satisfied with the email content.
5.3 Select Subject Line
In this step, you will see 5 variants of AI-generated subject lines.
- You can click Regenerate if you’re not satisfied with the generated email content. You can navigate between the generated results by simply clicking show previous results or show recent results. There is a 60-second delay before the next variant of the content could be generated.
Note:
- You can only regenerate subject lines 5 times for each prompt. If you attempt to use the option more than that, the Regenerate button will be disabled and you will see a popup saying “You have reached maximum limit of 5 regenerations”.
- If you had deselected Generate Subject Line in the first step, then this step will be skipped.
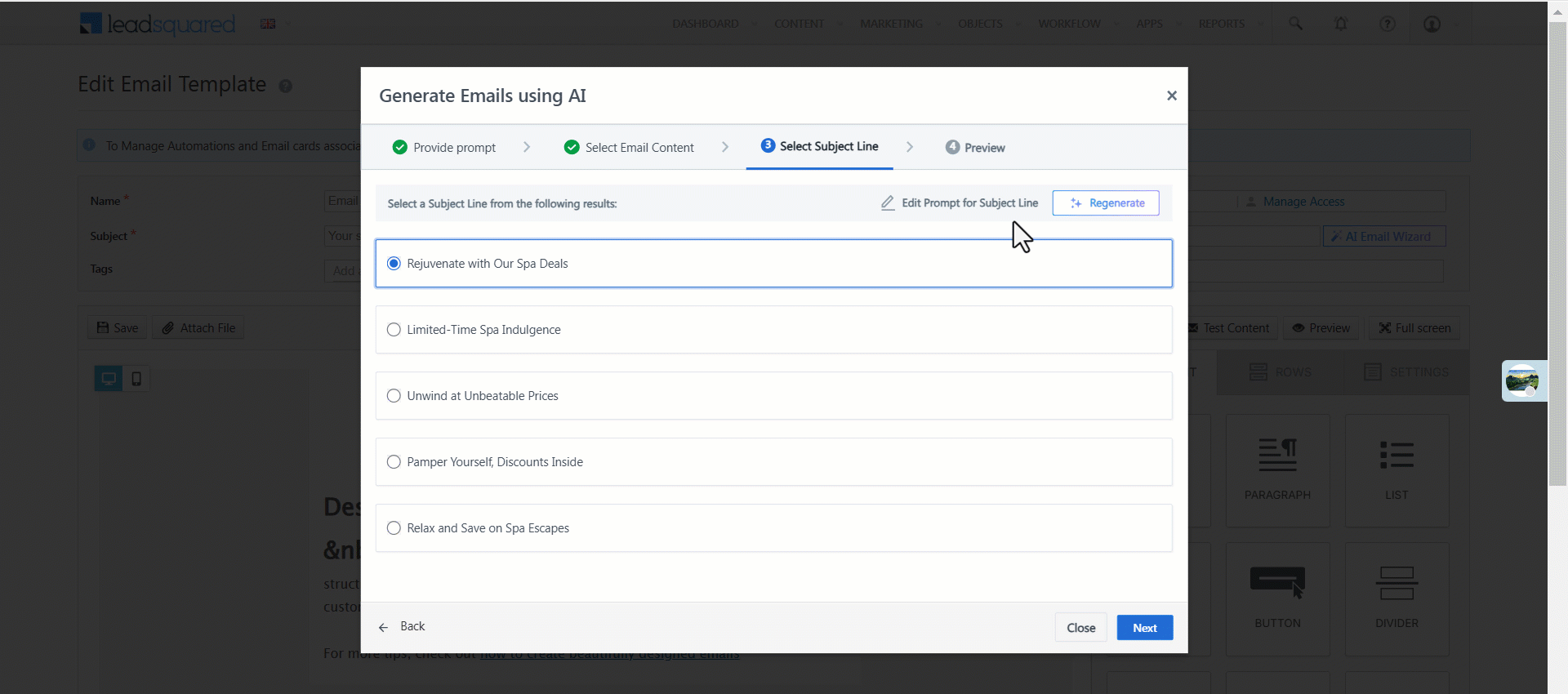
- You can revise your prompt by clicking Edit Prompt for Subject Line if the content does not match your expectations. The popup will expand to enter the prompt for the subject line. This will not affect the prompt you had entered in Step 1. To proceed with the updated subject line prompt and get rid of the old results, click Generate . If you want to keep the old results, click Cancel.
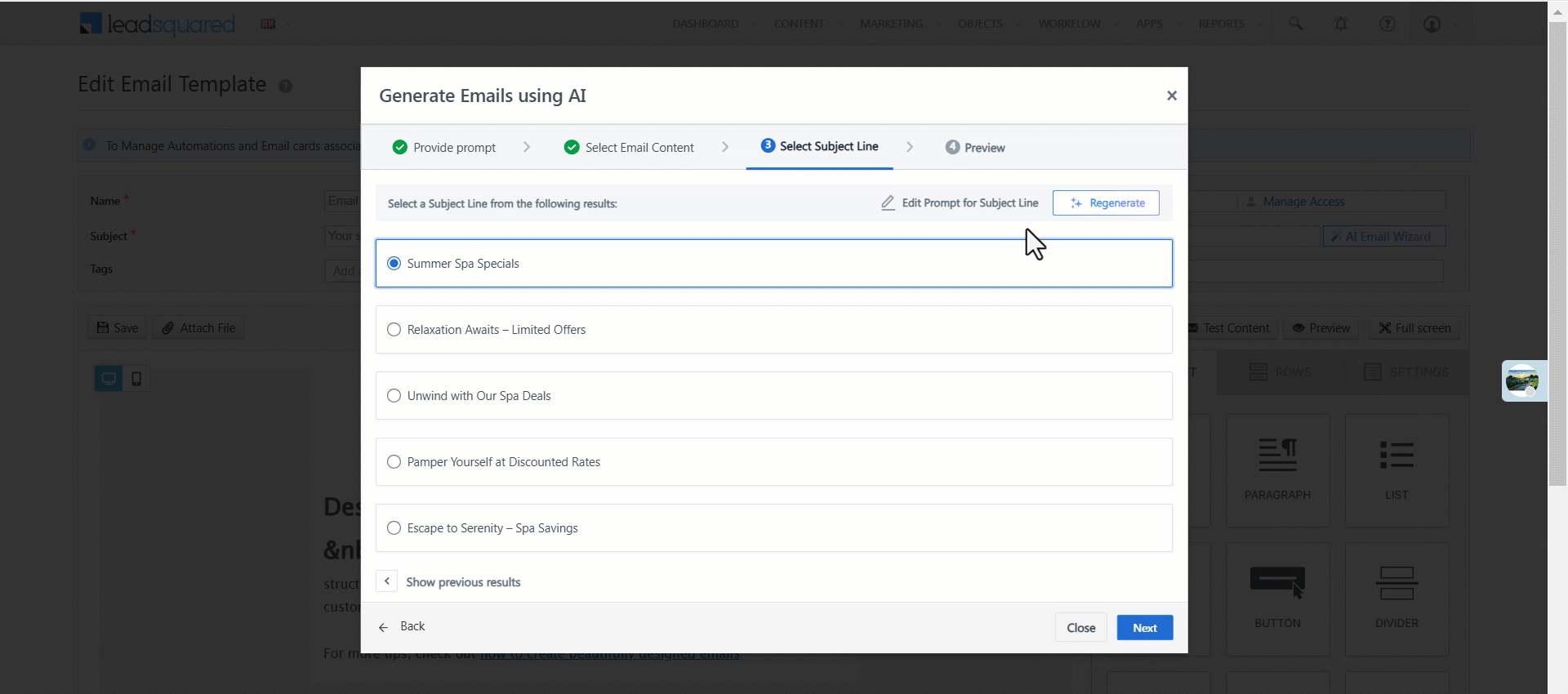
5.4 Preview
After finalizing the subject line, you’ll see a preview of your email. On this page, a notification will appear prompting you to manually format the tags (placeholders such as [Customer Name], [Date], etc.). From here, you have two options:
- Copy the Content: Click the
 copy icon next to the subject line and email content to copy them and paste them elsewhere.
copy icon next to the subject line and email content to copy them and paste them elsewhere. - Edit in the Editor: Click the Paste in Editor button at the bottom of the popup to paste the content directly into the editor. On the editor, if you’d like to make further changes, click the AI Email Wizard button to adjust the prompt.
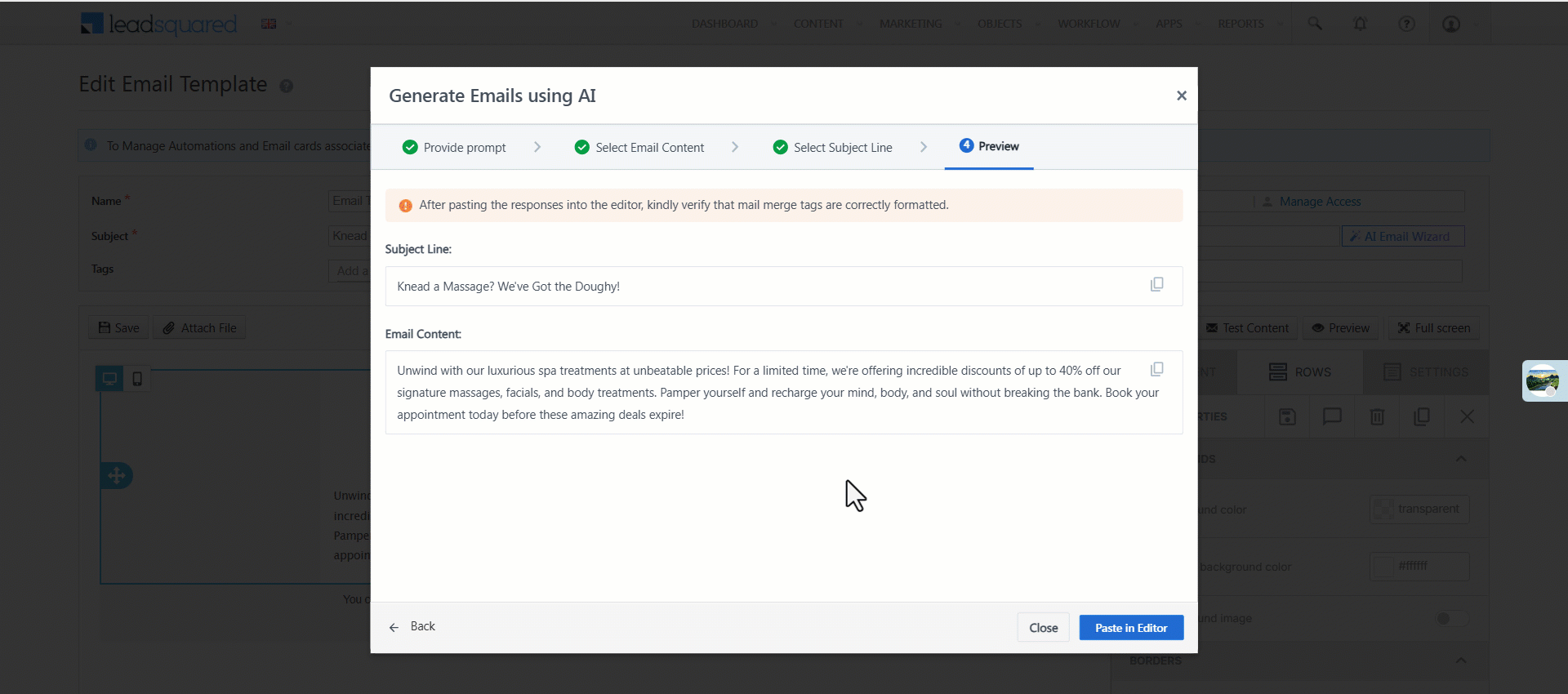
6. How to Use the AI Email Wizard to Change Prompts
The AI Email Wizard lets you go back and adjust your prompts on the AI popup, and generate different results when you’re on the editor. If you have pasted the AI generated content in the editor, you will be taken to the Preview step of the popup. However, if you close the popup at any point without pasting the content into the editor, you will return to the step where you left off.
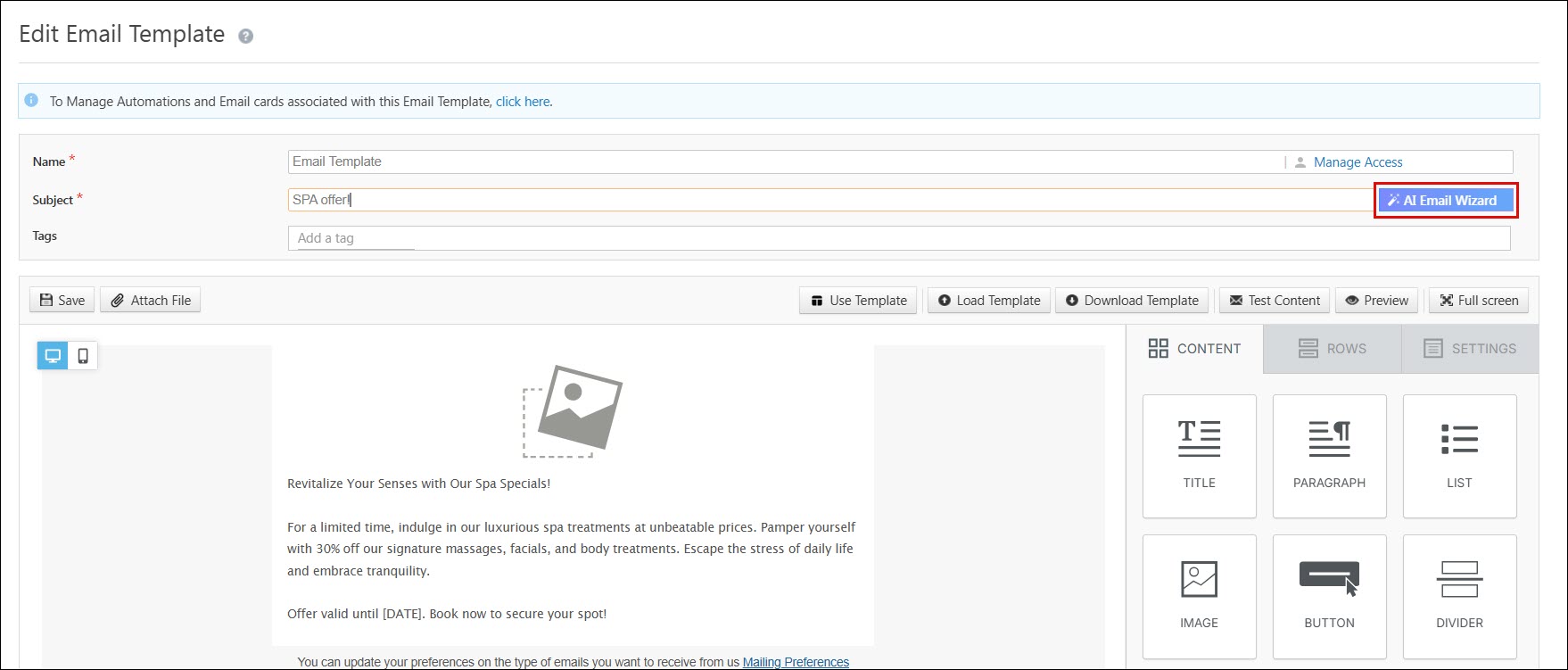
You can navigate to any step in the popup to make changes as needed. If you paste the newly generated content into the editor, the existing content will remain intact but will be moved further down in the editor, allowing you to keep both versions for reference. However, a newly generated subject line, will replace the previous one.
Note:
- If you log out after abruptly closing the AI popup and then log back in, the generated content will not be saved or retained.
- The AI Email Wizard will be available on the editor even if you have not selected the Generate Email with AI in the first step.
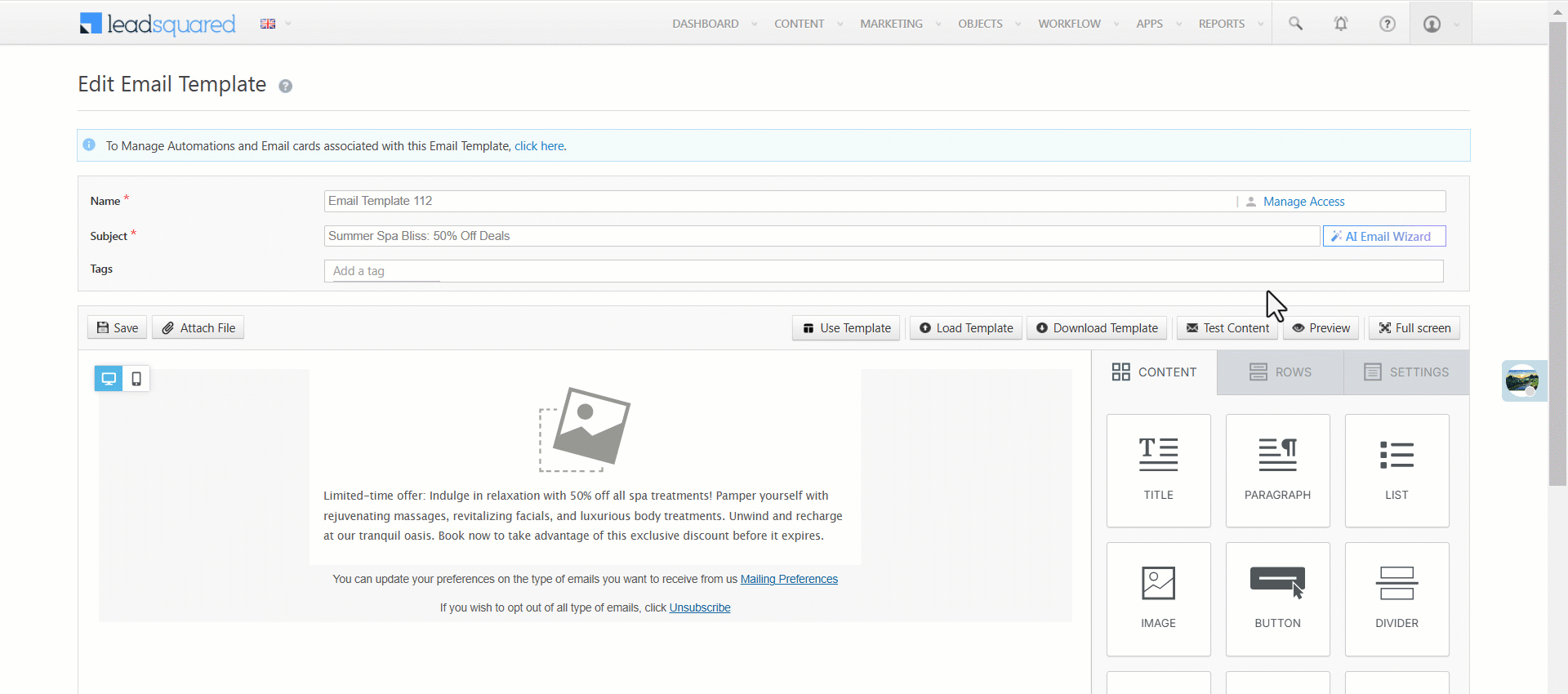
Any Questions?
Did you find the content in this article helpful? Feel free to leave doubts/questions in the comment section below. We’ll get back to you as soon as possible.






