1. Feature Overview
Here you’ll learn to create opportunity actions through automation.
Define criteria and then set up opportunity actions to automatically execute when that criteria is met –
- Post activities to the opportunity
- Update an opportunities
- Update the activity fields added to an opportunity.
- Share an opportunity
- Stop sharing an opportunity
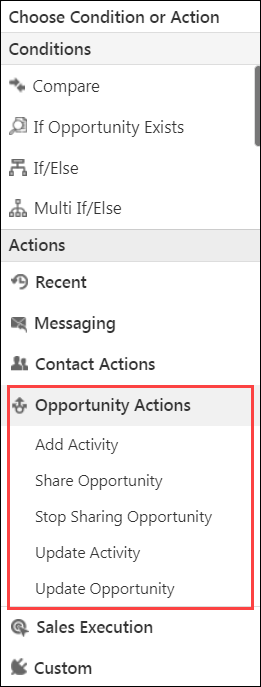
2. Add Activity
Example Use Cases
- When an opportunity is created, an ‘Introductory Phone Call’ activity is automatically posted on the opportunity.
- Once the introductory phone call is completed, an ‘Email Sent’ activity is posed on the opportunity.
Allows you to add a custom activity to the opportunity. Click Add Activity and the Add Activity on the Opportunity pop-up box appears –
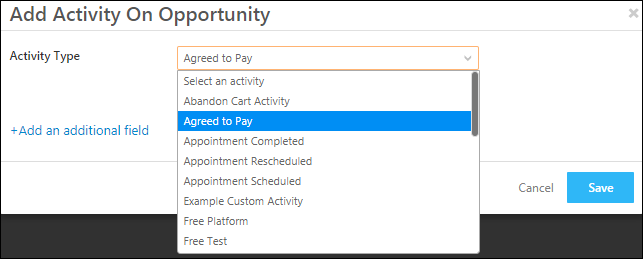
Select the custom activity from the drop-down list.
Note: If your custom activity has any associated custom field, click Add an additional field to add and select custom activity fields to associate to the activity. You can also additionally add mail merge fields to the selected activity type.
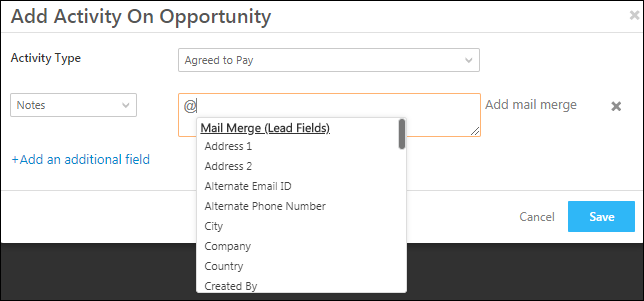
Once you’re done, click Save. For more information on custom activities, please refer to How to Add a Custom Activity?
3. Update Opportunity
Example Use Cases
- When an opportunity is created and is distributed to your users, you can update the opportunity owner automatically.
- When a lead performs an activity (clicks on an email, visits a webpage, etc.), you can update the opportunity status automatically.
Click Update Opportunity, and the Update opportunity fields pop-up box appears. This pop-up allows you to update existing Opportunity Field values with new values, if required.
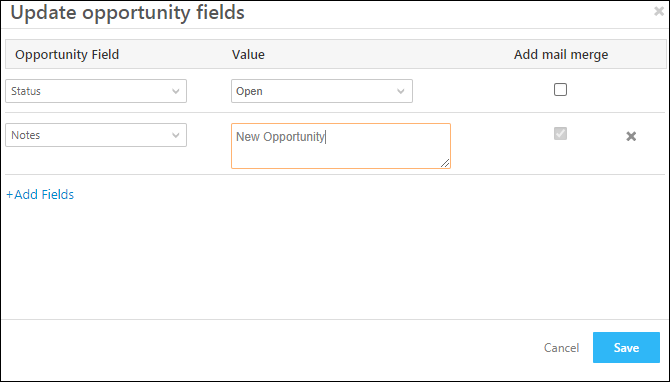
In the above image, the Lead Status is ‘Open’, and the Notes field is also updated. These Opportunity fields are updated with these values if the Opportunity satisfies the criteria you’ve specified. You can add mail merge fields if required.
4. Update Activity
Example Use Case
- If the activity status is open, you can update the activity owner of an opportunity a few days after it was assigned.
- When a lead in unavailable for the decided appointment date, you can change appointment dates.
You can update the activity fields added to an opportunity using a new Update Activity action card for these triggers only –
- New Activity on Opportunity
- Activity Update on Opportunity.
Click Update Activity, and the Update Activity On Opportunity pop-up window appears. This pop-up allows you to update existing Activity Field of an Opportunity values with new values, if required. Keep in mind that the Activity field you want to update must be editable. You can also add mail merge to auto-populate the activity field. Once you’re done, click Save.
Note: To enable this card, contact your account manager or reach out to support@leadsquared.com.
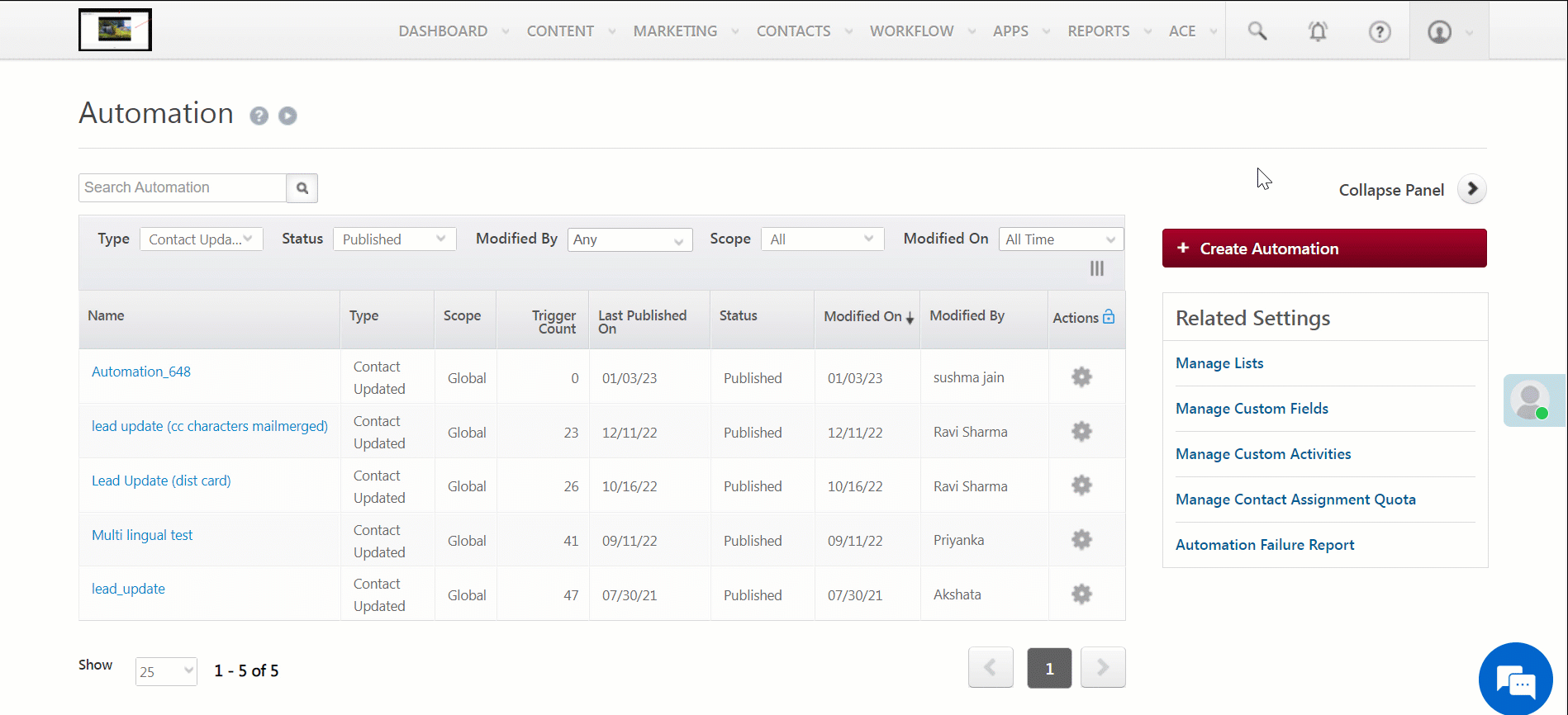
5. Share an Opportunity
Example Use Case
Sharing opportunities between teams or departments
Let’s look at the example of a bank that offers different products (Home Loan, Personal Loan, etc.). The Home Loans team contacts John, a lead, and sets up an appointment with him. After speaking to him, the Home Loans team gets a new personal loan requirement from John. Here, the Home Loans team can share John’s details with the Personal Loans team.
To know more about this card, refer to How to Share Opportunities for a Limited Duration.
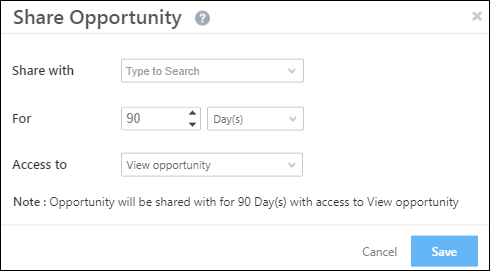
6. Stop Sharing Opportunity
Example Use Case
- Revoke access once a user completes a document verification process and posts a ‘Document Collection’ activity.
- Revoke access once a user doesn’t take an opportunity to completion within a defined time period.
Use the Stop Sharing Opportunity card to stop sharing opportunities when users complete their required activities.
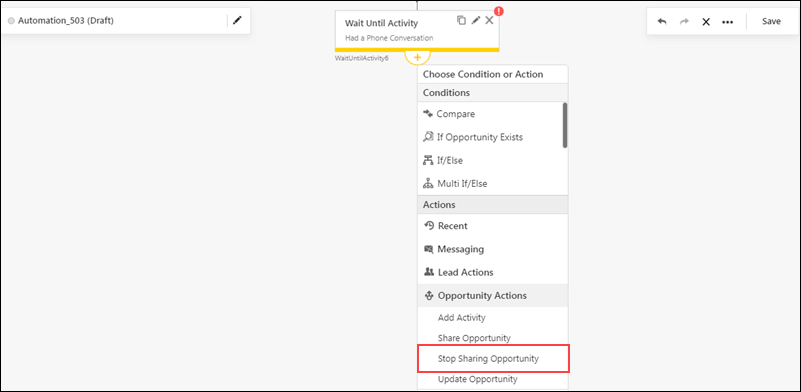
Any Questions?
Did you find this article helpful? Please let us know any feedback you may have in the comments section below. We’d love to hear from you and help you out!






