1. Feature Overview
The Opportunity Share feature lets you share an opportunity with a sales user for a configurable period. It also lets you control whether the user can perform read or edit actions on the opportunity.
Note:
- You can only share opportunities with sales users.
- To know how to share leads, refer to How to Share Leads for a Limited Duration.
- You can also share opportunities through the Share an Opportunity API.
2. Example Use Cases
Here is an example of a use case you can achieve using the opportunity share feature –
Sharing opportunities between teams or departments
Let’s look at the example of a bank that offers different products (Home Loan, Personal Loan, etc.). The Home Loans team contacts John, a lead, and sets up an appointment with him. After speaking to him, the Home Loans team gets a new personal loan requirement from John. Here, the Home Loans team can share John’s details with the Personal Loans team.
3. Prerequisites
- The Opportunities feature must be enabled on your account.
- Before sharing opportunities, from the advanced configuration settings, you must the Enable Opportunity Sharing.
- You must enable the opportunity share automation card by contacting your account manager or support@leadsquared.com.
- You must be an administrator user to create opportunity share automations.
4. Set up Opportunity Share
- Navigate to Workflow>Automation, and click Create Automation.
- Select any of the following triggers –
- New Opportunity
- Opportunity Update
- New Activity on Opportunity
- Activity Update on Opportunity
- Task Created on Opportunity
- Task Completed on Opportunity
- Task Reminder for Opportunity
- After the trigger is selected, click
 , and under Opportunity Actions, click Share Opportunity.
, and under Opportunity Actions, click Share Opportunity. - On the Share Opportunity pop-up, configure –
- Share With – The sales user you want to share the opportunity with.
- For – Select the duration for which you want to share the opportunity.
- Access to – Select if you want to provide view-only access or view and modify the opportunity access.
- Once you’re done, click Save, and then click Publish. The automation is now live.
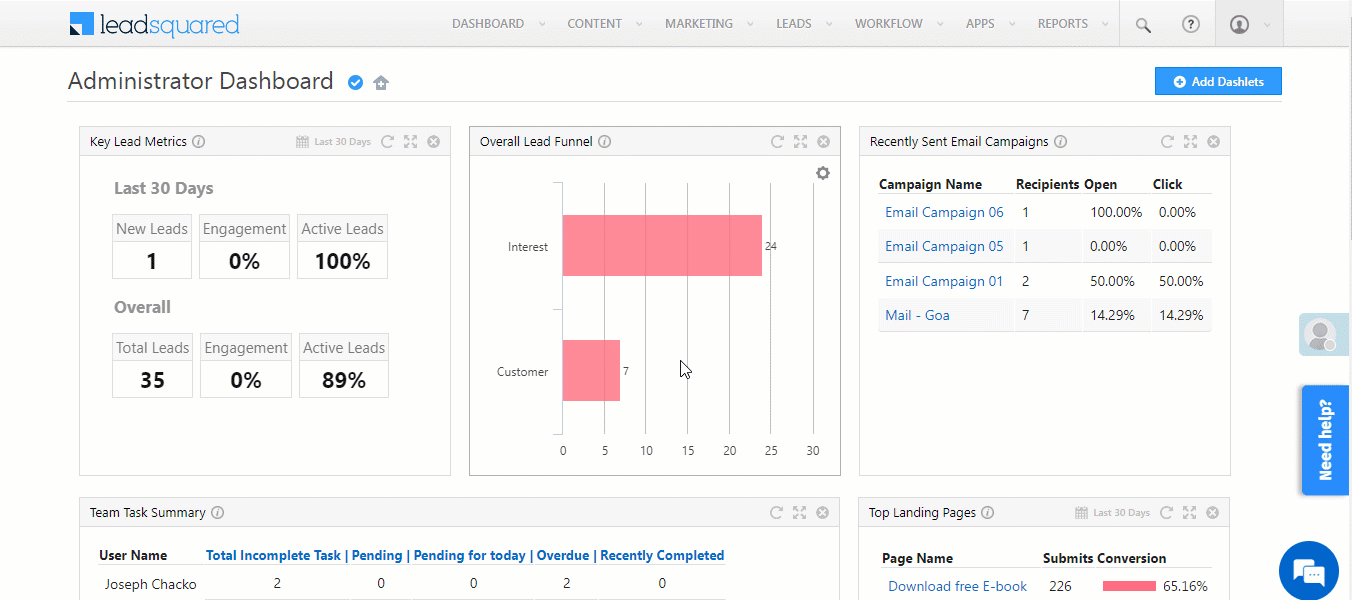
6. View Opportunity Share History Tab
From the Manage Opportunities page, you can view the opportunity share history for any opportunity, including details such as the duration the opportunity was shared for and the source (API or Automation). The page can be filtered by users the entity was shared with and the share status (Processing, Completed, Failed).
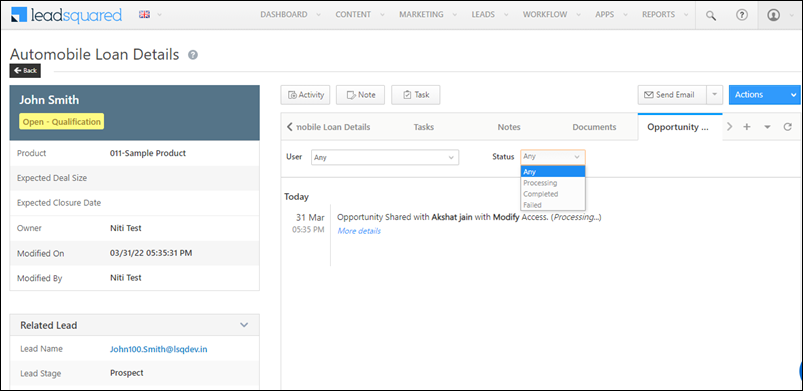
7. Stop Sharing Opportunity Automation Card
Use the Stop Sharing Opportunity card to stop sharing opportunities when users complete their required activities. For example, you can revoke access once a user completes a document verification process and posts a ‘Document Collection’ activity. To know more, refer to Opportunity Automation Actions.
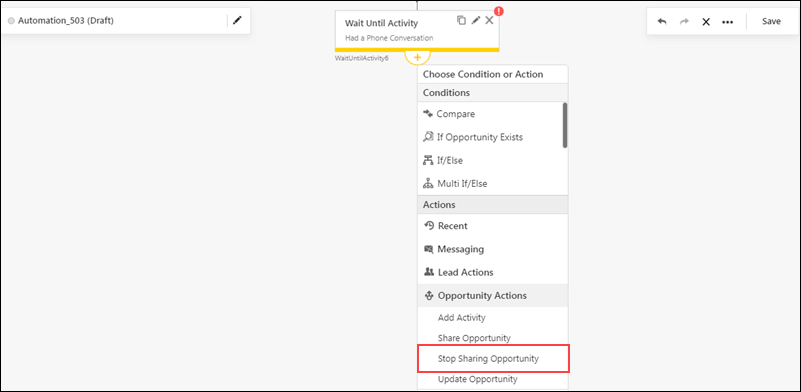
Any Questions?
Do you have questions or issues with the content in this article? Let us know in the comments section below. We’ll get back to you asap!







What is the longest duration for which we can share the lead, or it will require a new automation to be written to “stop sharing” opportunity
Hi Aayush.
The default duration for which you can share the lead is 90 days. However, there is no specific limit on the maximum number of days. You can share it for as long as you prefer.
How to share opportunities on Group/ Team level, since user level requires re-distribution of these attentive opportunities by Team Leaders to sales users, but if use case is to re-distribute the opportunities based on any defined activity, it requires manual intervention.
Hey, Amit.
Currently, opportunities can only be shared to other individual users. If your objective is to distribute opportunities, you can use Opportunity Assignment Quotas from automation.