1. Feature Overview
Based on each Team’s requirements, LeadSquared Admin users can customize the Tabs, Actions, Buttons, and Opportunity V-Card on the Opportunity Details page. To display different Opportunity Details page views for different teams, you can select the –
- System tabs (Activity History, Tasks, etc.) and Custom Tabs (KYC Documents Collected, Support Tickets, etc.) you want to display to your users
- Actions your users can perform (Send Email, Call Lead, etc.) from the Opportunity Actions dropdown
- Quick Action Buttons
- Opportunity fields you want to display on the Opportunity V-Card
Note:
- This article deals with ODVC on the web app. To know more about ODVC on the mobile app, click here.
- You can also customize the Opportunity V-Card when setting it up (from the Opportunity form customization options), but you won’t be able to assign different V-Cards for different teams there. That can only be done through the Opportunity Details View Customization (ODVC) feature described in this article.
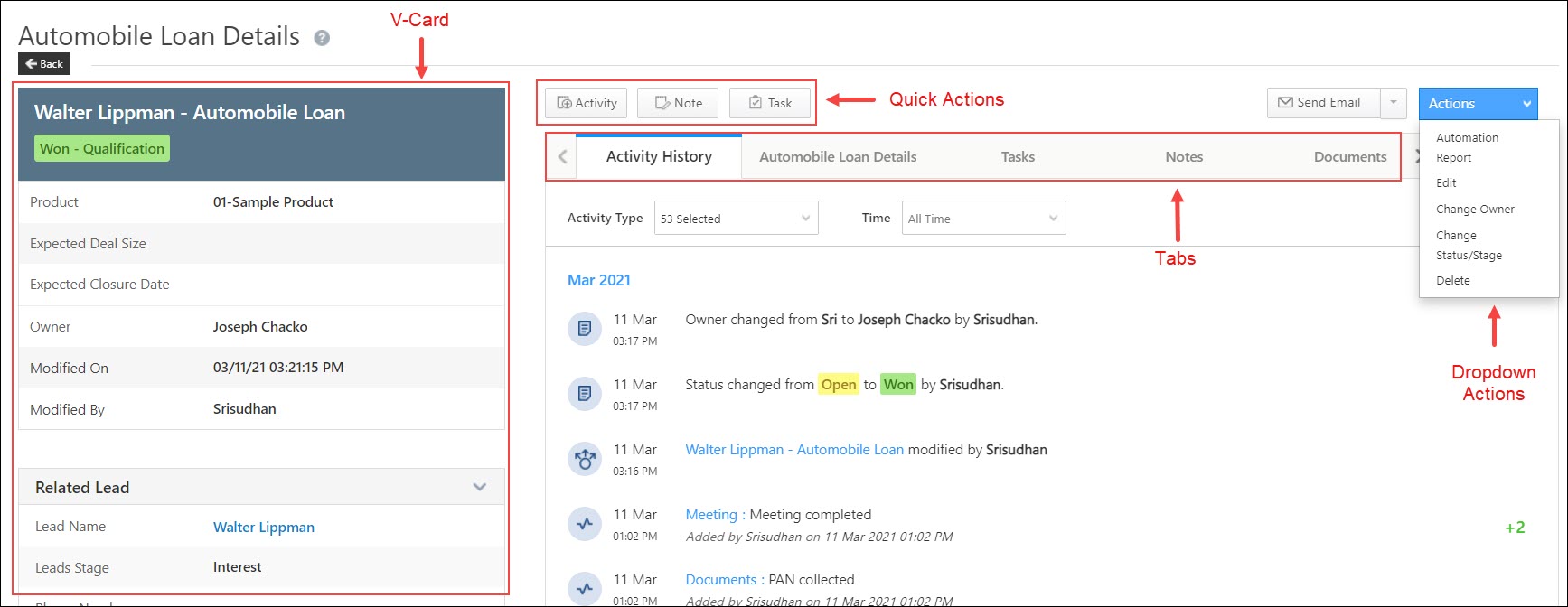
2. Prerequisites
- You must be the Administrator of your LeadSquared account.
- To enable this feature on your account, contact your account manager or write to support@leadsquared.com.
3. Create Opportunity Details View
- Navigate to My Profile>Settings>Opportunities>Opportunity Details View.
- Click Create.
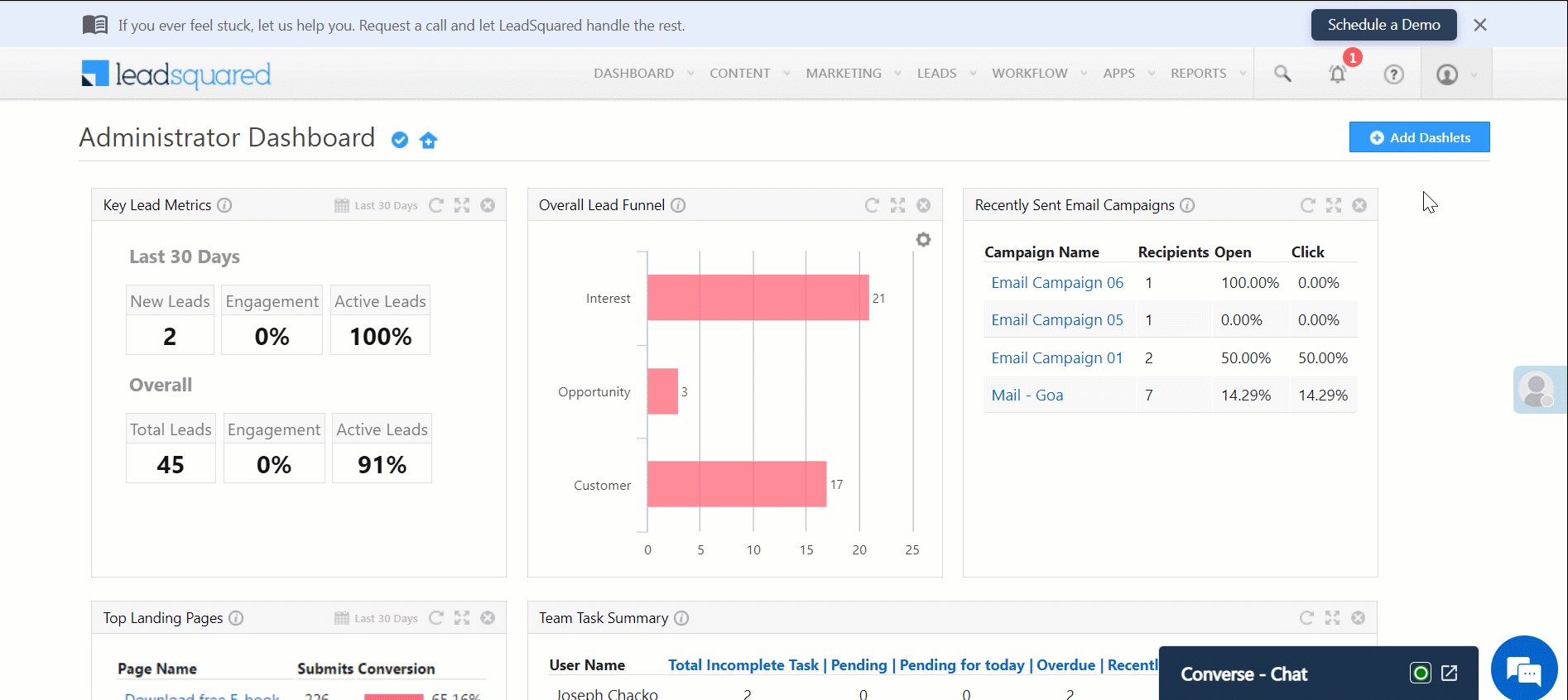
3.1 Details
On the Create Opportunity Details View pop-up, under the Details tab, enter the following details –
- Name – A name for the view you’re creating. This is mandatory.
- Opportunity Type – The opportunity type you’re creating this view for.
- Description – A description for the view you’re creating.
Once you’re done, click Next.
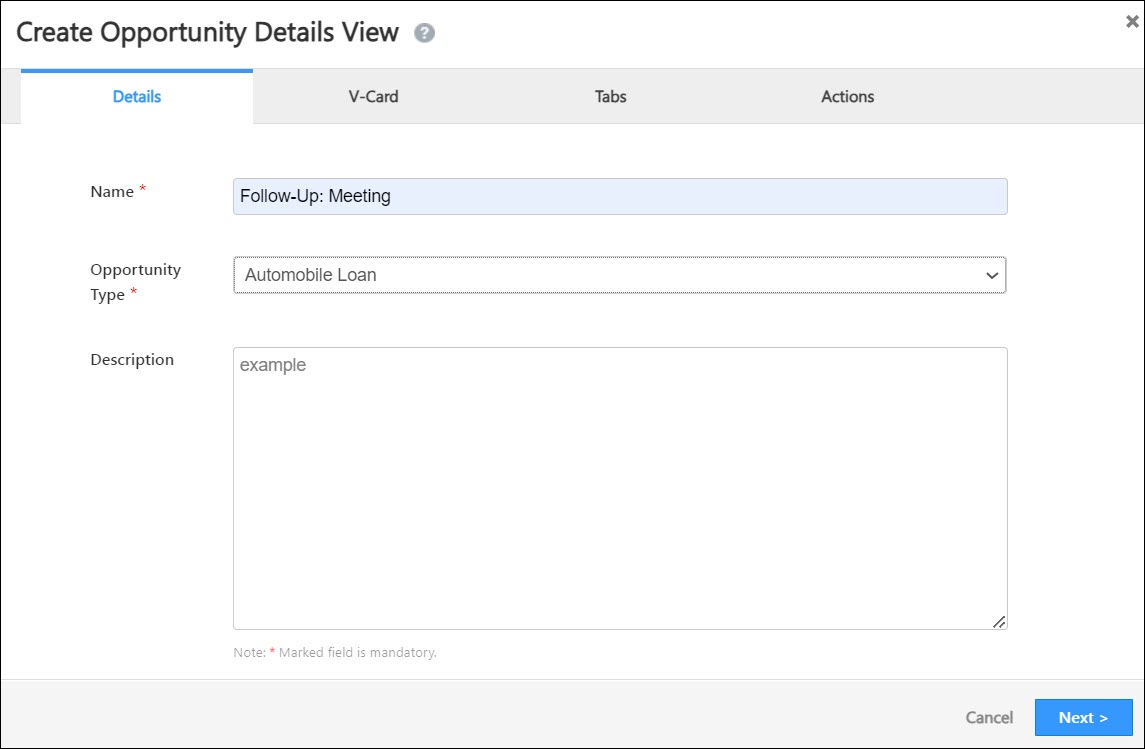
3.2 V-Card
From the Available Fields, drag and drop* Opportunity fields to the relevant V-Card section –
- Opportunity V-Card – Add/rearrange the fields you want to add to the Opportunity V-Card.
- Opportunity Properties – Add details of the opportunity (Owner, Modified On, etc.).
- Lead Properties – Add details of the leads associated with the opportunity (First Name, Lead Stage, etc.).
Once you’re done, click Next.
Note:
- *Alternatively, to add a Opportunity field, click
 .
. - To remove a field, click
 .
. - To reorder a field, drag and drop the field to the desired location.
- Opportunity fields cannot be added to Lead Properties and vice versa.
- To find a specific field, use the Search option.
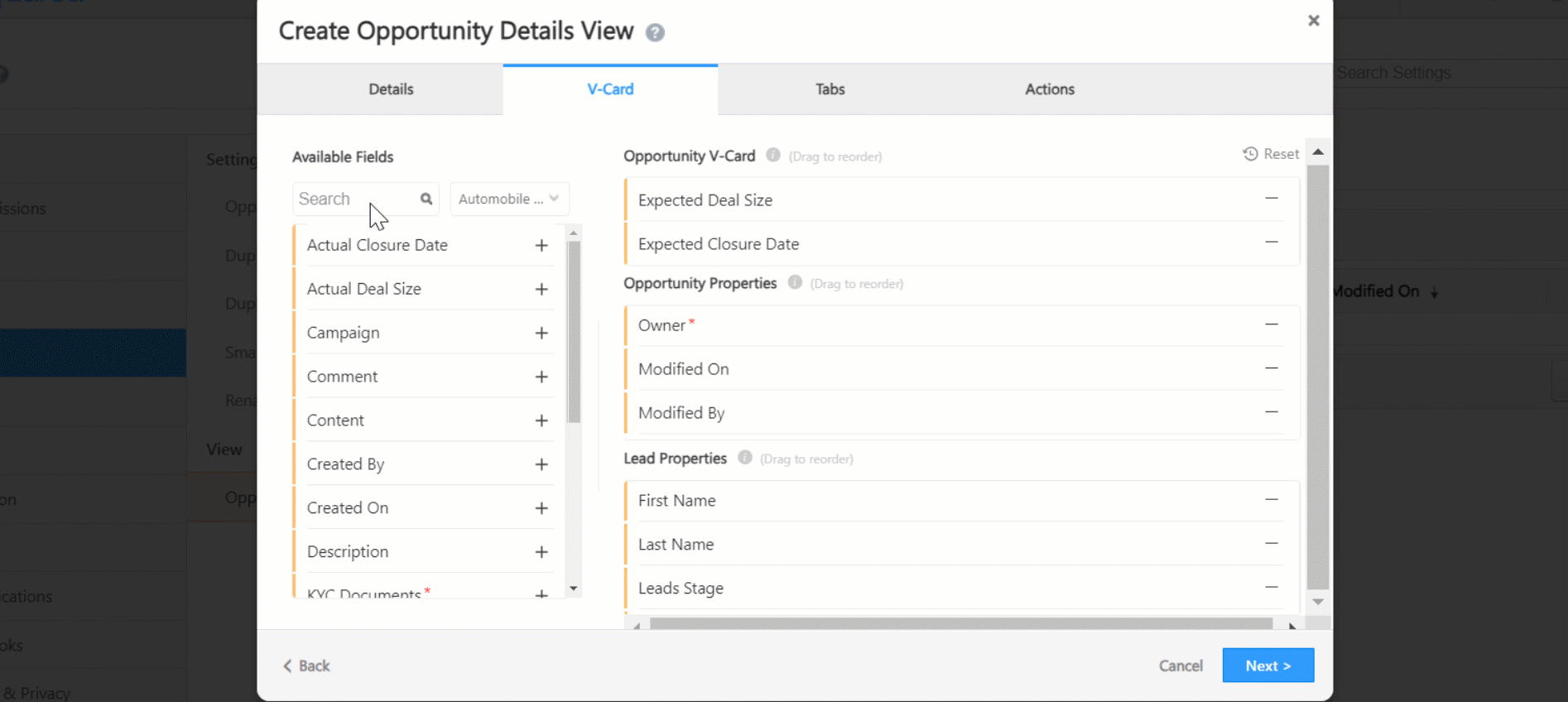
3.3 Tabs
Select the tabs you want to display to your users.
- To add a tab, from the list of Available Tabs, drag and drop the tab under Selected Tabs.
- Alternatively, alongside the tab you want to add, click
 .
.
- Alternatively, alongside the tab you want to add, click
- To set a default tab your users will see when they open the Opportunity Details page, alongside the tab’s name, click Default.
- To reorder the tabs, drag and drop the tab to the desired location.
- To reset the list of selected tabs, click Reset.
- To add a new custom tab, click Add New, and –
- Type – Select if it’s an Activity or a Custom tab.
- Tab Name – Enter a relevant name for the tab.
- Notable Activities – If you selected the type as Activity, choose the activity types you want to display under the tab.
- URL – If you selected the type as Custom, paste the URL of the page you want to display within the tab.
- Once you’re done, click Save.
Once you’re done, click Next.
Note:
- All system tabs are denoted in orange.
- All custom tabs are denoted in blue.
- All user-created tabs are denoted in grey.
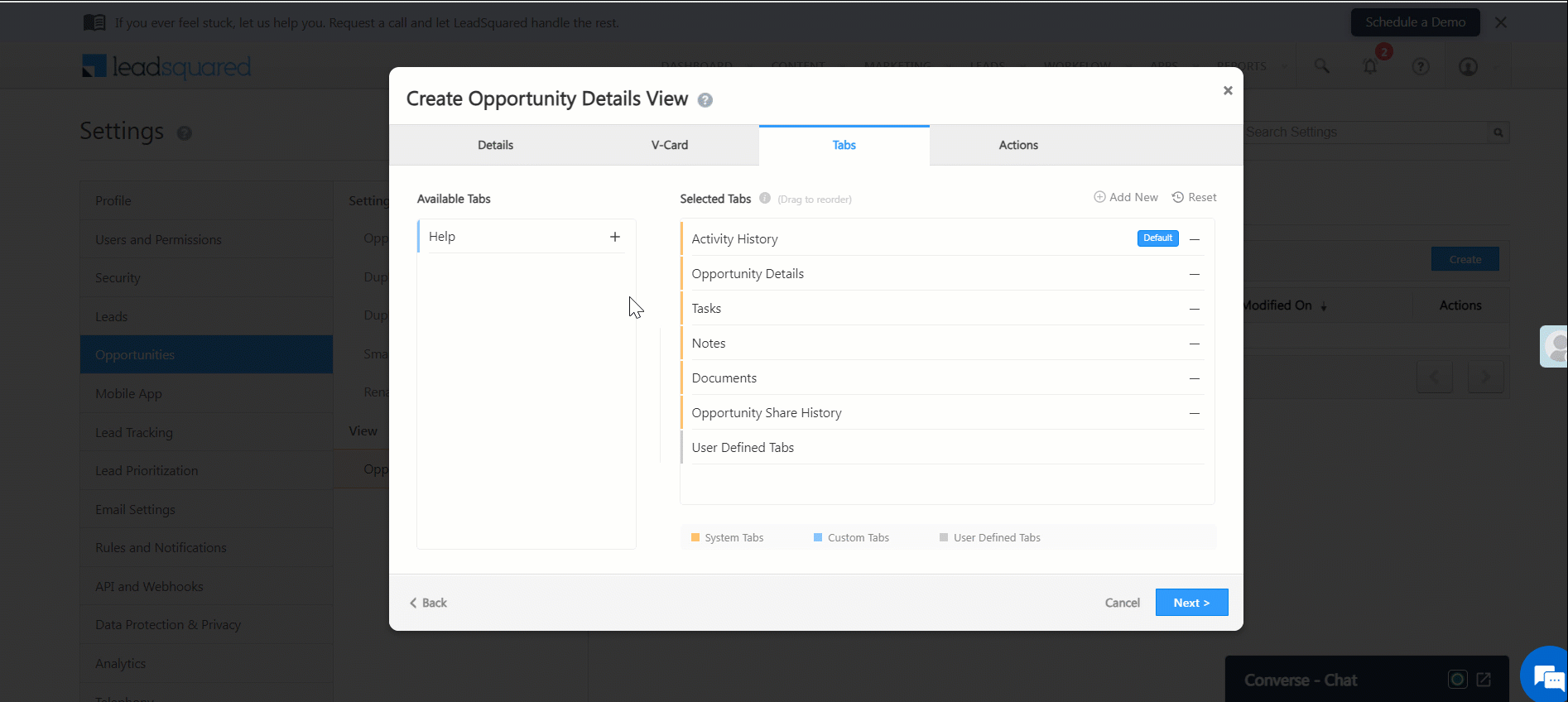
3.4 Actions
From the Available Actions, drag and drop* the desired action to –
- Action Buttons – The button actions present on the Opportunity Details page. You can add up to five actions here.
- Opportunity Actions Drop-down – The actions users can perform through the Opportunity Actions dropdown.
Once you’re done, click Save, and on the Confirm pop-up, click Save.
Note:
- *Alternatively, to add an action, click
 .
. - To remove an action, click
 .
. - To reorder a field, drag and drop the field to the desired location.
- You can’t add the same action to both the Action Buttons section and the Opportunity Actions Drop-down.
- To reset the list of selected actions, click Reset.
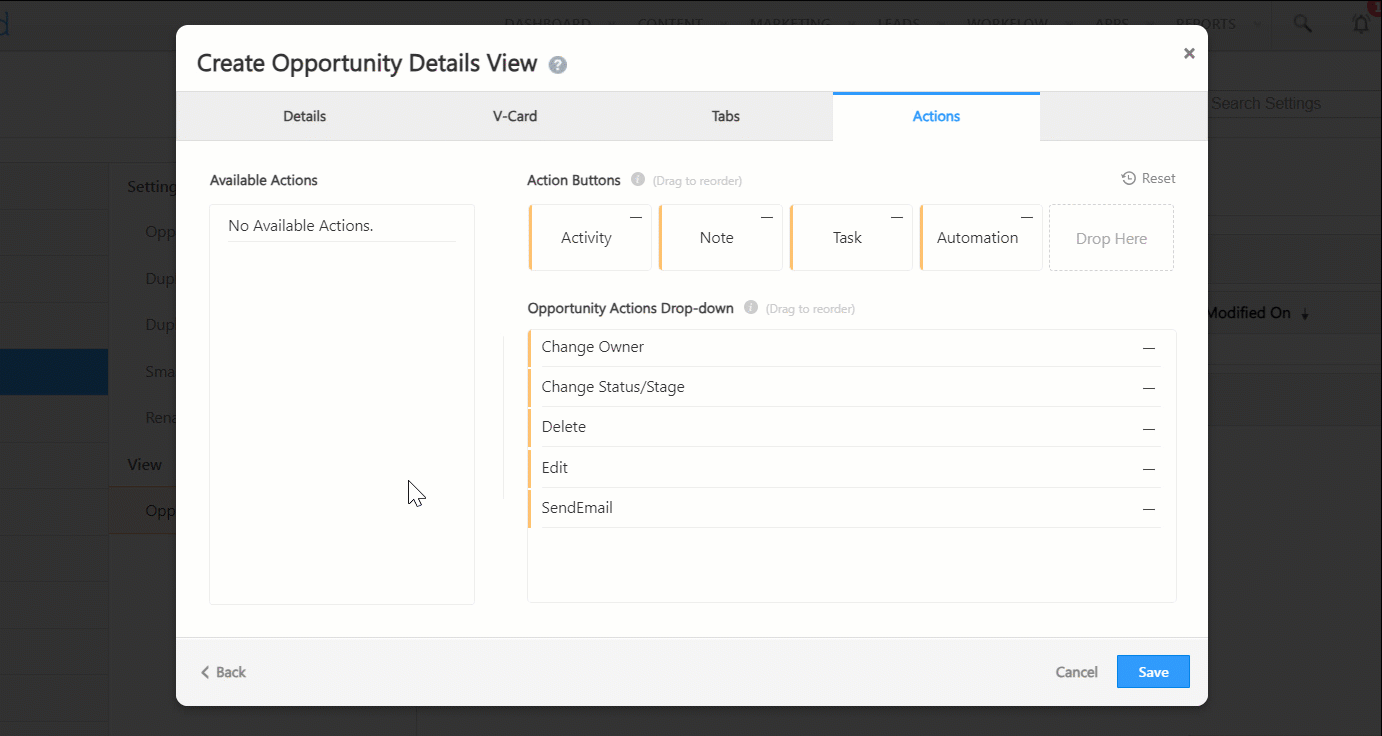
4. Assign Opportunity Details View to Teams
Once a view is created, to assign it to the relevant teams –
- Alongside the view you want to assign, hover your cursor over
 , and click Apply to Teams. You will be redirected to the Teams page.
, and click Apply to Teams. You will be redirected to the Teams page. - On the Teams page, alongside the team for which you want to assign the view, hover your cursor over
 , and click Apply Opportunity Details View.
, and click Apply Opportunity Details View. - On the Apply Opportunity Details View pop-up, from the Opportunity Details View dropdown, select the view you want to assign.
- If you want to replace your User View Tabs (tabs created by individual sales users) with the Opportunity Details View tab, alongside Replace Opportunity Details View, enable the checkbox.
- Once you’re done, click Save. Now, the customised Opportunity Details view will be displayed to the relevant teams.
Note:
- We recommend you enable the Teams V2 UI advanced configuration from Settings>Profile>Organization Settings>Advanced Configuration. This makes the Teams settings page more intuitive and it’s easier to assign your opportunity details view configurations to your teams.
- To know how to create a team, refer to Teams.
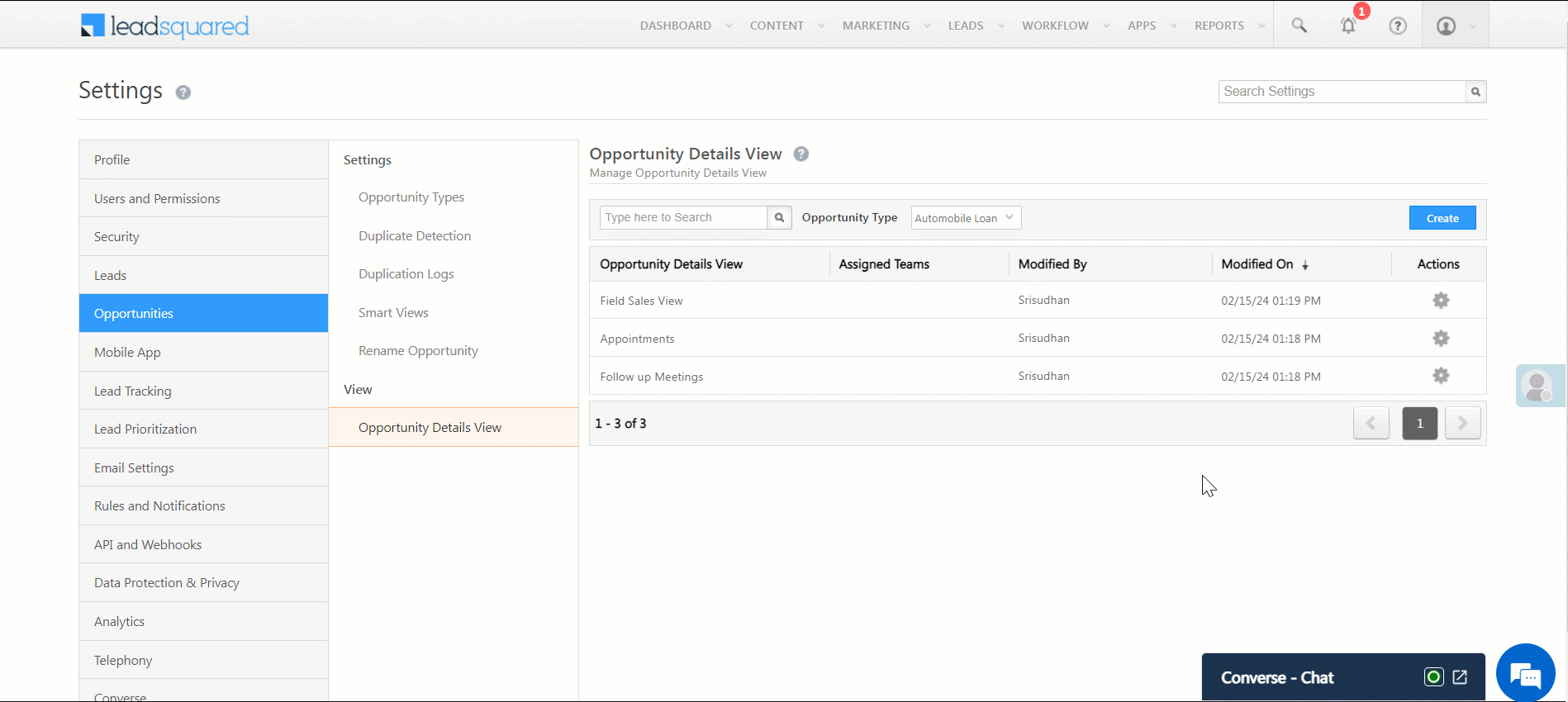
5. Other Actions
On the Opportunity Details View page, alongside a published view, hover your cursor over ![]() to perform the following actions –
to perform the following actions –
- Edit – Edit the view.
- Clone – Click Clone to duplicate the view.
- Delete – Click Delete to delete the view.
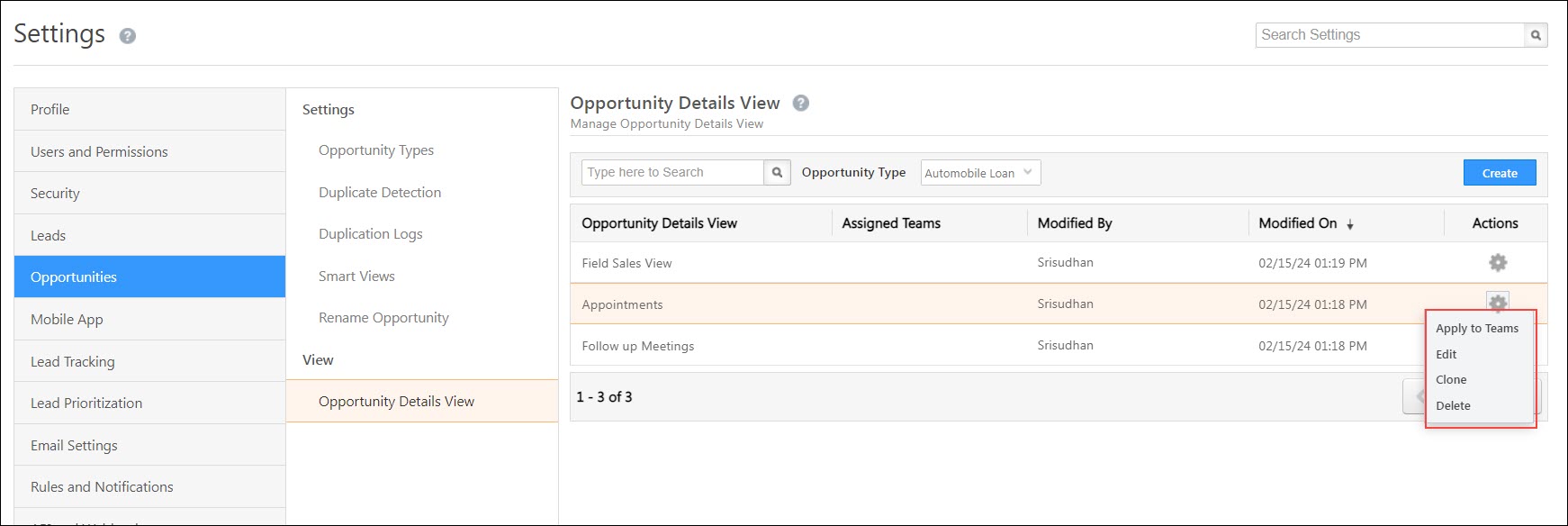
Any Questions?
Do you have questions or issues with the content in this article? Let us know in the comments section below. We’ll get back to you asap!
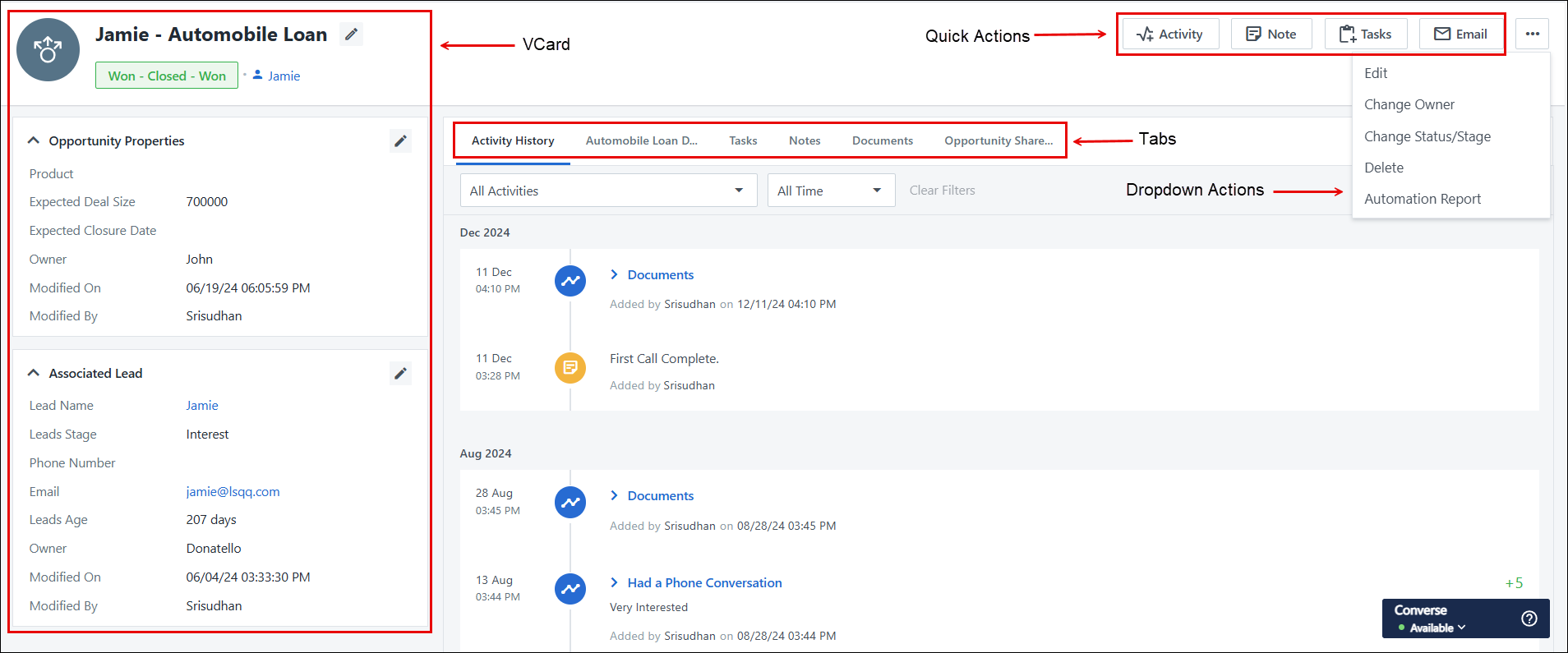







ODVC is now supported only in Marvin?
If yes please update this information in the article.
Hello, Shailesh.
ODVC is supported on the web platform as well. To enable it, please reach out to your account manager, or write to support@leadsquared.com.