1. Feature Overview
Leadsquared’s Approvals Flow Connector lets Admins set up seamless approval workflows between users and their respective managers, based on specific criteria. For example, an Admin can configure conditions necessitating approval for loan applications exceeding a threshold. In such cases, when a user inputs an amount surpassing this threshold, the relevant manager(s) will receive notifications, allowing them to either approve or reject the loan application.
2. Prerequisites
- You must be the Administrator of your LeadSquared account to install and configure this connector.
- This is a paid connector. To enable it, reach out to your account manager, or write to support@leadsquared.com.
- You must enable Lead Sharing. To enable this, contact support@leadsquared.com.
- You must enable Opportunity Sharing on the Advanced Configuration page.
- To use the Approvals feature on Opportunities, you must install the Custom Opportunity Tab connector. The Approval request will appear in the custom Opportunity tab.
3. UseCase
The Approvals feature can be used across industries –
| Industry | Use-case |
| Manufacturing |
|
| Lending |
|
| Education |
|
| Generic |
|
Example Use-case
In this article, we’ll set up an Approval Flow based on the following use case –
The Approval Flow triggers whenever the requested Rate of Interest on a home loan application from Bangalore is below 8.5%. The system will first notify the user’s L1 manager, and then the L2 manager of the approval request. If both managers approve the application, the Home Loan Status is marked as Won (or approved). Conversely, if either manager rejects the application, the Home Loan Status is marked Lost (or rejected).
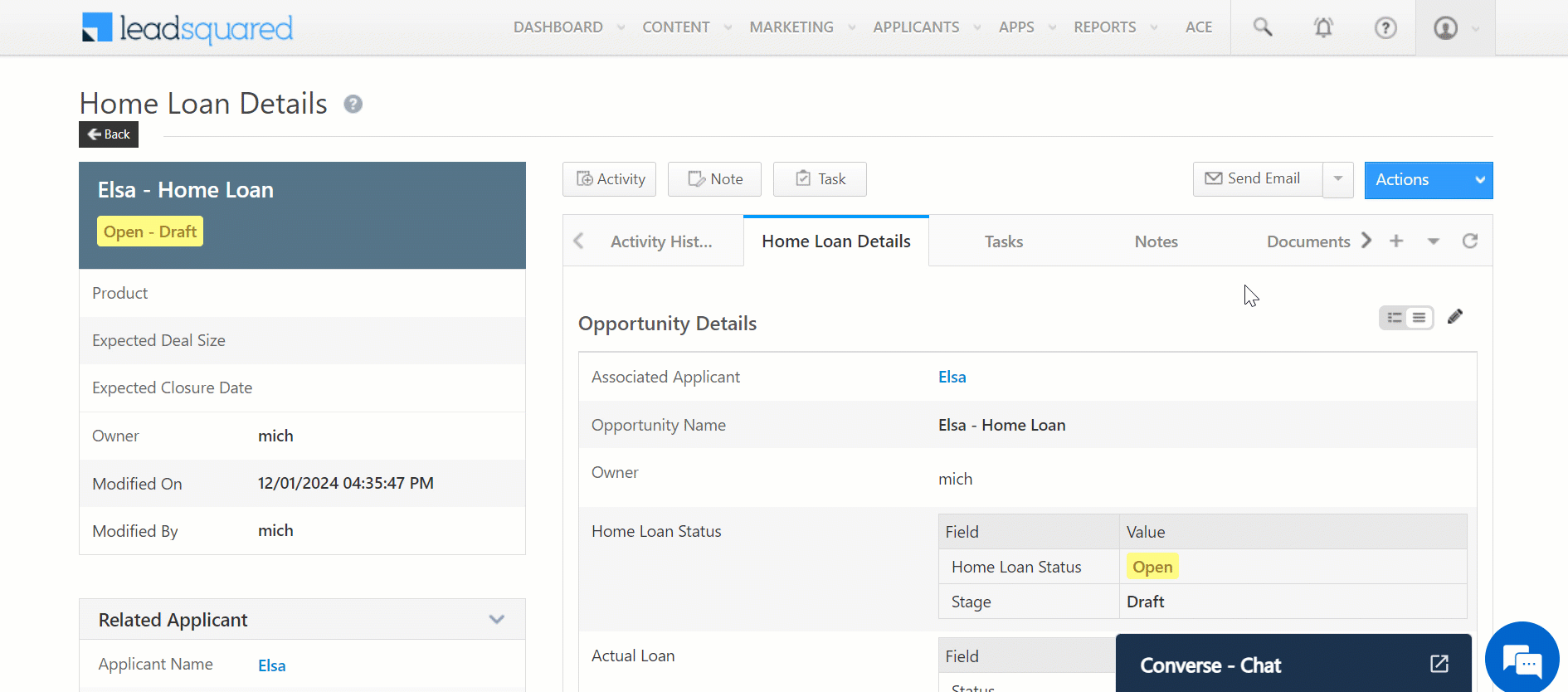
4. Install Approvals Connector
Follow these steps to install the Approval Flow Connector –
- Navigate to APPS>Apps Marketplace and search for Approvals.
- Alternatively, you can also find the App under the Generic Integration sub-category.
- Click Install.
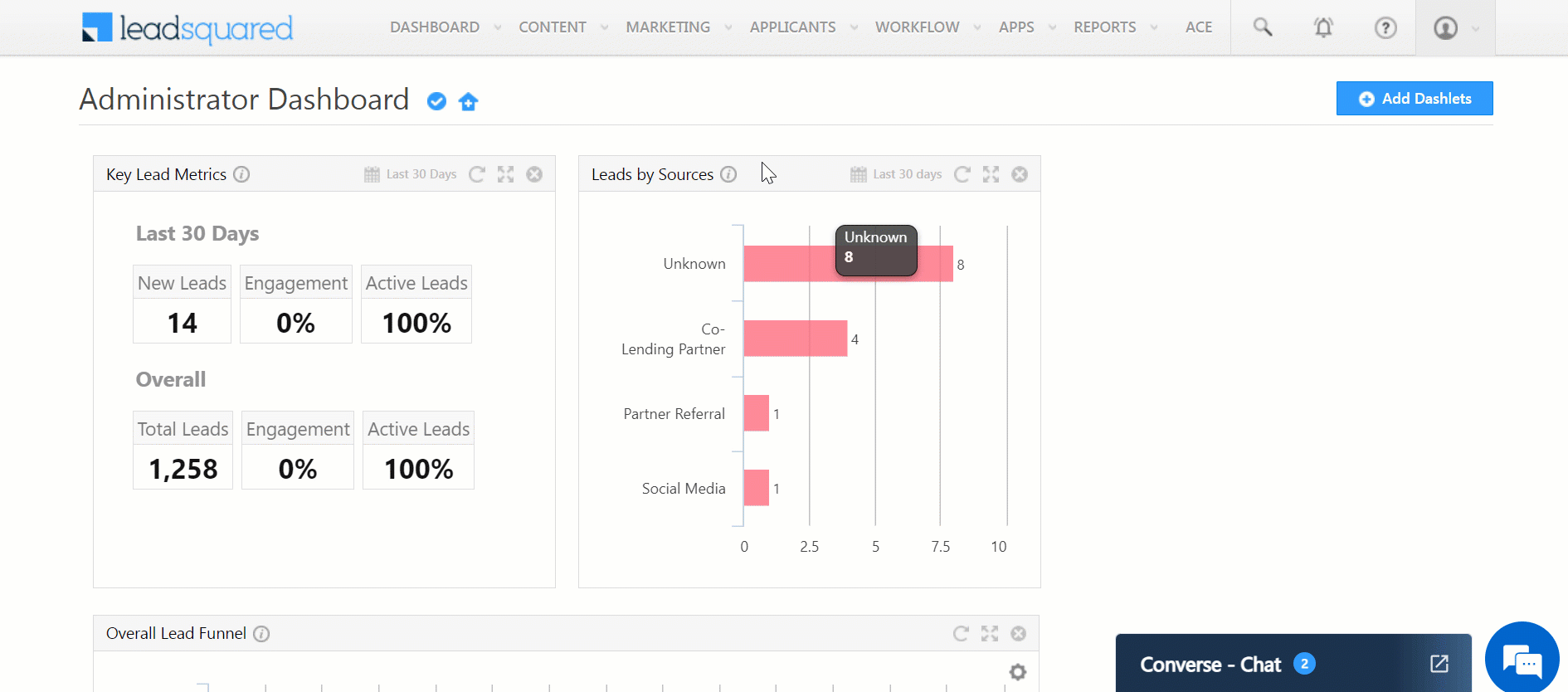
5. Create and Configure Approval Flows
Follow these steps to create and configure your Approval Flows –
5.1 Create a new Approval Flow
- Navigate to APPS>Approval Flows.
- Click + Add New Approval.
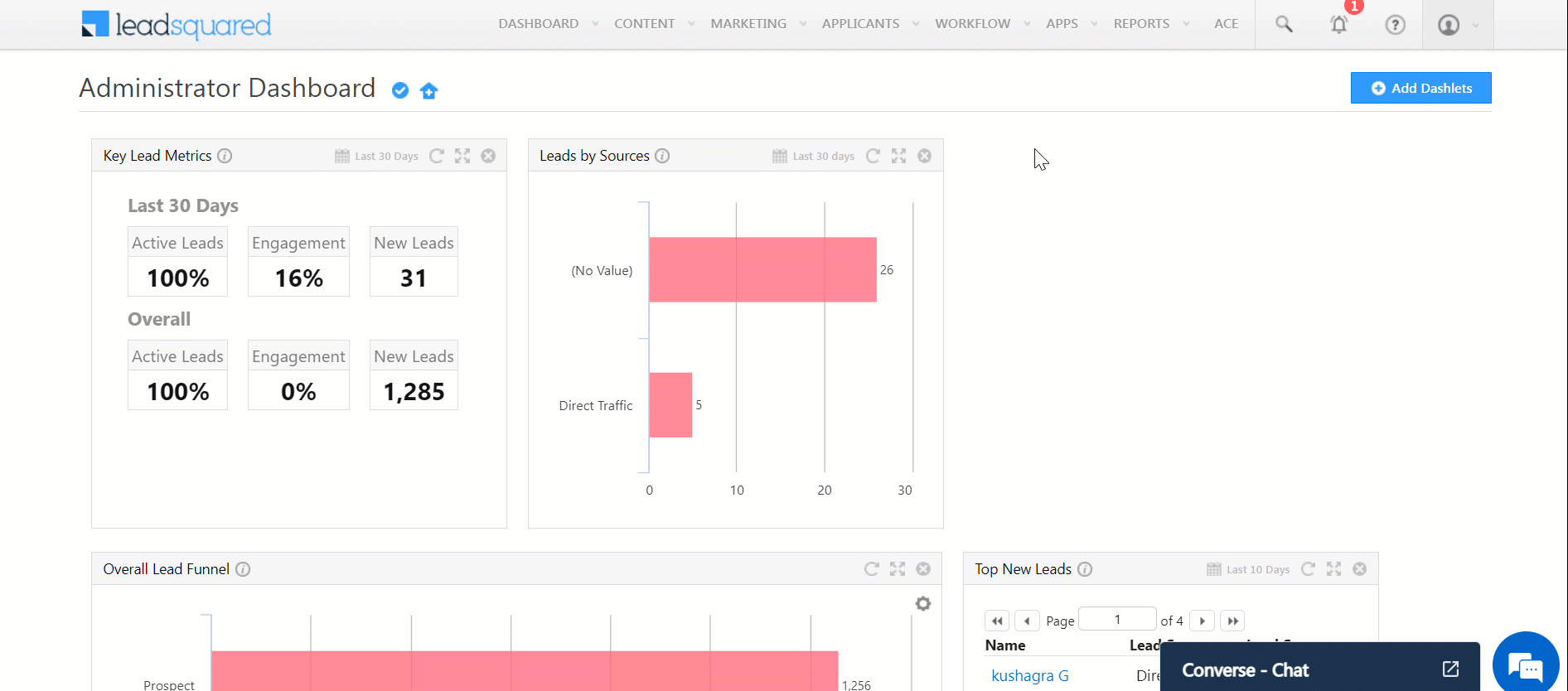
5.2 Enter Basic Details about the Approval Flow
- Approval Flow Name – Give your Approval Flow a name.
- Trigger Entity – Select a Trigger Entity from these options –
- Leads – Select this option to trigger the Flow on Leads.
- Opportunities – Select this option to trigger the Flow on Opportunities.
- Opportunity Type – Select the Opportunity Type.
- Activities – Select this option to trigger the Flow on Activities.
- Activity Type – Select the Activity Type.
- If the chosen Activity is linked to an Opportunity, then select the respective Opportunity Type (this step is optional).
- Primary Trigger Field – Once you’ve selected a Trigger Entity, you must select a Trigger Field within that Entity. The Approval Flow will trigger based on the value entered into this field.
- Approval Trigger On – Decide when to activate this flow –
- Record Creation – When lead details are initially created.
- Record Edit – When the details are edited post-lead creation.
- You can choose to select both of the above options.
- Description – Give a brief description of the Approval flow; this step is optional.
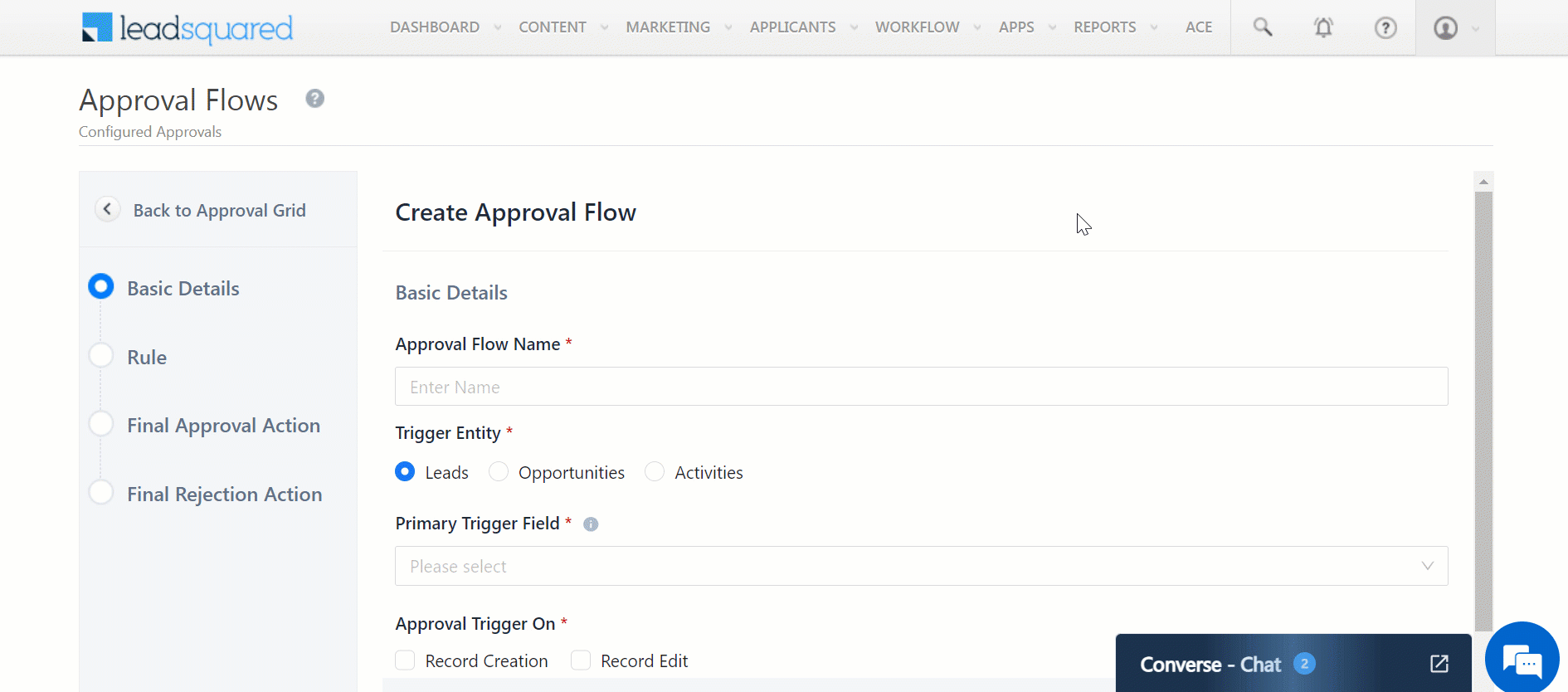
5.3 Add Rules to Your Approval Flow
Click on the + Add Rule button and enter the following details on the Approval Rule –
- Rule Name – Give your Rule a name.
- Primary Trigger Condition (mandatory step) – Choose a condition that compares the value in the Primary Trigger Field (from the earlier section) with a specific threshold triggering the Approval Flow. For example, if the primary Trigger Field, Rate of Interest, is Less Than 8.5, the Approval Flow will be triggered.
- Additional Conditions (optional step) – Specify one or more additional conditions that must be met to trigger the Approval flow. You can specify if all the additional conditions must be met, or if any one condition should be met. For example, City Equals To Bangalore. You can create a maximum of 10 additional conditions in a rule.
- Approver Matrix – Select the Approvers for the flow, with a maximum limit of 6 approvers.
- Level Managers – A Level 1 Manager is the immediate manager of the user as described in the Manage Users page. A Level 2 Manager is the manager of the Level 1 Manager, and the hierarchy continues accordingly until Level 6.
- Team Managers – A manager of a particular Team on LeadSquared.
- Sales Group Managers – A manager of a particular Sales Group on LeadSquared.
- Specific users – Specific users on LeadSquared.
- Once done, click Save.
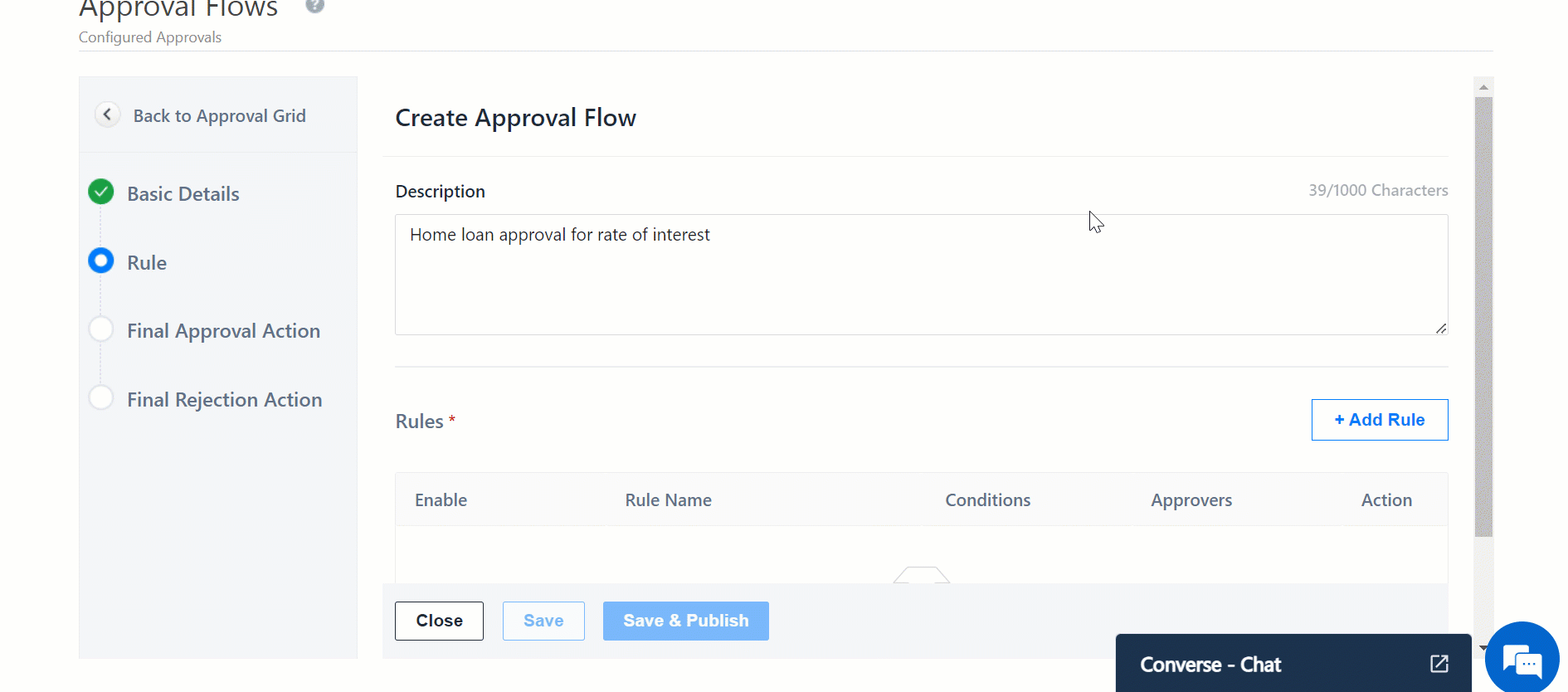
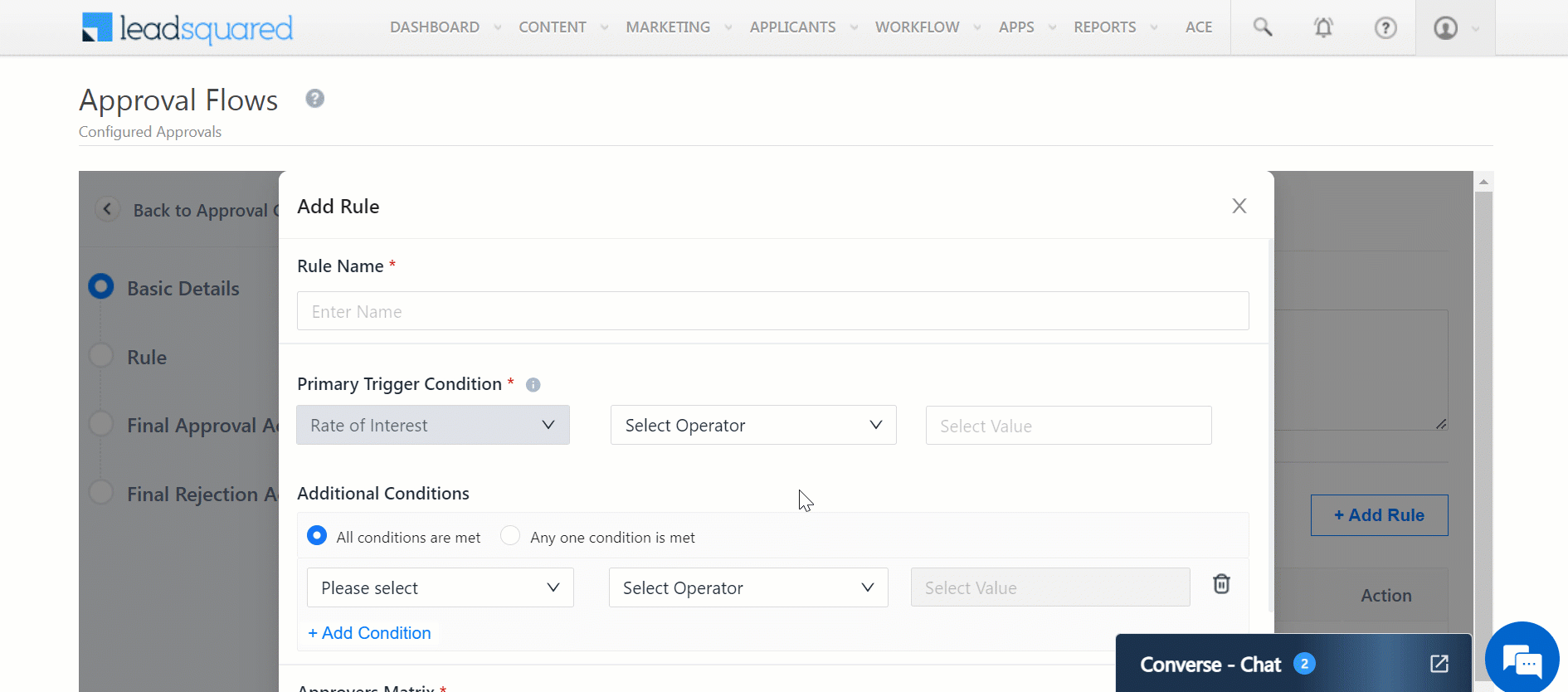
5.4 Final Approval and Rejection Action
In this step, we will specify the resulting action when the manager(s) approve or reject the Approval Request.
5.4.1 Final Approval Action
If the request is approved, then under Action Type, we will select the Home Loan Status field and select the Action Value as Won.
5.4.2 Final Rejection Action
If the request is rejected, then under Action Type, we will select the Home Loan Status field and select the Action Value as Lost.
Once done, click Save & Publish.
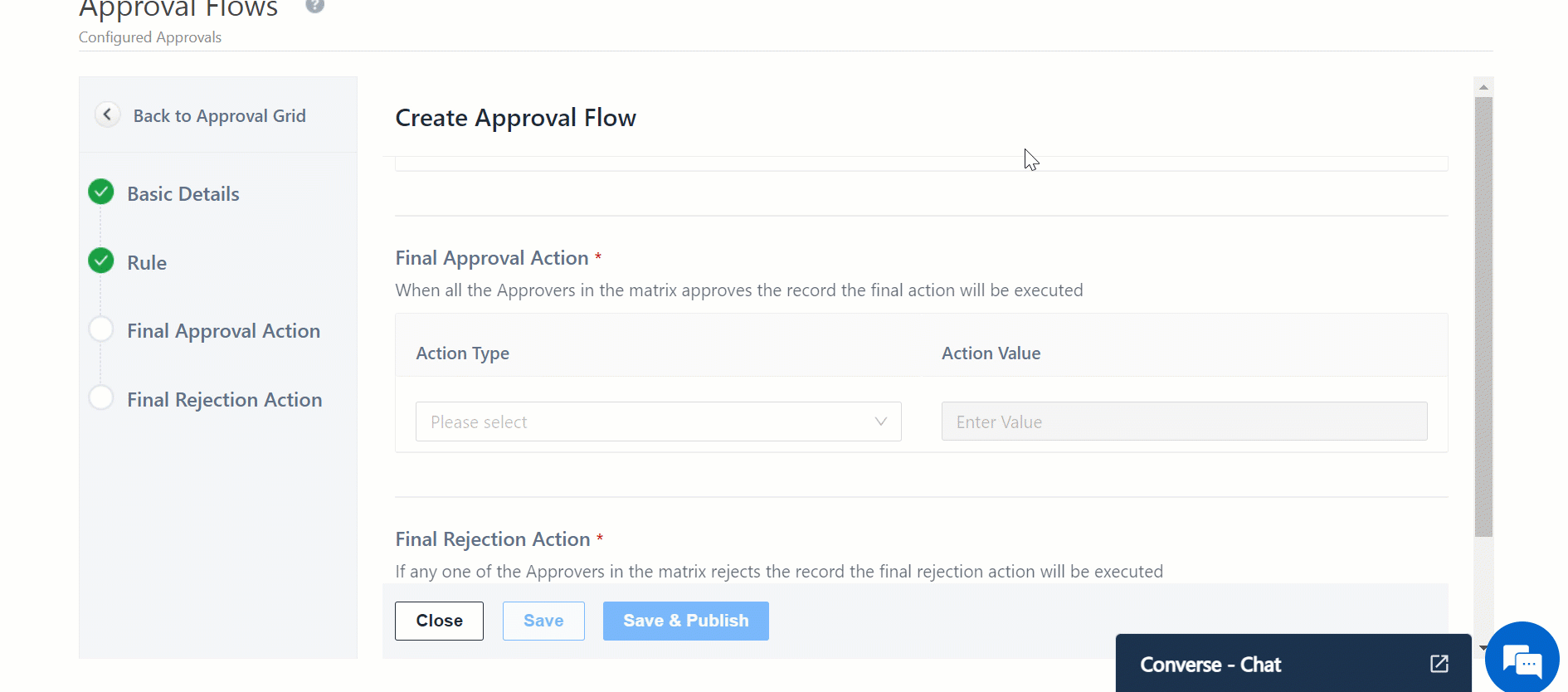
6. Approve or Reject an Approval Request
When a user triggers the Approval Request, the approver(s) will receive a notification on the LeadSquared platform and through email to approve or reject the request –
- Navigate to APPS>Approval Requests.
- On this page, you can view all requests that are pending, approved, or rejected. On a pending request, click the Approve or Reject button.
- Add an approval or reject remark and click Submit.
- If the first-stage Approver rejects the requests, then the request is rejected as a whole and the next approver will not be notified. If the first-stage Approver approves the requests then the next-stage approver will be notified to act on the Approval request (the steps remain the same as mentioned above).
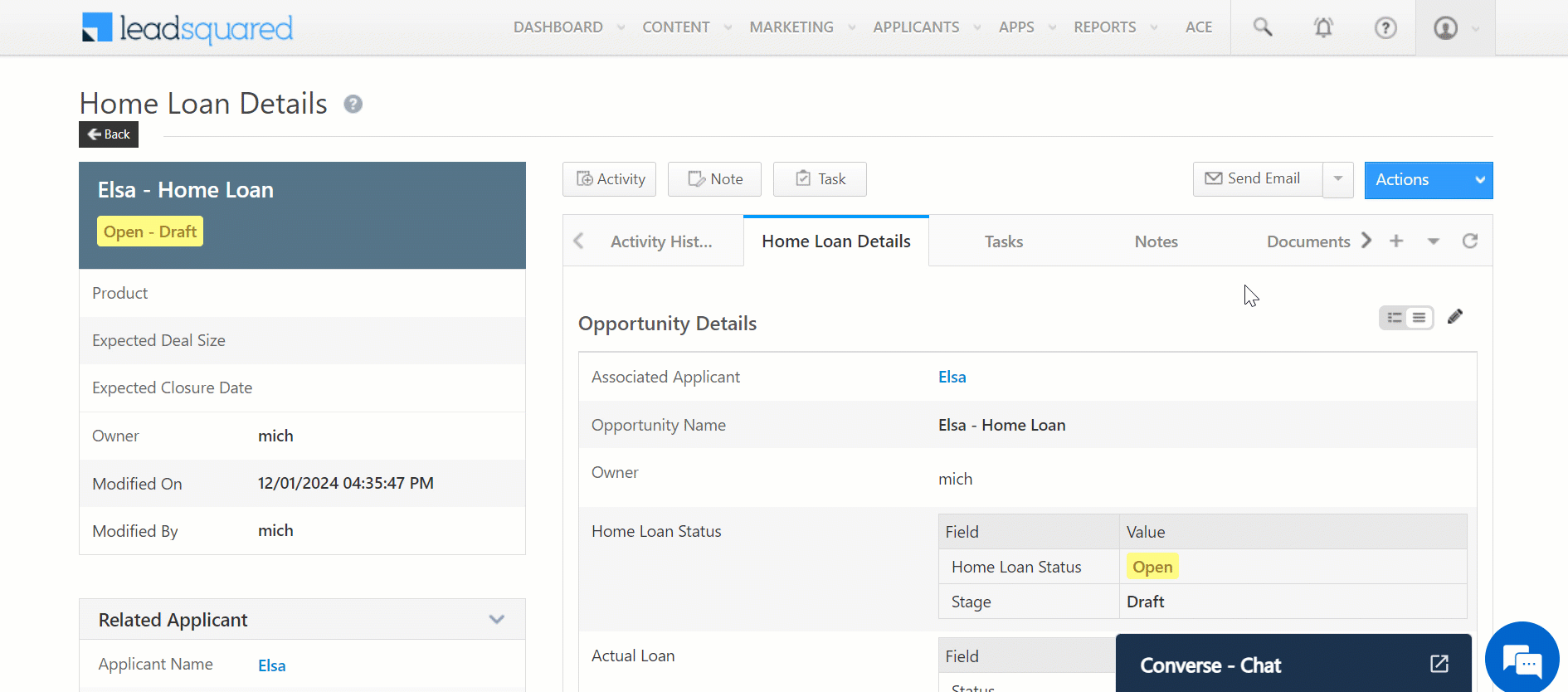
To view the record or details about the Approval Request you can click on the lead name.
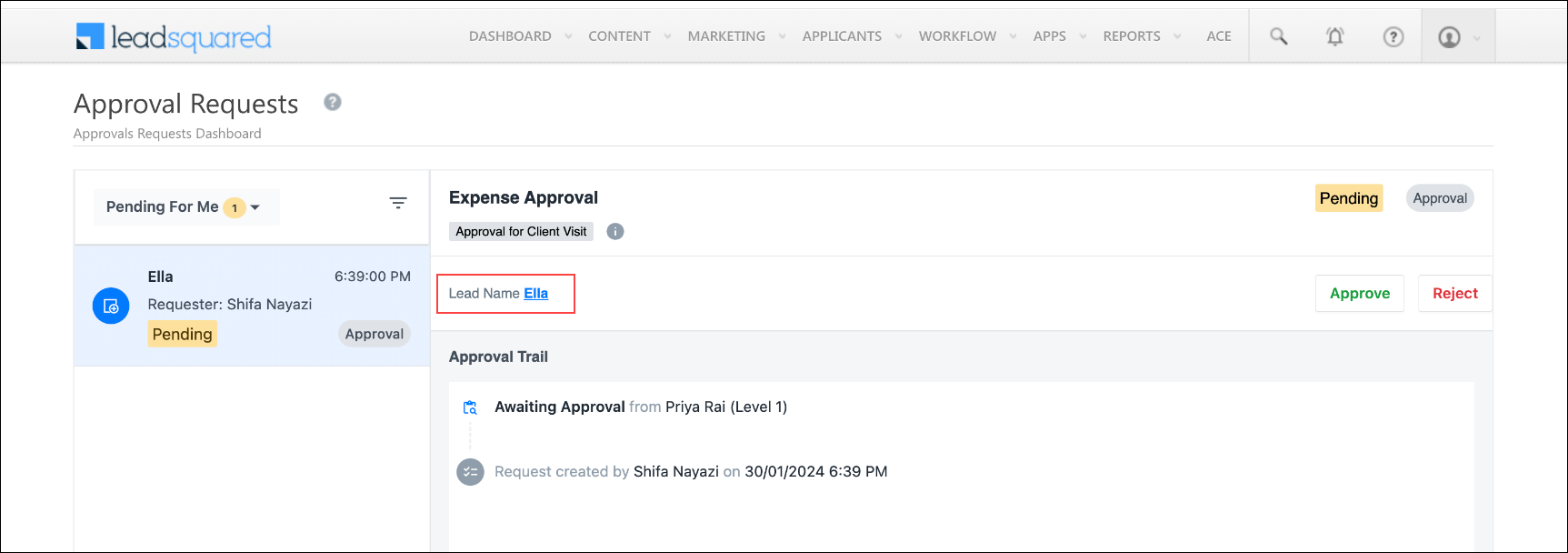
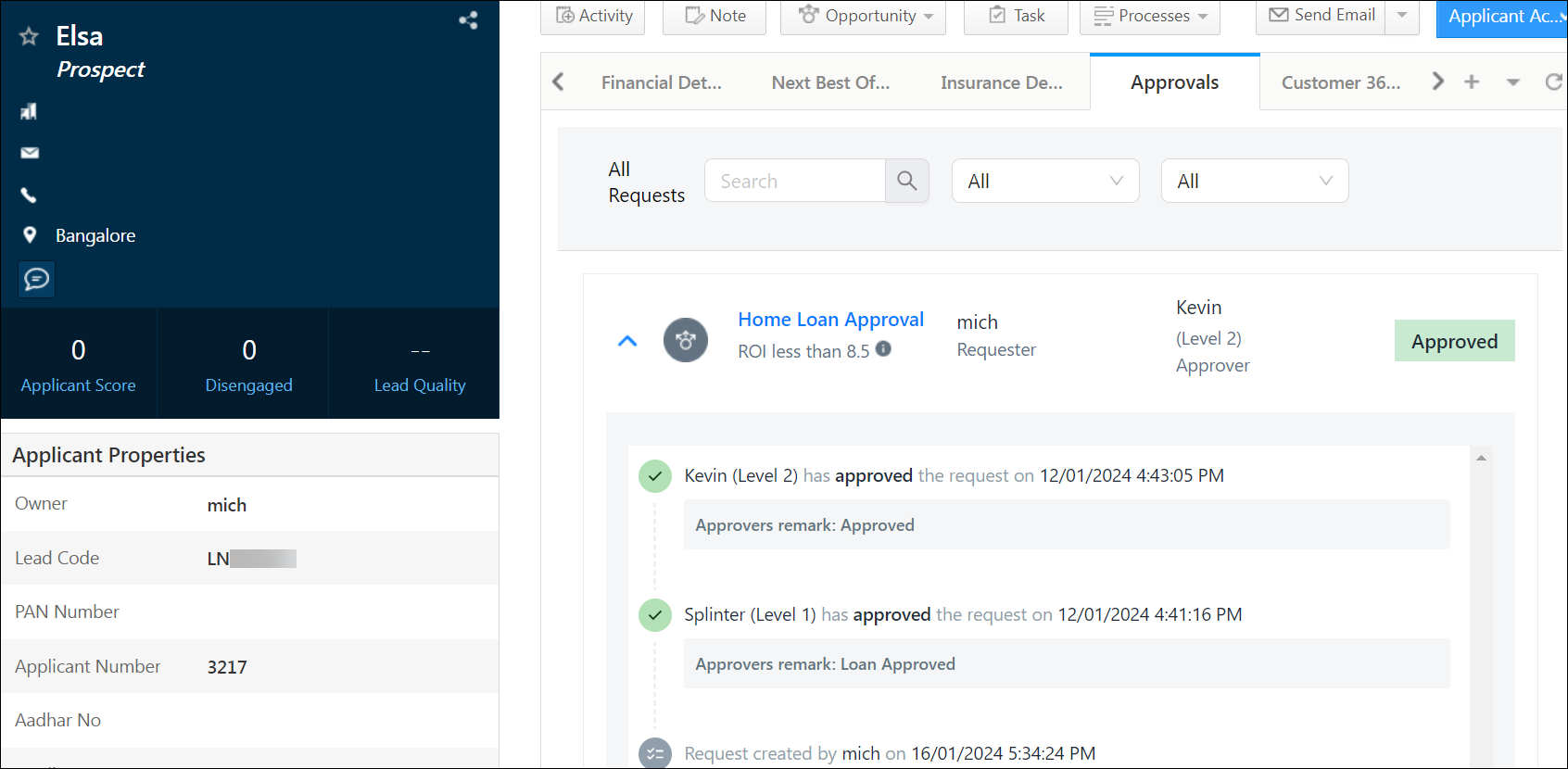
7. Approval Summary
Once an Approval Flow is Published, you can navigate back to the Approval flow to view the flow’s summary, make changes, unpublish, or rename the flow.
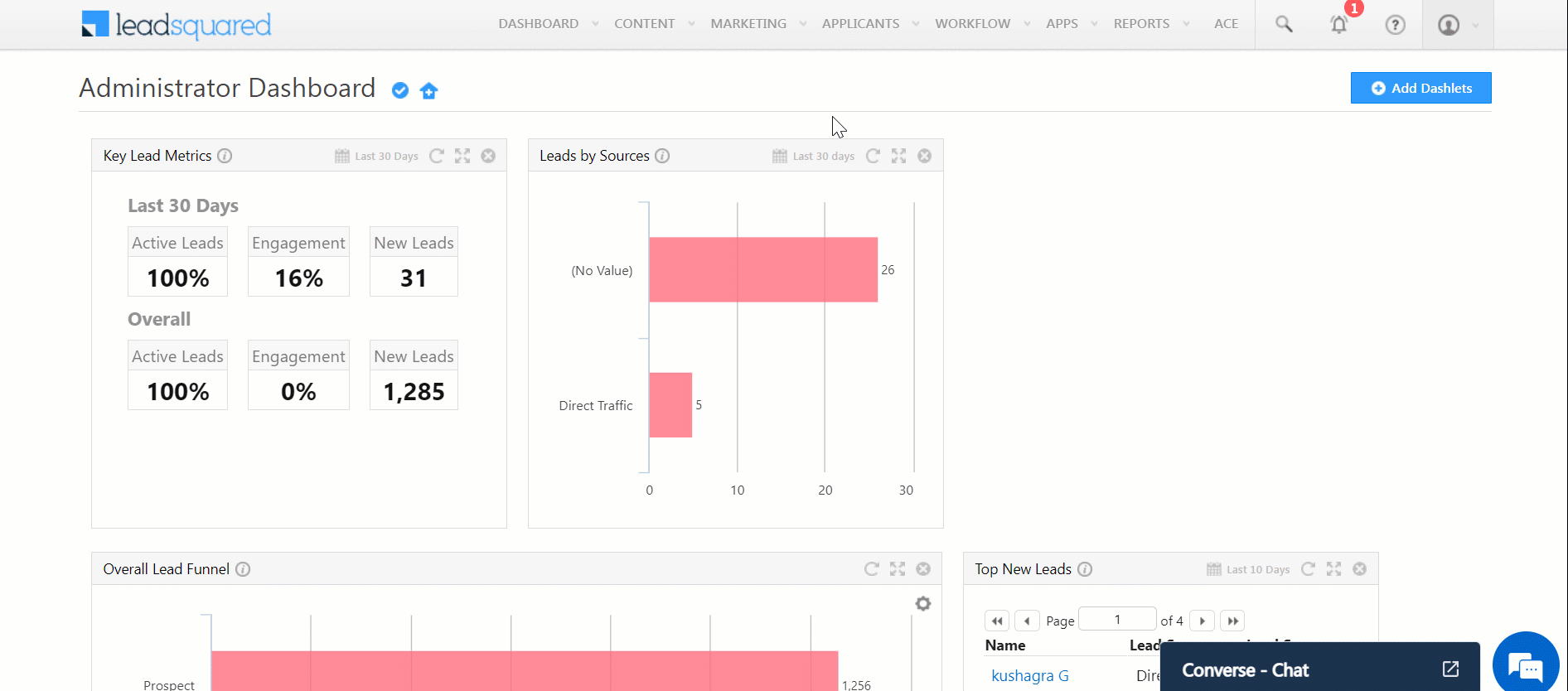
Any Questions?
Did you find this article helpful? Please let us know any feedback you may have in the comments section below. We’d love to hear from you and help you out!






