Here you’ll learn to trigger lead actions through automation.
Define criteria and then set up lead actions to automatically execute when that criteria is met –
- Add Activity
- Add Lead to List
- Add Opportunity
- Remove Lead from List
- Star Lead
- Tag Lead
- Unstar Lead
- Update Lead
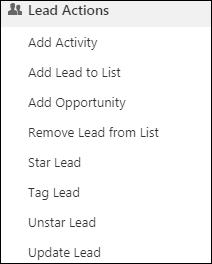
Add Activity
Click Add Activity and the Add Activity pop-up box appears. On this pop-up, you can add custom activities:

Select the required custom activity from the drop-down list.
Note: If your custom activity has any associated custom fields, click Add an Additional Field to add these fields. You can additionally add mail merge field to the selected activity type.

Once you’re done, click Save. For more information on custom activities, please refer to How to Add a Custom Activity.
Use Dynamic Responses –
You can use dynamic responses from webhooks and Lapps to update lead fields. For more information, see Dynamic Responses in Automation.
Add Lead to List
Click Add Lead to List to add leads to a list, based on the previous set of criteria you’ve chosen.
Once you’ve selected the list to which you’ll be adding the leads, click Save.
Add Opportunity
Click Add Opportunity to add an opportunity on the lead.
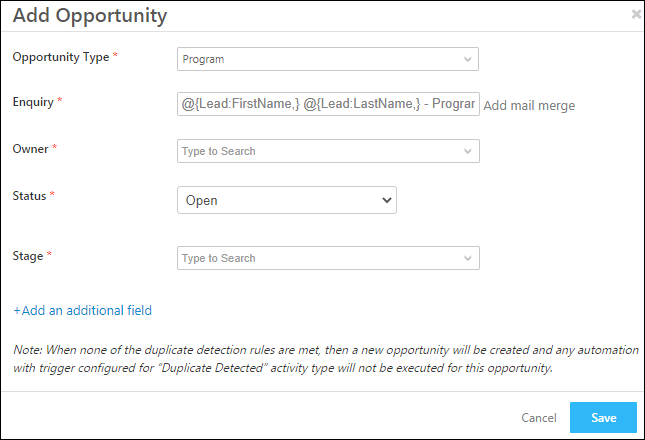
- Opportunity Type – The opportunity type you want to add to the lead.
- Enquiry – The enquiry under the opportunity type. By default, the first name, last name, and program (opportunity type name) are merged to create the enquiry name. You can also add additional mail merge fields.
- Owner – The opportunity owner.
- Status – The opportunity status.
- Stage – The opportunity stage.
Remove Lead from List
Click Remove Lead from List to remove leads from an existing list, based on the previous set of criteria you’ve chosen.

Once you’re done selecting a list, click Save.
Star Lead
Star Lead allows you to highlight and discover leads seamlessly. For more information, refer to ‘Star’ your Leads.
Tag Lead
Tagging is a quick way to add a label to a lead for easy identification of leads. To automate adding tags to your leads, click Tag Lead, and on the pop-up, add relevant tags. For more information on Tags, refer to Tag your Leads.

Unstar Lead
Allows you to unstar or unmark a lead as important. For more information on this, refer to ‘Star’ your Leads.
Update Lead
Allows you to update an existing lead, by changing the lead field values, if required. To do this, click Update Lead, and update the required lead fields in the pop-up.
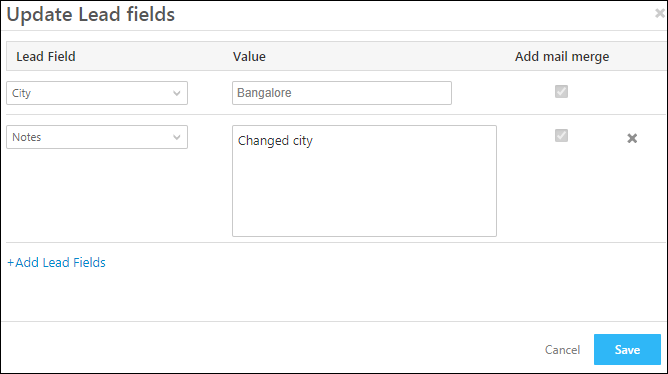
In the above image, the ‘City’ lead field is updated to Bangalore, and the ‘Notes’ field is also updated. These lead fields are updated with these specific values if the lead satisfies the criteria you have specified.
Set Activity Owner as Lead Owner –
You can set the activity owner as the lead owner. This is only possible when the trigger is New Activity on a Lead or Activity Update on a Lead. To do this all you have to do is select the Lead Field as Owner, click the Mail Merge checkbox and then select Activity Owner as under Value.
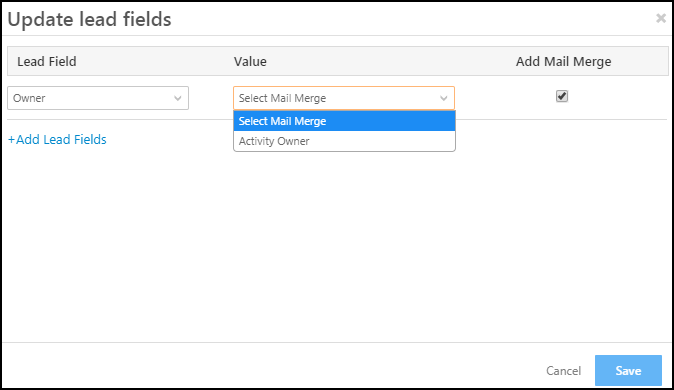
Use Dynamic Responses –
You can use dynamic responses from webhooks and Lapps to update lead fields. For more information, see Dynamic Responses in Automation.
Update Activity
If you have selected an activity-based trigger (New activity on lead or Activity update on lead), you an additional lead action, Update Activity, will appear under the lead actions menu.

This functionality lets you automatically update any field created under that activity. Let’s say you triggered your automation with a ‘New Activity on Lead’ and set that new activity as a ‘Meeting’. You can now use the Update Activity option to automatically update any fields created under the meeting activity. Say you want to update the ‘Notes’ field of the meeting to say ‘Done with Meeting’, just click the Update Activity option, select the ‘Notes’ field and add the value ‘Done with Meeting’. You can also add additional activity fields using the Add Activity Fields link highlighted below.

Click Save. Every time there is a meeting with a lead, the notes field of the meeting will automatically be populated with the value ‘Done with Meeting’.
Use Dynamic Responses –
You can use dynamic responses from webhooks and Lapps to update lead fields. For more information, see Dynamic Responses in Automation.
Updating Dependent Fields –
The update activity action also supports dependent fields. So if you’ve created dependent fields through the Custom Scores and Activities page they’ll show up in the Update Activity action card. Here’s how you do it –
- Select the parent field from the Activity Field drop-down and select its value.
- Click the Add Activity Fields link.
- Select the child field and its value. The child field will only show values based on what you’ve chosen for the parent field due to the dependency.
- Click Save.
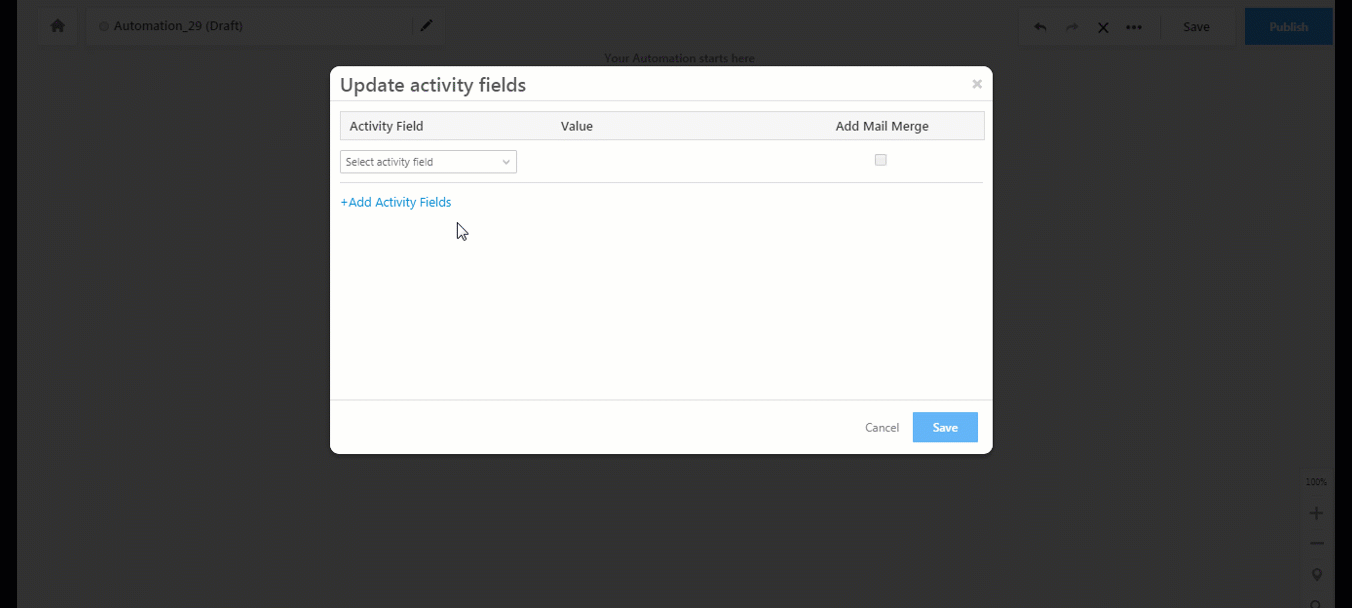
Numerical Calculations on Lead and Activity Fields
Update Lead, Add Activity and Update Activity actions now supports Numeric Calculations.
For example, if you maintain some numeric field like a custom score outside LeadSquared and you want to update that score based on LeadSquared attributes then here’s how you can do it –
- In the Update Lead, Add Activity or Update Activity action cards select the lead field (e.g., custom score) you want to update through a numeric calculation.
- Click the checkbox under the Add Mail Merge column.
- Type @ and select the lead and activity fields you want to perform numeric calculations on. Click the ? icon to see the possible numerical operators you can use.
- Click Save.
Note: The automation trigger must be New Activity on a Lead or Activity Update on a Lead. If you want to perform a numerical calculation involving an activity field,
- The activity must be part of the automation trigger.
- The activity field you want to perform numerical operations on must be of numerical type.
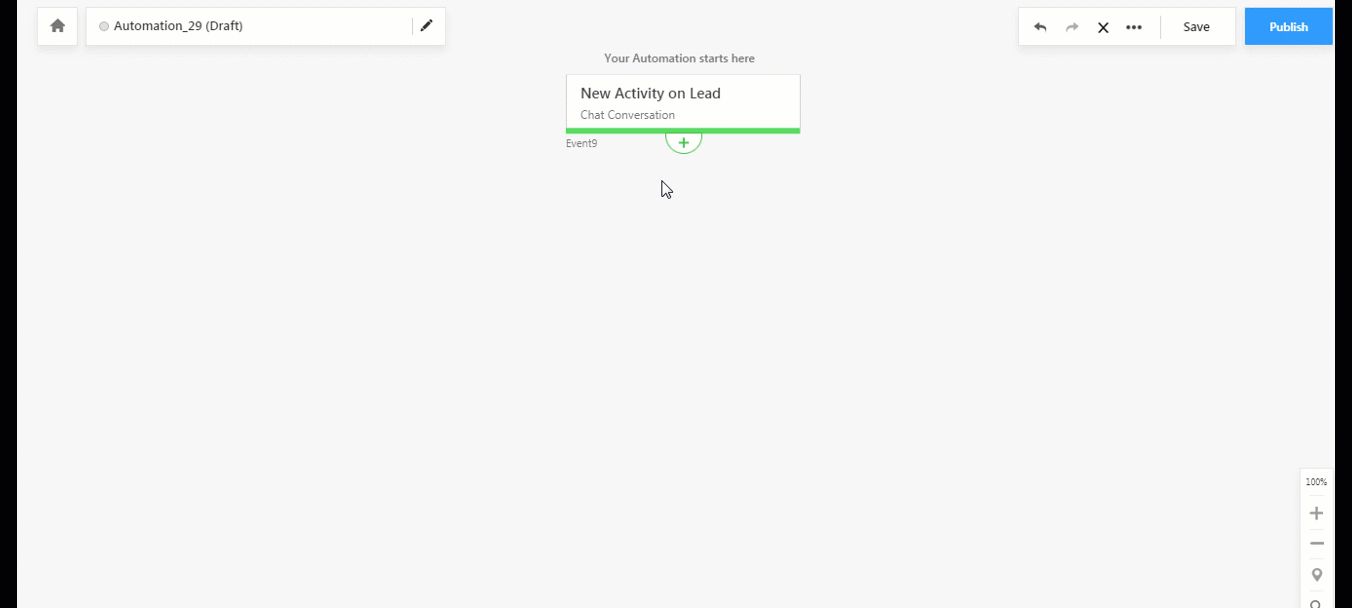
In the example, we’re updating the value of the lead field ‘Custom Score’ to @{Activity:mx_Custom_3,} + @{Lead:EngagementScore,}
Any Questions?
Did you find this article helpful? Please let us know any feedback you may have in the comments section below. We’d love to hear from you and help you out!







hi i am not able to get list in automation action what can be reason?
Hi, Ganesh. If you’re trying to add a Dynamic List, please note that we only allow you to use Static Lists when setting up an automation. But if you’re trying to add a Static List and it is still not showing up, can you please elaborate on your issue and write a mail to support@leadsquared.com.
Hi thank you for the update. I got the answer.
Welcome! 🙂