1. Feature Overview
Here you’ll learn about sales related automation actions. These actions are all directed towards your sales users. Use this feature to –
- Notify users when certain criteria are met.
- Create tasks for users.
- Automate lead and activity distribution among your users.
2. Notify Users
Allows you to send a notification email to a LeadSquared user. Click Notify User. 
By default, the notification is directed to the lead owner. You can add more LeadSquared users to the ‘To‘ field. You can also direct the notification to the activity owner or include the activity owner in the ‘Cc‘ or ‘Bcc‘ fields
You can also mail merge lead fields, owner fields, sender fields and activity fields into your email content using the mail merge option highlighted below.
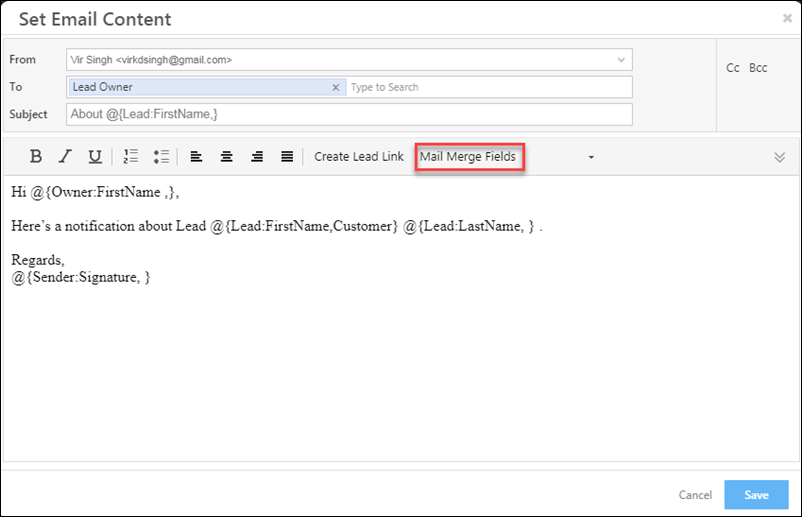
Here’s a sample automation to notify a user when a task is overdue.
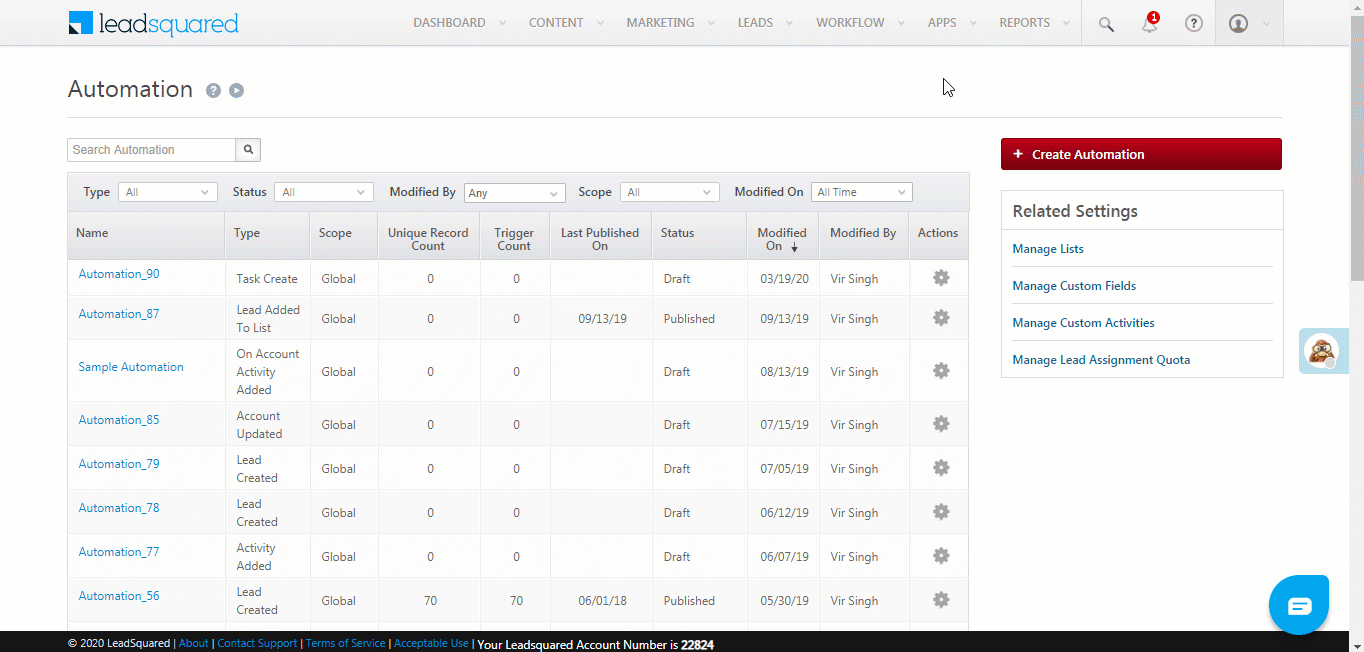
3. Create Tasks
Allows you to create both appointment and to-do type tasks (see Managing Task Types). Click Create Task and enter the task details.
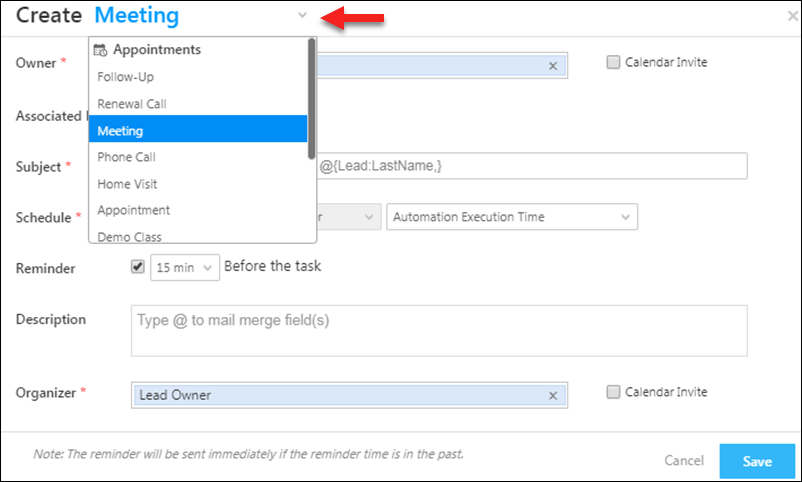
When creating appointment type tasks, you can also set it up as a recurring task. To do this, click Make Recurring.
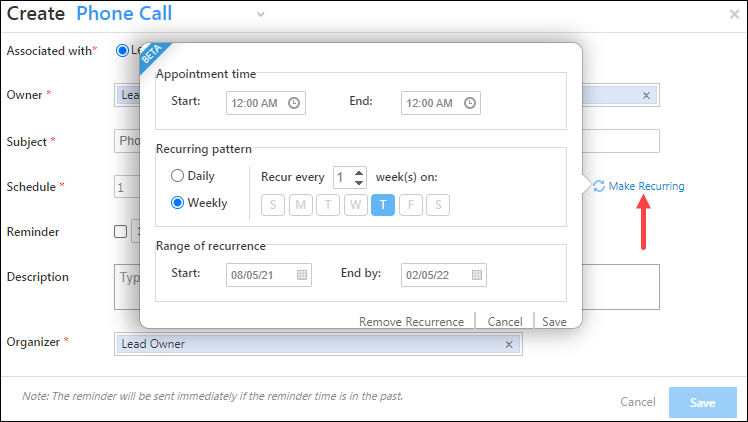
Note: You can mail merge lead and activity fields in the subject and description of the task. You can also schedule the task to be created using date-time fields from an activity (only for automations with activity triggers).
4. Distribute Leads
The distribute lead action allows you to set conditions to distribute leads among your users. To know more, please refer to Lead Distribution Automation in LeadSquared.
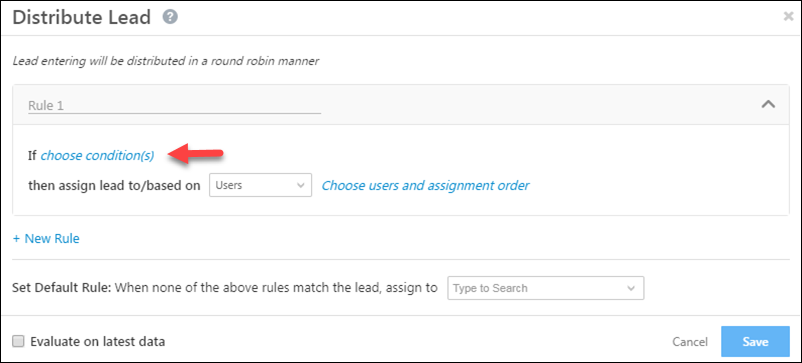
5. Distribute Opportunities
The distribute opportunity action allows you to set conditions to distribute opportunities among your users. To know more, please refer to Opportunity Distribution Automation.
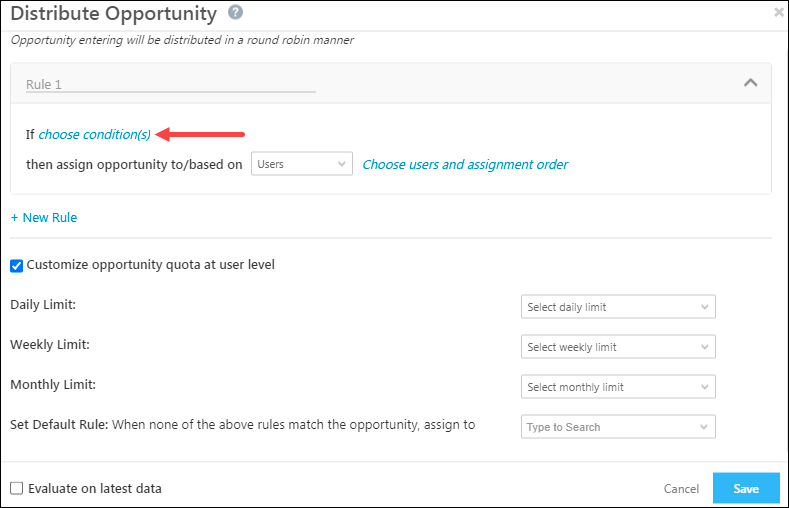
6. Distribute Activities
Activity distribution works largely the same way as lead distribution. However, there are a few pre-conditions that must be met –
- The distribute activity action will only appear for lead activity-based triggers –
- New Activity on a Lead
- Activity Update on a Lead
- The activity type specified in the trigger must be either a custom or a sales activity.
6.1 Example Use Cases
You can use this feature to distribute activities amongst users, sales groups or teams, to complete different phases of a process or steps in an implementation cycle. For example, you can distribute –
- A ‘Document collection’ activity to a field sales team to collect identification documents.
- An ‘Account Creation’ activity to a supervisor or manager for approval.
- A ‘Loan Application’ activity to a risk assessment team to determine eligibility.
6.2 Distribute Activity Configurations
The Distribute Activity action appears under Sales Execution following a lead activity-based trigger.
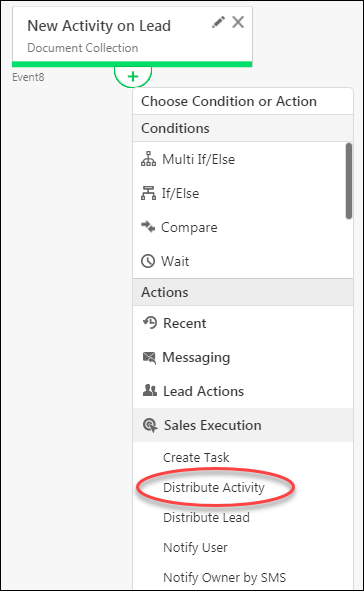
When you click the Distribute Activity action, the configuration pop-up will appear. You can create multiple distribution rules consisting of various conditions.
- Enter the Rule Name in the space provided (Use the New Rule option to create multiple rules).
- Click the Choose Condition(s) link.
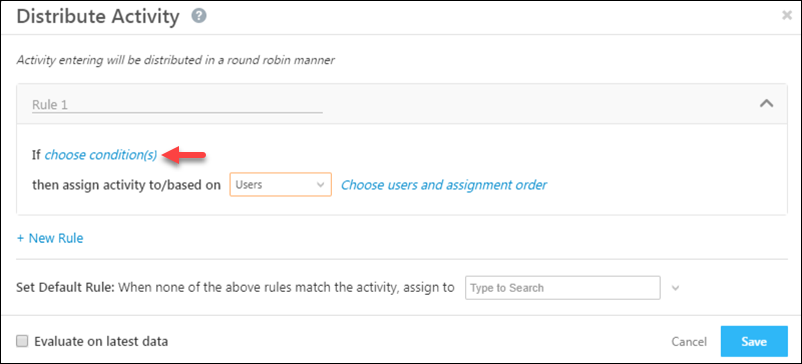
Select the appropriate conditions, click Add Condition (you may add multiple conditions), then click Set Criteria. For more information on setting conditions, see How to Use Advanced Search.
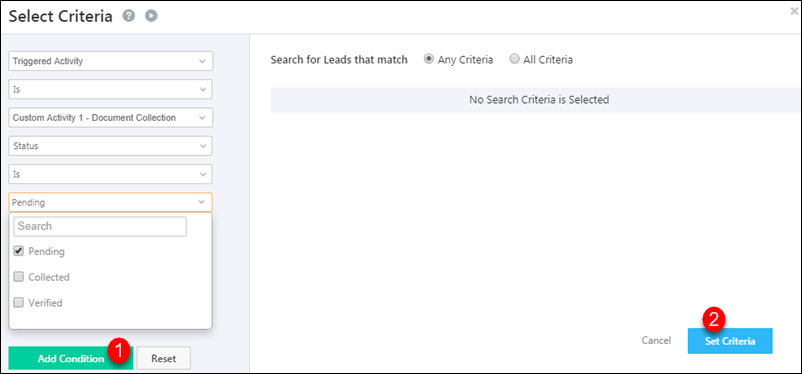
Now assign the activity to/based on users, groups or user properties. For more information on each of these, see the ‘Distribute Leads to Users’, ‘Distribute Leads to Groups’ and ‘Distribute Leads Based on User Properties’ sections above. The process is exactly the same for activity distribution. Click Save when you’re done.
Note: You must set a default rule that will execute when no other rules match the set criteria. The default rule will automatically distribute the activity to a user you select.
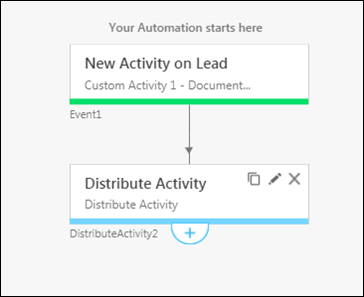
You can now continue to add actions or conditions to the automation.
If you distribute an activity to a user who doesn’t have permission to view a particular lead, you can use the Add Share Lead link (only for ESS tenants) to temporarily give the user lead access. For more information, see How to Share Leads for a Limited Duration.
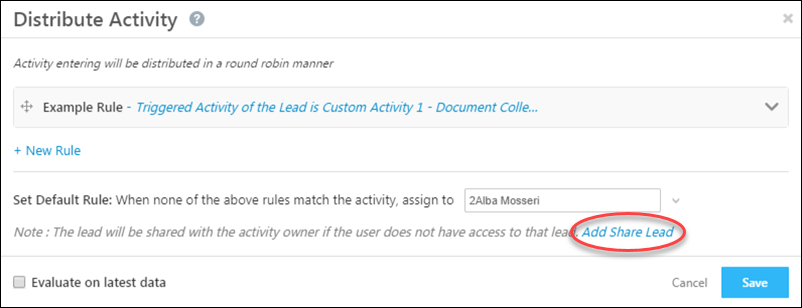
7. Distribute Tasks
Like with leads and activities, you can also distribute tasks amongst your users. The distribute task action will appear only if the automation trigger is set to ‘Task Create’ and ‘Task Reminder’.
7.1 Distribute Task Configurations
The Distribute Task action appears under Sales Execution following any of the task-based triggers mentioned above.
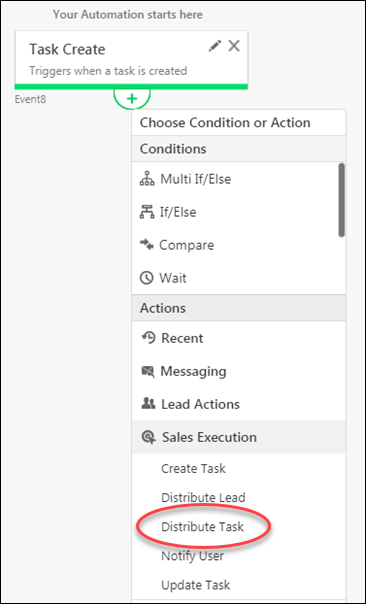
The distribute task card works exactly the same way as the distribute lead card (Section 4. Distribute Leads). You can set rules with multiple conditions, assign them directly to users and sales groups, or on the basis of user properties.
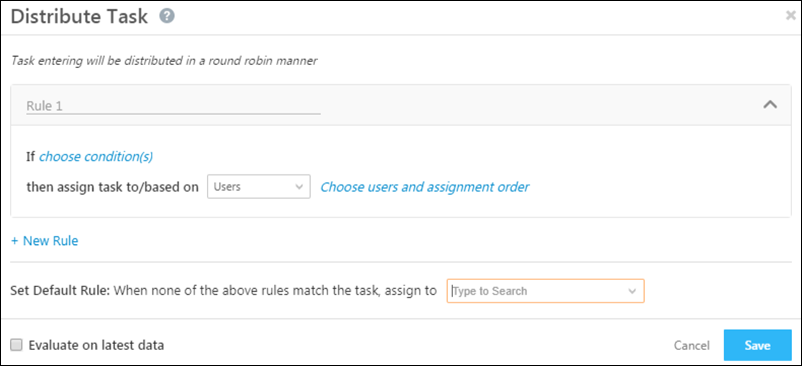
Any Questions?
Did you find this article helpful? If you have any doubts or feedback, please leave us a comment below.







what does evaluate on latest data do?
Hi Komal,
You can configure an automation card to process the latest data of an entity (Lead/Activity/Opportunity/Task), or to process the trigger data (the entity data present at the automation trigger).
When you enable ‘Evaluate on latest data’, the automation card considers the latest data of the Lead/Activity/Opportunity/Task.
If there are any updated fields in the card (the fields may have been updated by previous cards in the automation or manually) where ‘evaluate on latest data’ is enabled, the card will consider the updated value of the field at the time of processing.
If this option is disabled, the card will only process the data of the Lead/Activity/Opportunity/Task as it was during the trigger.
Hope this helps!