1. Feature Overview
Previously, the Call and SMS Tracker App described in this article, provided call and SMS tracking features (posting calls and SMS as activities against relevant leads). Now the Call and SMS Tracker App only provides call recording functionality. To enable call recording, download the app from the section below. Recorded calls will be available against the Phone Call activities on your leads for listening and downloading.
Note:
- Call recording is not guaranteed on all devices due to voice recording restrictions imposed by certain operating systems. If it does not function on your device, it is likely due to these OS limitations.
- This app is only an assistant to the main LeadSquared app available on the Play Store. Its purpose is to enable Call Recording functionality.
- To automatically record calls, on the Permissions page, under Call and SMS, enable the Record Calls permission.
2. Prerequisite
- You must have an Android mobile device. The call recording feature is not supported on iOS devices.
- Only install this app once you have updated the main LeadSquared Mobile App to the latest version.
- You can check the version number by navigating to the main menu of the app and selecting
 –
–
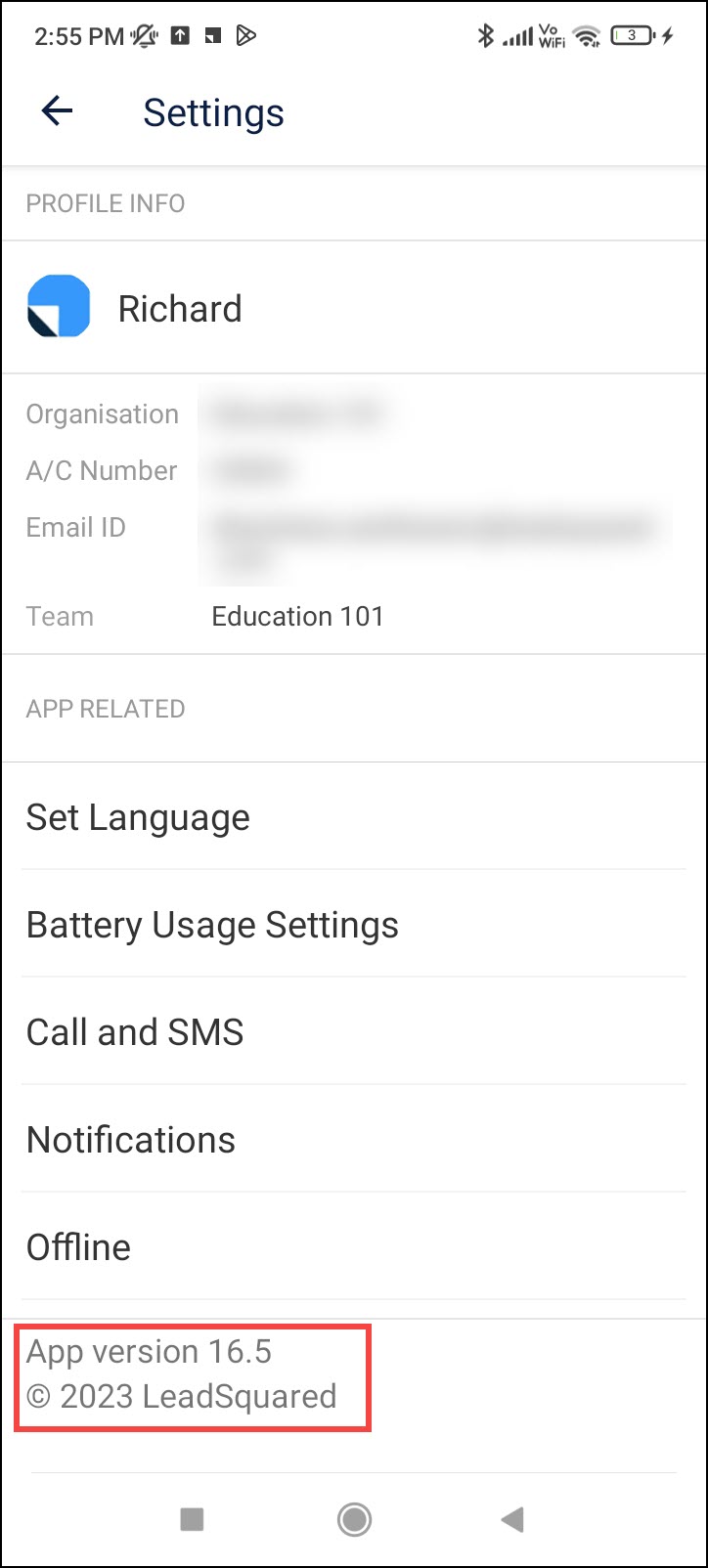
3. Install Call and SMS Tracker App
To start tracking call and SMS activities on your LeadSquared mobile app, download our Call and SMS tracker app –
Download the latest version now
Once you click the download app button above, you may be prompted with a request to ‘Install Apps from Unknown Sources’. This is required to allow your default browser to download apps from the web.
You can also enable this permission from your device settings –
- On your device, navigate to Settings.
- Search for Unknown Sources. Then enable Allow installation of apps from unknown sources.
Depending on your device the setting may look like this –
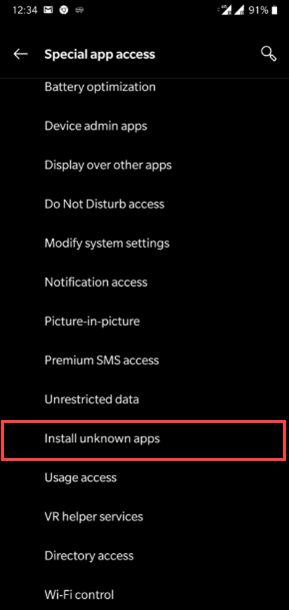
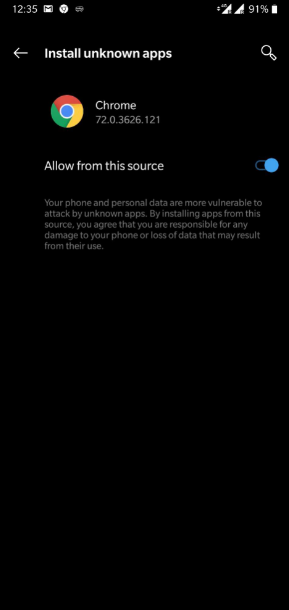
Or like this –
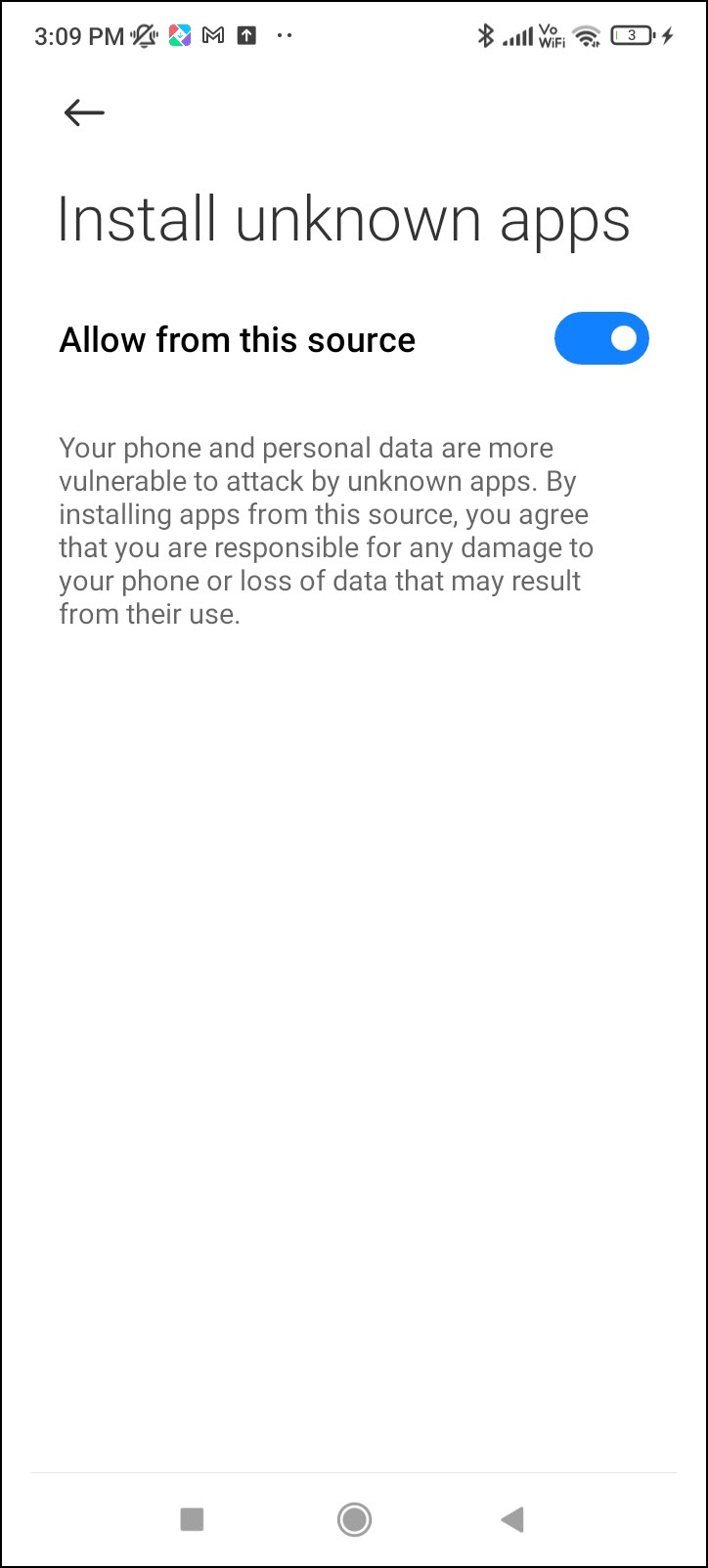
Once you install the app, first login to your LeadSquared account –
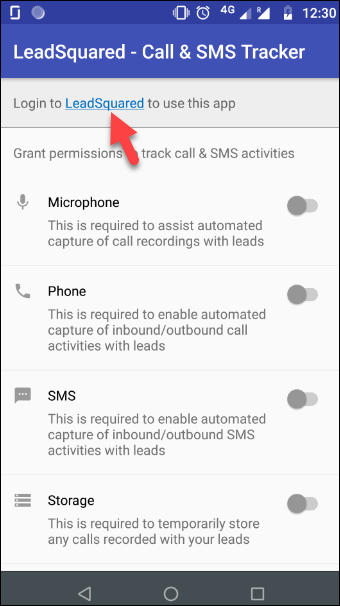
Be sure to accept all permissions so calls that were recorded can be stored in your device.
4. Enable Call Recording on Your Device
You can record your users’ inbound/outbound calls for review and quality control. The calls are automatically posted as activities in the Activity History section of the Lead Details page. Recorded calls can also be downloaded.
Note:
- This feature may not be supported in some mobile phones as it is device dependent. If it is not supported on your mobile, reach out to your account manager or write to support.
- If you’re using Xiaomi mobile phone, enable call recording through Mobile device settings.
To enable call recording on your device –
- From the dashboard, tap
 .
. - Tap
 and then tap Call and SMS.
and then tap Call and SMS. - Under Call Settings, enable the Record Calls Permission.
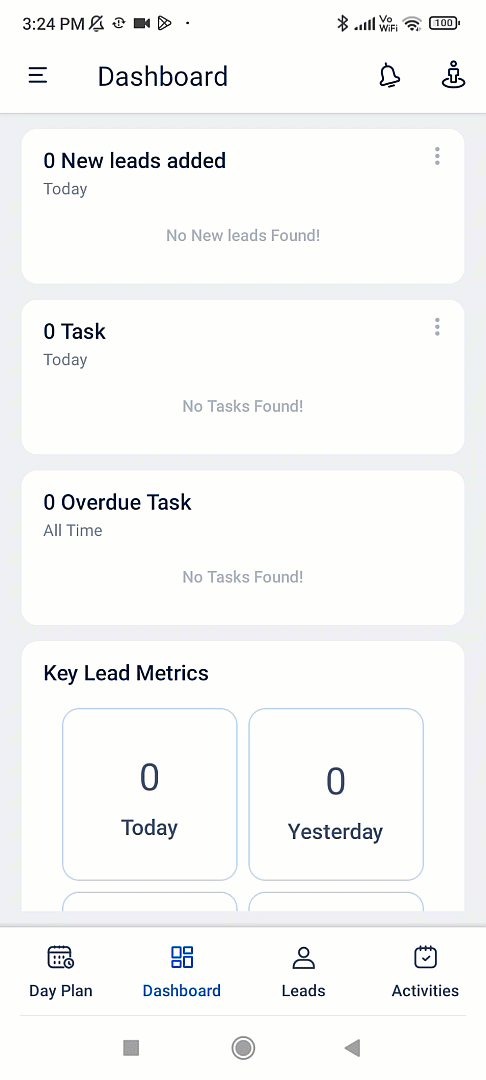
5. Set Call Recording Permissions on Web App
- From the main menu, navigate to My Profile>Settings>Mobile App>Permissions.
- Click Edit.
- Under Calls and SMS, set these permissions under the specific user roles to record calls –
- Track Calls.
- Record Calls –
- No Calls – No call activities are recorded.
- All Calls – All call activities are recorded.
- Track SMS.
- Override settings on device – If enabled, the call and sms permissions set by the Admin will override the mobile device level settings enabled by the users.
- Click Save.
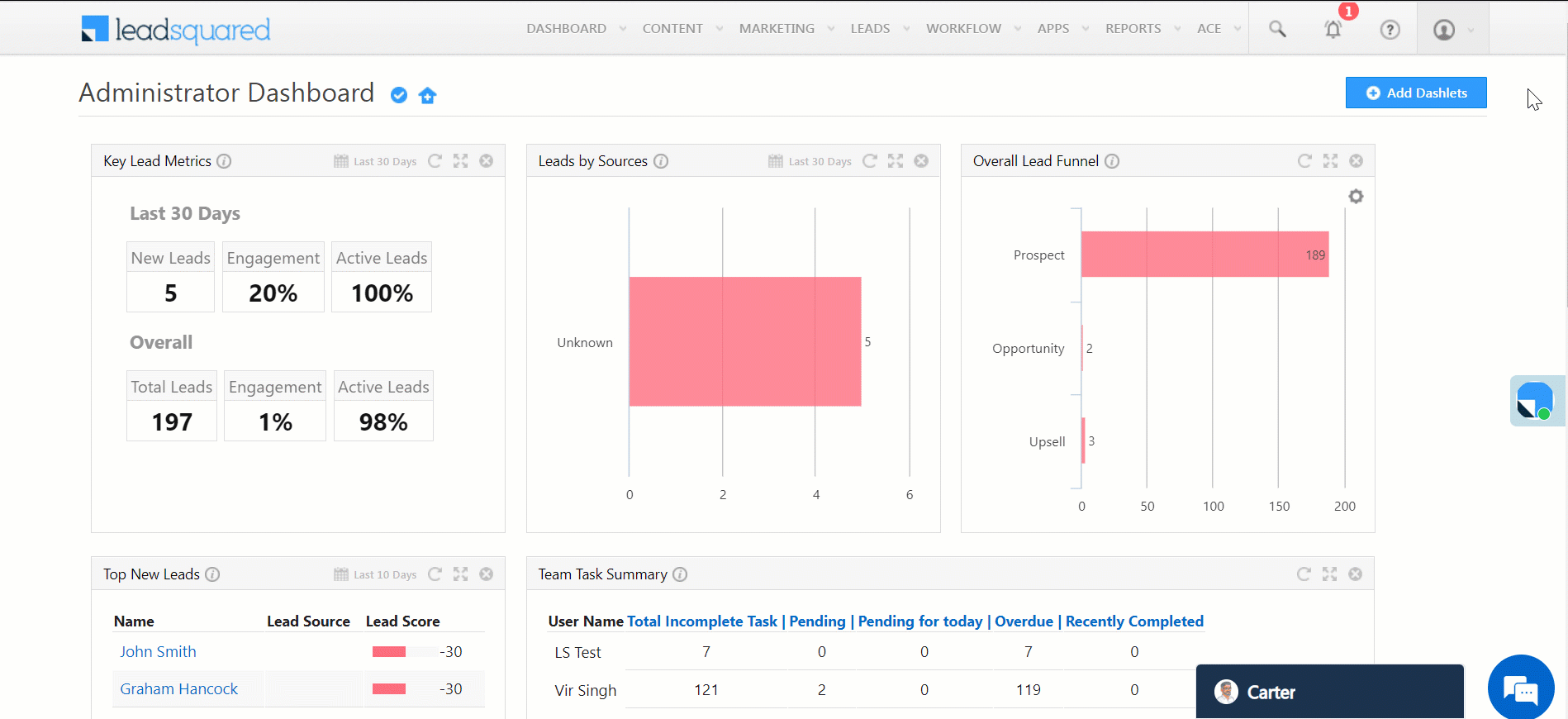
6. View Recorded Activities
6.1 On the Web App
- Navigate to Lead>Manage Leads.
- Click on a relevant lead and open the Lead Details page.
- On the Lead Details tab, click Activity History.
- Alongside the call activity,
- To download the recording, click
 .
. - To listen to the recording, click
 .
.
- To download the recording, click
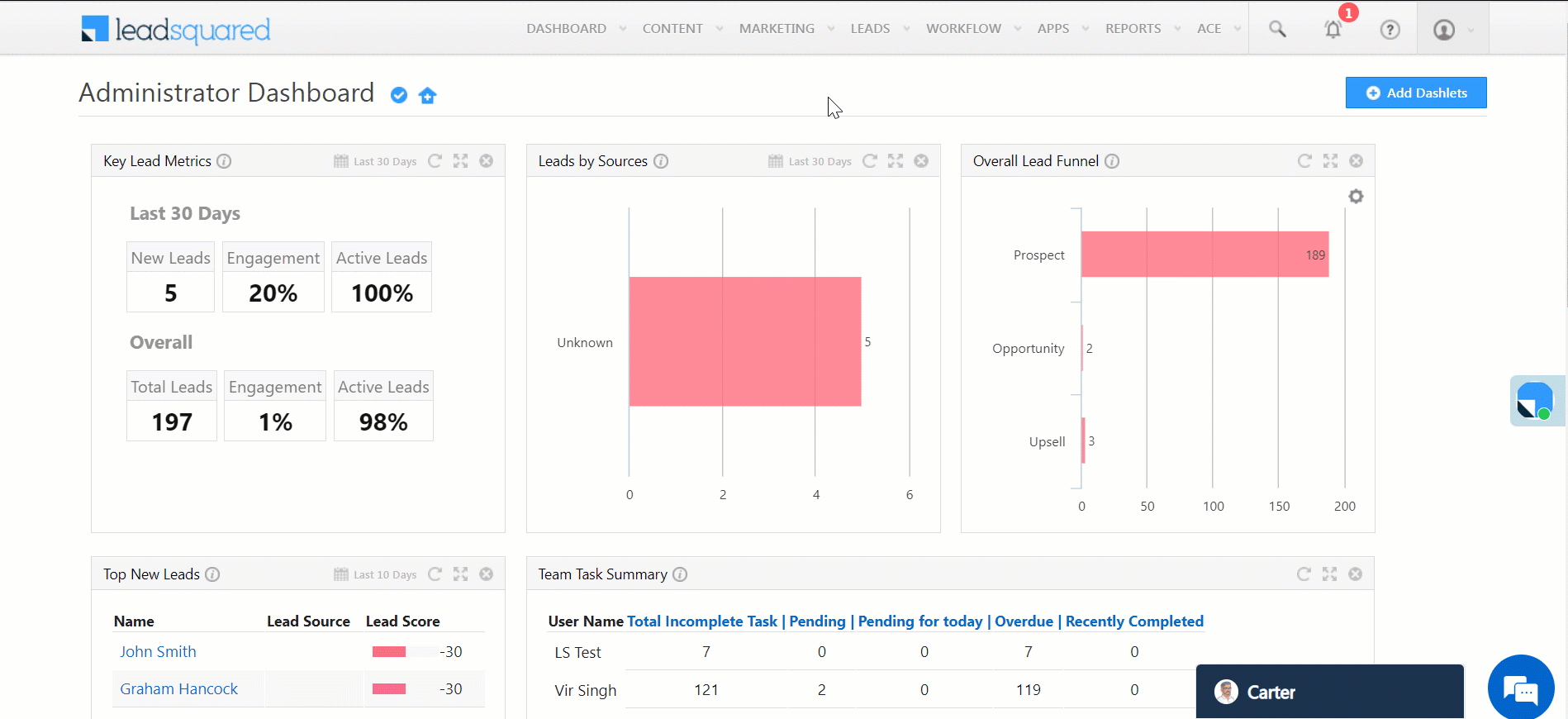
6.2 On the Mobile App
- Navigate to the relevant Lead Details page.
- Tap Activity History.
- Tap on the relevant outbound call activity.
- On the Activity Details page, alongside Recording, tap
 .
.
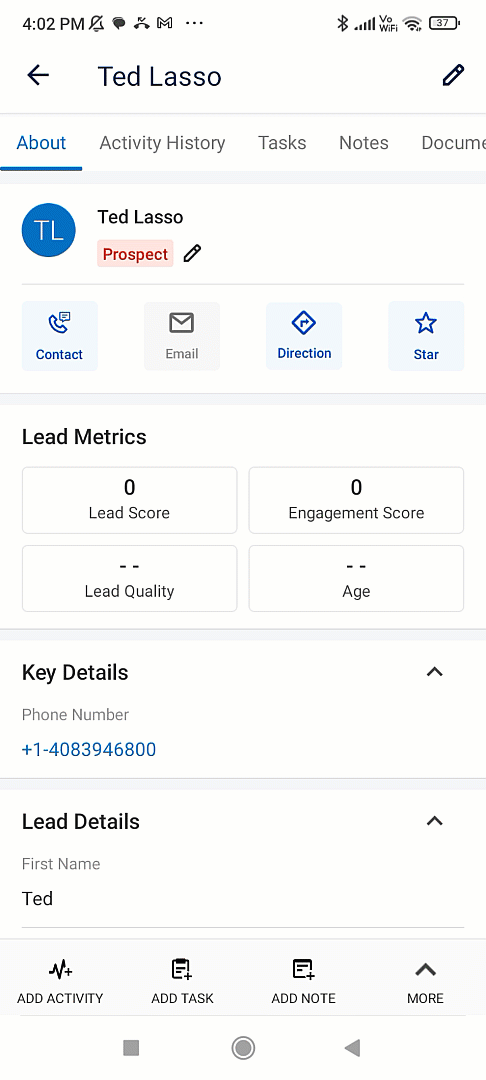
7. FAQs
Why can’t I select required Call & SMS permissions in the LeadSquared Mobile App?
- Issue: Users are unable to select the required call settings in the LeadSquared Mobile App.
- Root Cause: Effective from Android v20.6 and above, Call & SMS Tracking features are available directly on the LeadSquared Mobile App. Unless users require the call recording feature, they don’t need to install the Call & SMS tracker.
This issue is typically caused when the “Track calls” option is disabled in the mobile app settings of the web application.
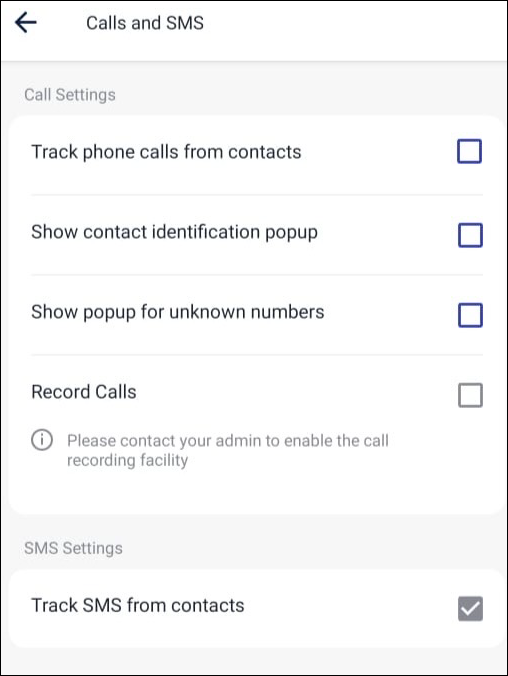
- Solution: To resolve this –
- Go to Settings in the web application.
- Navigate to Mobile App>Permissions>Call and SMS.
- Ensure that the required permissions for tracking calls and SMS are all enabled.
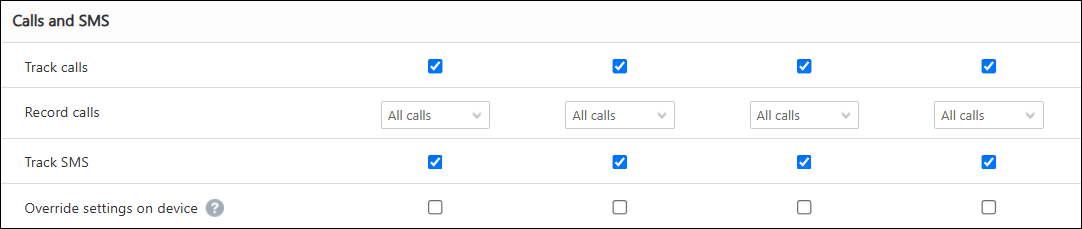
Any Questions?
Did you find this article helpful? Please let us know any feedback you may have in the comments section below. We’d love to hear from you and help you out!







Is this app to track others messages n calls or for myself
Hi Elizabeth. The Call and SMS Tracker App is no longer required as the features are directly available on the LeadSquared Mobile App.
The tracker application did not work on iOS phones. If possible, could you check and update me soon?
Hi, Siva. On iOS devices, outbound calls can be tracked when they are placed directly from the LeadSquared mobile app (and NOT from the mobile device dialpad), while inbound calls cannot be tracked.
Does this answer your question?
Please let me know if I can track location in iOS devices.
Hi Siva, Yes, the feature to track the location of your users is available on iOS.
1. You must enable Location Tracking on the LeadSquared Web App. Navigate to Settings>Mobile App>Permissions.
2. Edit the permissions and ensure that the relevant boxes alongside Track real-time location are checked. Click Save.
3. Ensure that the GPS and Location Services on your users’ mobile phones are turned on. Make sure your users are checking-in and checking-out.
To know more, see Location Tracking on LeadSquared Mobile.
LSQ pop up working properly while calling through SIP ID (Extension id )
LSQ pop up not working while doing mobile calling
Hi Kartik.
To enable identification popup, on your Leadsquared Mobile App:
1. Navigate to Settings>Calls and SMS.
2. Click the checkbox next to Show contact identification popup.
Booking not showing in our id
It is showing in our another id
Hi Ashish.
Sorry for the delay in response. We need more context on this issue. Reach out to us on support@leadsquared.com and we’ll get back to you ASAP.
pls help for lsq app not working in mobile
Hi, Vaishali. Please contact your account manager, or write to support@leadsquared.com. They’ll resolve this issue ASAP.
Booked inquiry not seen
CDMS
Hello, Aaryan.
Can you please elaborate on your issue?
Hi, one of my team member is having trouble in getting the inbound and outbound call activity logged. It is not at all consistent in that case. It only logs inbound and outbound call activities randomly. Most often than not it does not work.
Hi, Nandu.
Please explain the issue in detail and write a mail to support@leadsquared.com
how to install cloudtelephoney extension for the andriod app
Hello, Bhupeender.
The Cloud telephony extension is not supported on the mobile app.
So how do I make calls from the app ? Is there any other option ?
Hello, Bhupeender.
Yes, you can make calls directly from the app. To know more, refer to Make Calls and Send SMS Using the Mobile App.
How to get this call recorder app for IOS mobile ??
Hello, Aadarsh.
The LeadSquared Call and SMS Tracker app is not available for iOS devices.
When can I expect this app for iOS?
We have this item in our pipeline. As per the Apple guidelines, we will be able to support only outbound call tracking functionality. Inbound calls and SMS tracking cannot be supported.
So how can I track outbound calls? if answer is yes then let know how to do it.
thank you !
Hey, Aadarsh. Only inbound call tracking for iOS devices is in our pipeline. Outbound calls cannot be tracked because of privacy restrictions imposed by Apple. However, you can use the Mobile Cloud Calling feature to track both inbound and outbound calls placed from your account. To know more, contact your account manager, or mail support@leadsquared.com.
Hey, Aadarsh. Apologies, the previous comment is incorrect. On iOS devices, outbound calls can be tracked, when they are placed directly from the LeadSquared mobile app (and NOT from the mobile device dialpad), while inbound calls cannot be tracked.
Resigned FLS showing in lead Square but new FLS are not showing kindly rectify and call me asap
Hey, Pravin.
Can you please elaborate on the issue, and send a mail to support@leadsquared.com? We’ll resolve it ASAP.
Hi the mobile application is unable to track calls made from my phone directly, earlier it used to track, but unfortunately since Saturday it’s not working, can anyone assist me on the same .
Hi, Kamran. Please try uninstalling and reinstalling the Call and SMS Tracker app. If the problem persists, you can reach out to support@leadsquared.com.
Thankyou Dharshana for the quick response, but unfortunately I’ve tried all possible ways and the same is still not working.
Hi Dharshana,
I’ve tried all multiple options unfortunately with no success, and its not only me there are couple of more peeps here having the same issue, can you just check if the issue is from the LSQ call & sms tracker app side.
Hi, Kamran. We’ll need more context here. Can you please send a mail detailing this issue, to support@leadsquared.com. Thanks.
Hey, Can the manager also listen to the call recording of a agent? I am unable to see it for my team…
Hi, Dhruv. Yes, the sales manager can also listen to their sales users’ call recordings. On the web application, the recording will be displayed on the Activity History screen of the Lead Details page. On the mobile app, navigate to the Lead Details page and tap on Activity History. Tap on the relevant outbound call activity. On the Activity Details page, alongside Recording, tap on Tap to Listen.
Hi how to get the recordings and is there any analysis available. For the call records and sms. Somelike if I want analyse day wise, agent wise, project wise , total hours, active hours, waste call time, productive call time.
Hi, Anuj. You can find these on the Phone Call Metrics Report. You can also view a detailed Call Analysis report in SIERA.
Is auto dailling option available on this.
Hi, Anuj. Thanks for reaching out. Auto-dialling is currently not supported through the app. When you tap on the lead’s number, the number is auto-populated on your phone’s dialer pad. Here, you’ll have to tap the call button to place the call to the lead. Hope this helps.
can we upload call record to LSQ
Hi, Faisal. If you’re asking about uploading an existing call recording file to LeadSquared, then yes, it can be done by attaching the file as an Activity Attachment.
But if you’re asking if you can upload the call record logs to LeadSquared, then no, this cannot be done. Hope this helps.
Can we also record calls?
Hi, Vrindha. Yes, you can record calls, provided on the Permissions page, under Call and SMS, the Record Calls permission is enabled.
Hi Sri,
I have tried the call recording, but is not being available in the activity history. The play icon comes but there is no sound in the recording its all blank, also I was told that this feature use to work few years back but doesn’t work anymore. Could you please share me few models of mobile phones it would still work.
Hi, Lalit. This is most likely an issue caused by the device you’re using. We don’t have a list of recommended devices. We’d suggest you try the feature on a different phone, and check if it works there. As an alternative, we’d recommend you use the Cloud Calling feature to record calls.
I cannot install LSQ after following all the instructions. Please help
Hi, Isaac. That shouldn’t be happening. Can you please elaborate on the issue you’re facing, and send it as a mail to support@leadsquared.com.
Can You Share Likn for iOS version for same
Hi, Jay. Thank you for reaching out to us. Sorry, we currently don’t support the iOS version of this app. If this changes in the future, we’ll let you know.
did we get any ios version now ?
Hi, Premjit. No, we still haven’t launched an iOS version. This is because of certain restrictions imposed by Apple. If this changes in the future, we’ll work on building an iOS version.