1. Overview
Performance issues may have any number of underlying causes. These may be at the level of the entire LeadSquared application or a specific feature or service. When reporting an issue, it’s important to be clear on whether the issue is the result of genuine slowness, or the result of an error.
This article will help you understand the different types of performance issues you may encounter and the best way to troubleshoot each of them.
Note: Before attempting to diagnose or troubleshoot any issue, first check our status page for ongoing issues.
2. Network Issues
First, try and identify if the issue is user-specific or occurring for every user.
Ask Your Colleagues
- Are other sites being affected or just LeadSquared?
- Is your entire team experiencing slowness?
- Is the issue occurring for users on different connections? For example, if you’re using a wired connection, is the issues occurring for users on Wi-Fi as well?
- If you have employees in other offices or working remotely, are they also experiencing the same level of performance?
If you answered ‘No’ to the questions above, you’re likely to be facing a network issue and not a LeadSquared specific problem. Many user-specific issues can be resolved by troubleshooting your internet connection, network and browser.
2.1 Troubleshooting Network & Browser Issues
- Ensure that your internet connection is working fine
- Open other websites/applications on your browser. Are other sites slow as well or is it just LeadSquared?
- Perform a speed test on your internet connection. Go to https://www.speedtest.net/ to check the ping, download and upload speed of your connection
- Check your browser
- Can you reproduce the issue on another web browser?
- LeadSquared works best with Google Chrome and Mozilla Firefox. We recommend downloading these browsers and updating them regularly.
- Clear your cache and cookies. This is not only a key troubleshooting tip; it may also resolve your issue altogether. Browsers retain a lot of information to help save your preferences and load faster. Due to constant updates to LeadSquared, your browser may try to load older versions of the application. This may result in slowness and other problems. Here’s how you can clear your cache and cookies –
- Certain browser extensions, add-ons, and plug-ins may cause issues while rendering pages in LeadSquared. One such plug-in is “Dark Mode Extension” which causes issues with LeadSquared.
Try to avoid such plug-ins and/or try private browsing mode and see if the issue persists.
If disabling all extensions worked (private browsing), try adding the extensions back one by one. Once you’ve identified the extension causing the issue, report it to us at support@leadsquared.com”.
- Can you reproduce the issue on another web browser?
- Check your network and firewall configurations
- It’s possible that your firewall may be blocking certain LeadSquared services. Check to see if you have any network ports that are locked down.
- Check if any network ports are blocked.
- Do you have anti-virus software installed? Temporarily disable your anti-virus and see if the issue persists.
- Do you have another network available? Check to see if you can reproduce the issue on the other network.
- Flush DNS
The DNS cache stores the IP address of each website you visit. This helps your browser find addresses quickly, enabling faster connections. However, there are good reasons to flush your DNS, such as protecting your browsing history and helping resolve certain errors. This may solve the issue you’re currently facing in LeadSquared- On Windows
- Press the Windows key and R to open the command line.
- On the Run window, type CMD and press Enter.
- Right click on Command Prompt and click Run as administrator.
- In the console, type the following command: ipconfig /flushdns
- If the command was successful, you will see the message “Successfully flushed the DNS Resolver Cache”.
- On Mac, the commands to flush DNS differ depending on the version you’re running. First open Terminal, then enter the command corresponding to your OS version
- OS X 12 (Sierra) and later
macbook$ sudo killall -HUP mDNSResponder;sudo killall mDNSResponderHelper;sudo dscacheutil -flushcache - OS X 11 (El Capitan) and OS X 12 (Sierra)
macbook$ sudo killall -HUP mDNSResponder - OS X 10.10 (Yosemite) | Versions 10.10.4+
macbook$ sudo dscacheutil -flushcache;sudo killall -HUP mDNSResponder - OS X 10.10 (Yosemite) | Versions 10.10.1, 10.10.2, 10.10.3
macbook$ sudo discoveryutil udnsflushcaches - OS X 10.9 (Mavericks)
macbook$ dscacheutil -flushcache; sudo killall -HUP mDNSResponder - OS X 10.7 (Lion) and 10.8 (Mountain Lion)
macbook$ sudo killall -HUP mDNSResponder - OS X 10.5 (Leopard) and 10.6 (Snow Leopard)
macbook$ dscacheutil -flushcache - OS X 10.4 (Tiger)
macbook$ lookupd -flushcache
- OS X 12 (Sierra) and later
- On Linux,
- Most current Linux distributions do not use a DNS resolver cache in the same way that Windows and Mac OS X use. To confirm which particular daemon is installed for your Linux distribution, check the website or its forum pages.
- On Windows
2.2 Generating a Traceroute for Troubleshooting
When troubleshooting slowness, our support team may need additional information about the path your browser takes to get to your LeadSquared instance (https://subdomain.leadsquared.com). You need to generate a traceroute to your LeadSquared instance, as well as to https://www.google.com/ to help us analyze the performance issue.
Windows
- Press the Windows key and R to open the command line.
- On the Run window, type CMD and press Enter.
- In the Dos window, type “tracert <subdomain>.leadsquared.com”, then press Enter.
- Copy the results of the traceroute.
- Repeat the steps with “tracert google.com”, then press Enter.
- Copy the results of the traceroute.
- Email us (support@leadsquared.com) the results of both traceroutes labeled appropriately.
Mac
- Open the Network Utility app (you can search for it using Spotlight).
- Click the Traceroute
- Type “https://<subdomain>.leadsquared.com”, then click Trace.
- Copy the results of the traceroute.
- Repeat the steps for “google.com”.
- Copy the results of the traceroute.
- Email us (support@leadsquared.com) the results of both traceroutes labeled appropriately.
2.3 Unresolved Issues
- If the issue is still unresolved and can’t be reproduced on other machines, contact your IT team and reference this article.
- If the issue is specific to one machine, it is most likely caused by a group policy setting, antivirus, or other software interfering with LeadSquared.
- If the issue still persists, please feel free to reach out to us at support@leadsquared.com. Let us know what browsers you’ve tried, which users are experiencing the problem, detailed replication steps, and screenshots (if any).
3. Errors on the LeadSquared Platform
You may receive certain errors while using LeadSquared. These shouldn’t be confused with slowness issues. Here are some examples of errors –
| Area | Error | Possible Cause |
| Entire Platform | Error Processing Your Request | Database issues on our side |
| 500 Oops! | ||
| APIs | 504 | Database issues on our side |
| 500 | Code Issues | |
| 429 | API Rate Limits. Check our API Rate Limits article to learn about your plan and steps to manage rate limits. |
3.1 Troubleshooting Errors
- Wait for a few minutes and then re-try. Our database may be facing heavy loads. If you wait and try again your request may get processed successfully.
- If you’re still receiving an error, contact us at support@leadsquared.com and report the specific error(s) you’re receiving.
4. Slowness on the LeadSquared Platform
If you’ve followed all the steps above and are confident that the issue is not caused due to a problem on your side, use this guide to determine the best course of action for each issue.
- Is everything slow, or is it just one LeadSquared page (e.g., dashboard, manage leads, manage activities, etc.) that is experiencing issues?
- Is there a specific action that you’re unable to take? (For example, search is taking too long, page filters are not loading, bulk updates are not working, etc.)
Use the categories below to narrow down the issue –
4.1 Overall Platform Slowness
Pages such as Manage Leads, Manage Activities, Manage Tasks, Smart Views, Lead Details, etc. are slow.
- Navigation from one page to another is slow.
- Create, update and delete operations on leads, activities, tasks, etc. are slow.
Troubleshooting
Contact us at support@leadsquared.com –
Console Information
- Mention the issue type as ‘Pages Not Loading’ and include the name of the page(s)
- Let us know which browsers you’ve tried, which users are experiencing the problem, detailed replication steps, and any screenshots (if any).
- You can give us more details on the issue by sharing a screenshot of any console errors.
- On your browser, right-click on the page that is slow, then click Inspect. (Alternatively, you can enter Ctrl+Shift+I).
- Now navigate to the Console tab and take a screenshot. This will help us identify the element(s) that may be causing the issue.
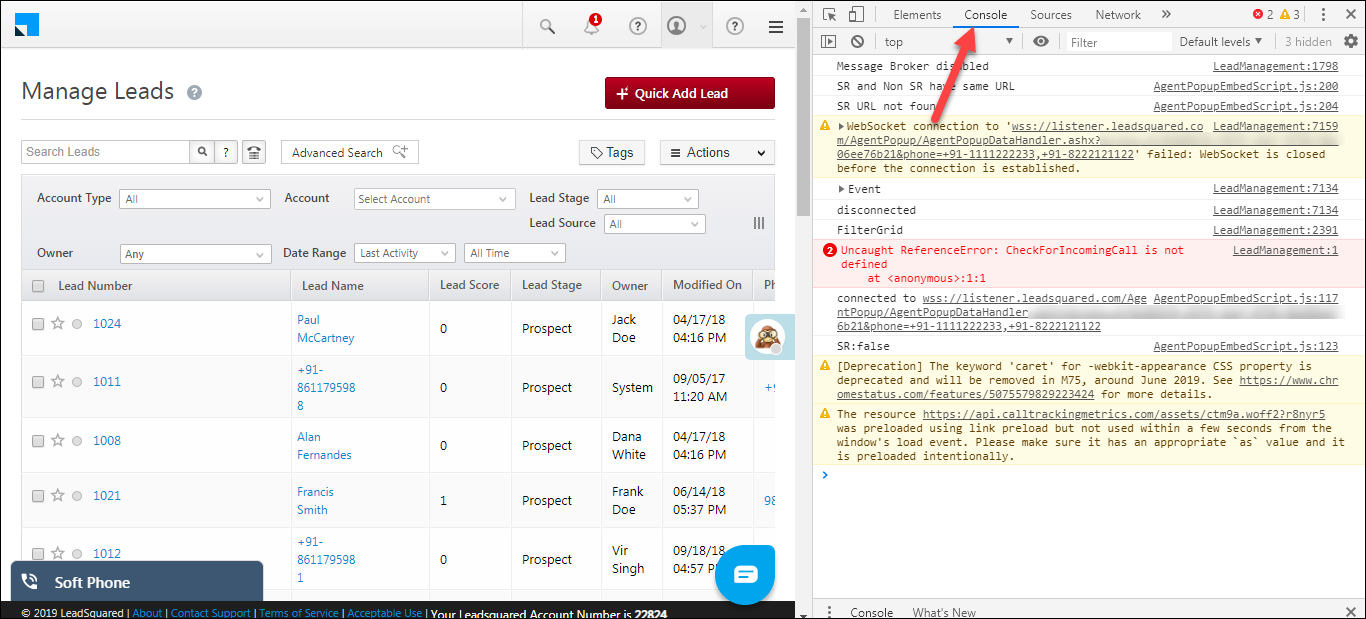
Capture .har file
- On your browser, right-click on the page that is slow, then click Inspect. (Alternatively, you can enter Ctrl+Shift+I).
- Select the Network tab, then enable the Preserve log checkbox.
- The small red circle in the top-left of the console indicates that it is recording. If the circle is black, click on it to begin recording.
- Navigate the scenario or reproduce the issue. You will observe that data is being collected.
- Click the red circle to stop recording after the error is observed.
- Right-click in the list of entries loaded and select Save as HAR with Content to download the .har output file.
Note: Please select the ![]() icon on the top right corner under Sources to avoid a pause message or debugger tool message.
icon on the top right corner under Sources to avoid a pause message or debugger tool message.
4.2 Automation
4.2.1 Trigger Delay
Sometimes the automation trigger may take time to fire. In these cases, leads may not immediately enter your automation based on the triggered action (new lead, lead update, activity update, etc.).
Causes
Database issues on our side.
Troubleshooting
- Wait for 30 minutes to see if the trigger fires and the lead enters your automation (see lead automation report). Our automations use a staggered re-try logic where the first re-try takes place within 2 minutes, followed by 5 minutes, followed by 7 minutes and so on. If you wait about 30 minutes, the lead should enter your automation successfully.
- If you’re still receiving an error, contact us at support@leadsquared.com –
- Report the issue as ‘Automation Trigger Delay’
- Provide details of the automation (name, link), sample leads and support access to your account.
4.2.2 Card to Card Delay
Leads in your automation may be taking time to move from one card to another.
Causes
Delays due to queueing, database issues, automation not set up optimally, etc.
Troubleshooting
- Ensure the automation is set up optimally. One major reason for card to card slowness is too many If/Else evaluation cards stacked one below the other. A great feature to help you address this issue and optimize your automation is the Multi If/Else condition.
- If the issue still persists after you’ve optimized the automation, contact us at support@leadsquared.com, report the issue as ‘Automation Card to Card Delay’ and provide the automation name.
4.2.3 Delay in Wait Condition
The wait condition may sometimes execute with a delay. For example, you may have set a wait condition for 5 mins, but the wait card may execute after 10 mins, causing a delay in the automation chain.
Causes
Delays due to queueing, database issues, etc.
Troubleshooting
Contact us at support@leadsquared.com, report the issue as ‘Delay in Wait Condition’ and provide the automation name.
4.2.4 CRON Delay
The CRON job may sometimes execute after the configured scheduled time.
Causes
Delays due to queueing, database issues, etc.
Troubleshooting
Contact us at support@leadsquared.com, report the issue as ‘CRON Delay’ and provide the automation name.
4.3 Bulk Actions
You may face slowness while performing the following bulk actions –
- Import
- Export
- Update
- Delete
Causes
Your bulk action request gets queued and then executed by LeadSquared. When large numbers of records are involved, this may take some time.
Troubleshooting
- Each request you make gets queued. Avoid making multiple requests for the same actions.
- Wait for at least 1 hour for your request to execute before contacting us.
- Bulk delete requests are processed overnight, so you can only expect to see the refreshed data the next morning.
- If you still haven’t received your data, contact us at support@leadsquared.com and report the issue with –
- Details of import/export action + screenshots.
- Support access to your account.
4.4 Email Campaigns
You may face one of the following slowness issues with emails campaigns –
- Bulk emails (emails sent to a large number of leads)
- Scheduled emails
- Tracking
Causes
- If you send a large number of emails, they may take time to get delivered to all recipients.
- Scheduled emails may also sometimes get delayed due to database issues.
- LeadSquared tracks email opens, clicks and other metrics in the Email Campaign Report. This data may sometimes take time to reflect in the report.
Troubleshooting
Contact us at support@leadsquared.com and report the exact email campaign issue. Be sure to provide the email campaign name and support access to your account.
4.5 Connectors and Telephony
Apps and connectors in the Apps Marketplace help integrate your LeadSquared account with other third-party services like SMS, cloud telephony, social media services, etc. These connectors may be slow for a number of reasons.
Causes
Many of our connectors use third-party APIs and web services. In these cases, a delay may be caused due to issues with third-party services.
Troubleshooting
Contact us at support@leadsquared.com, report the issue as ‘Connector Slowness’ with
- Details of the connector (name of the connector/connector Id).
- Sample leads and screenshots.
- Support access to your account.
4.6 Rules, Webhooks, and Lapps
4.6.1 Rules Delays
Rules may execute with a delay after the triggering event.
Causes
Delays due to queueing, database issues, etc.
Troubleshooting
- Contact us at support@leadsquared.com, report the issue as Rules delay and provide the rule name.
- We suggest moving from rules to the newer and more powerful – Automation feature, to avoid issues of this type.
4.6.2 Webhook Delays
Webhook execution may be delayed at times.
Causes
Delays due to queueing, database issues, etc.
Troubleshooting
Contact us at support@leadsquared.com, report the issue as ‘Webhook Delay’.
4.6.3 Lapps Delay
Lapps may have code issues that cause delays and slowness.
Causes
Delays due to queueing, database issues, etc.
Troubleshooting
- Check Lapps logs.
- Contact us at support@leadsquared.com, report the issue as Lapps delay and provide the Lapps details.
Any Questions?
Did you find this article helpful? Please let us know any feedback you may have in the comments section below. We’d love to hear from you and help you out!






