1. Feature Overview
Merge duplicate leads in your account into a single lead. This feature enables you to choose the lead details you want to retain versus those you want to overwrite.
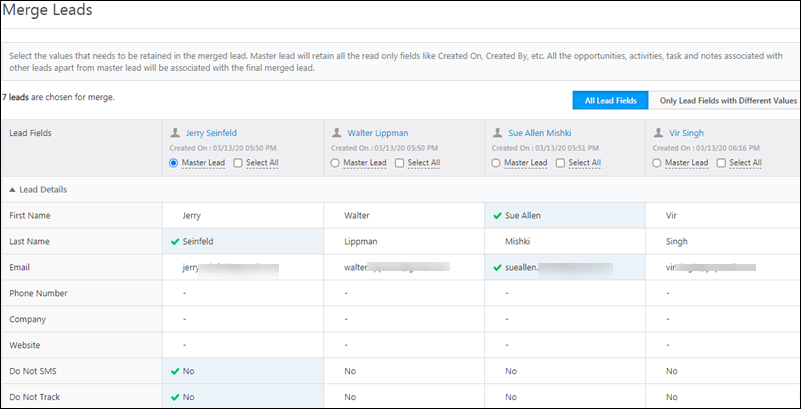
2. Prerequisite
You must be the administrator of your LeadSquared account.
3. Merging Leads
3.1 Using the Duplicate Leads Report
- Navigate to Reports>Reports Home, and search for the List of Duplicate Leads report.
- Once you open the report, from the Select Lead Field dropdown, select the unique lead field based on which you want to identify duplicate leads, and click Show Duplicates.
- Alongside the unique lead field value you want to merge, click Merge.
- On the Merge Leads page, click Merge. This will merge all the selected leads.
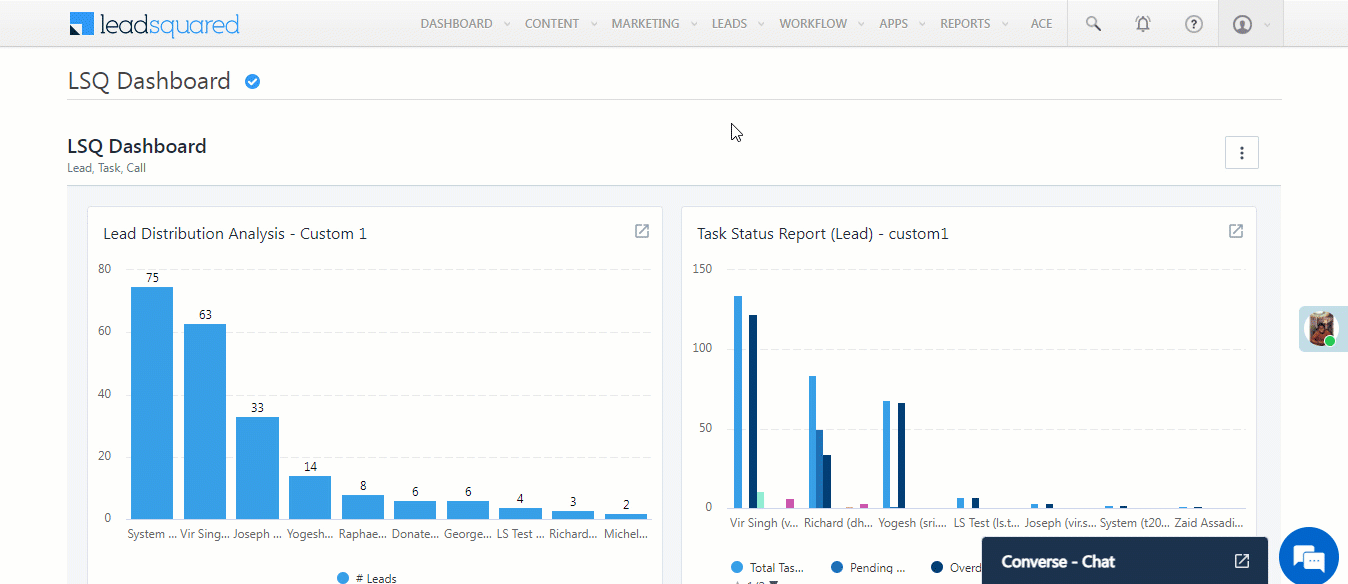
3.2 From the Manage Leads Page
- From the main menu, navigate to Leads>Manage Leads.
- Use the
 checkbox against the leads you want to merge. You can also use the Search Leads bar to select the leads.
checkbox against the leads you want to merge. You can also use the Search Leads bar to select the leads. - Hover your cursor on the Actions button, available on the top-right corner of your screen, and click on Merge Leads.
- On the Merge Leads page, you can filter by Only Lead Fields with Different Values or All Lead Fields.
- Once you make your selection, from the list of lead fields, click the lead fields you want to retain as the primary lead field. You will get a
 tick against the fields you choose.
tick against the fields you choose. - Once you’re done selecting the fields, scroll to the bottom of the page and click Merge.
- On the Merge Lead confirmation pop-up, click Merge.
- Once the leads are merged successfully, you’ll get a notification stating the same. You can view the merged lead by clicking on Merged Lead.
Note: You can merge only up to 20 leads at a time.
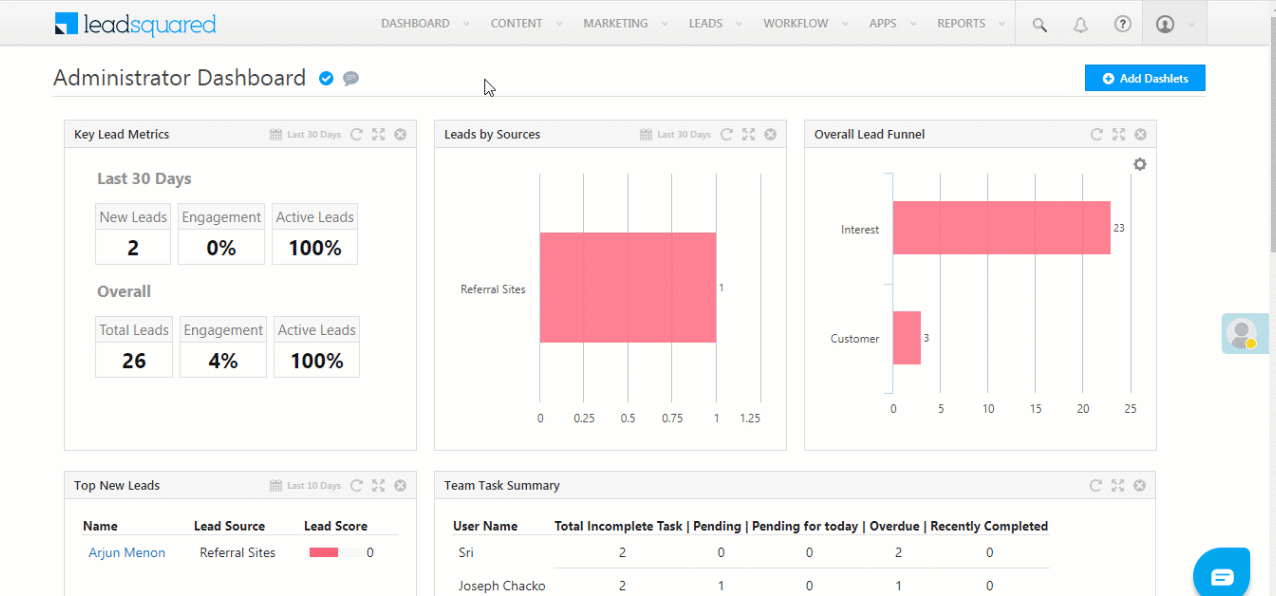
4. Merge Lead Activities
The details of the lead fields that have been merged are recorded as activities against the retained lead. You can view them in the Activity History tab on the Lead Details page.
- Navigate to Leads>Manage Leads, and click the merged lead.
- On the Lead Details page, under the Activity History tab, the entry for the lead merge is visible.
- Against the lead merge entry, click Details.
- On the pop-up, you can view the details of all the lead fields that have been retained.
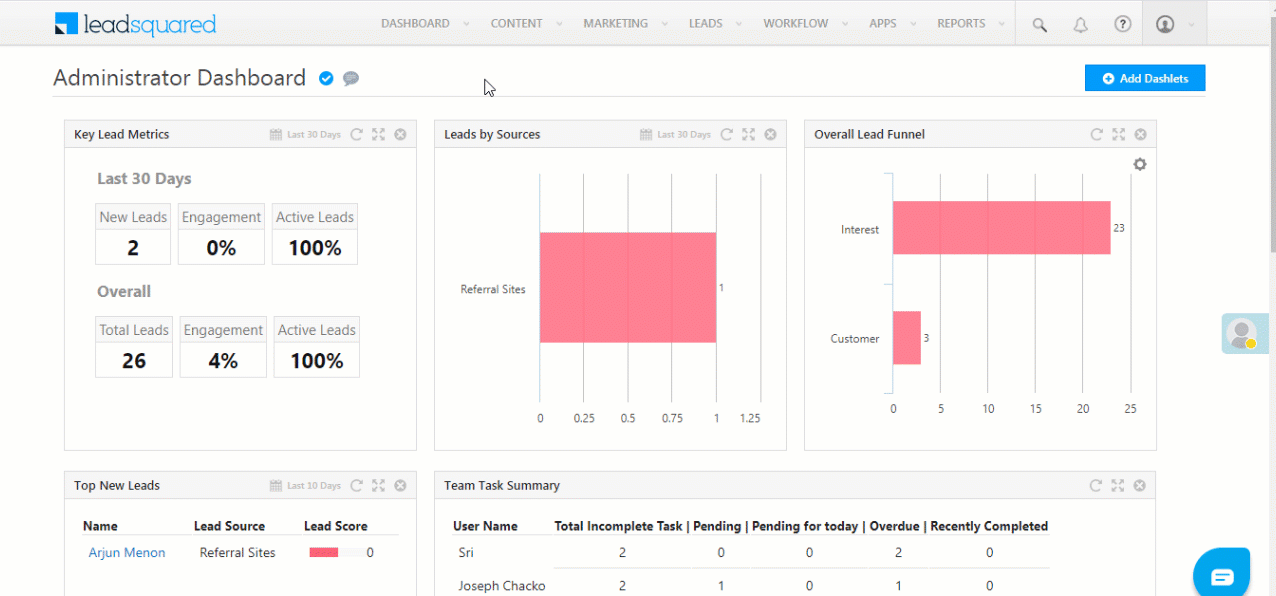
Any Questions?
Did you find this article helpful? Please let us know any feedback you may have in the comments section below. We’d love to hear from you and help you out!







What is the advance search to find the merged leads ?
Hi, Siva.
Currently, you cannot filter merged leads through Advanced Search.
Is there a way in which I can use the contact details of one lead as the secondary contact details of another lead while merging?
Hello, Madhu.
It is not possible to add one lead’s information as another lead’s secondary contact information while merging. However, you can manually add it.
Are activities also merged or just the lead attributes?
Hello, Nitin.
When you merge two leads, the activities, tasks, and notes of the leads are also merged. These will be available under the parent lead.
how do I merge all existing duplicate leads at once ?
Hi, Richa. You can do this using the Duplicate Leads Report.