1. Feature Overview
Tata Tele Business Services‘s WhatsApp self-serve solutions help you engage your customers in a simple, secure, and reliable way. Tata Tele Business Services facilitates customer support and other marketing efforts through WhatsApp. To know more, visit Tata Tele Business Services.
LeadSquared offers WhatsApp integration to help users communicate with their leads. Our WhatsApp functionality supports integrations through different solution providers like Infobip, Kaleyra, WATI, Zoko and Gupshup. This article helps you set up WhatsApp messaging through your LeadSquared account using Tata Tele Business Services as your service provider.
2. Prerequisites
If you’re not familiar with LeadSquared’s WhatsApp integration, see WhatsApp Business Messaging Connector. For frequently asked questions, see WhatsApp Business FAQs.
- To enable the Tata Tele Business Services WhatsApp integration on your account, contact your account manager, or write to support@leadsquared.com.
- Get an Approved WhatsApp Business Number and Account.
- Submit Message Templates for Approval.
3. Installation
To know how to install the WhatsApp Business connector, refer to WhatsApp Business Messaging Connector.
4. Configuration
Once the connector is installed, add and configure your WhatsApp phone numbers to the connector. To do this, enter –
4.1 Basic Details
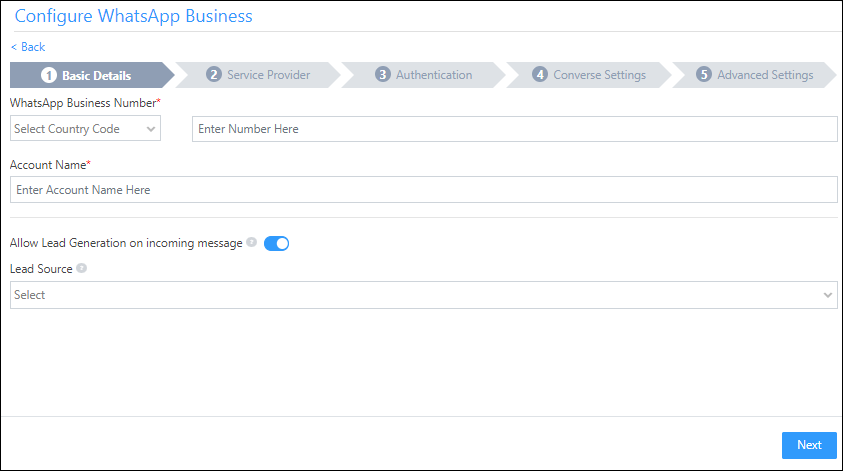
| Field | Description |
| WhatsApp Business Number | Paste your WhatsApp business number in this field, without including any special characters such as ‘+’, etc. You will have to include the country code of the number though. An example of a number would be “9199010XXXXX”, where 91 is the country code. Contact your Account Manager from Tata Tele Business Services to get your WhatsApp business number. |
| Account Name | Provide a relevant name for your connector. This field is mandatory. |
| Allow Lead Generation on incoming message | Click |
| Lead Source | From the dropdown, select a lead source for your leads. |
Once you’re done, click Next.
4.2 Service Provider
Then, from the available options, select Tata Tele Business Services, and click Next.
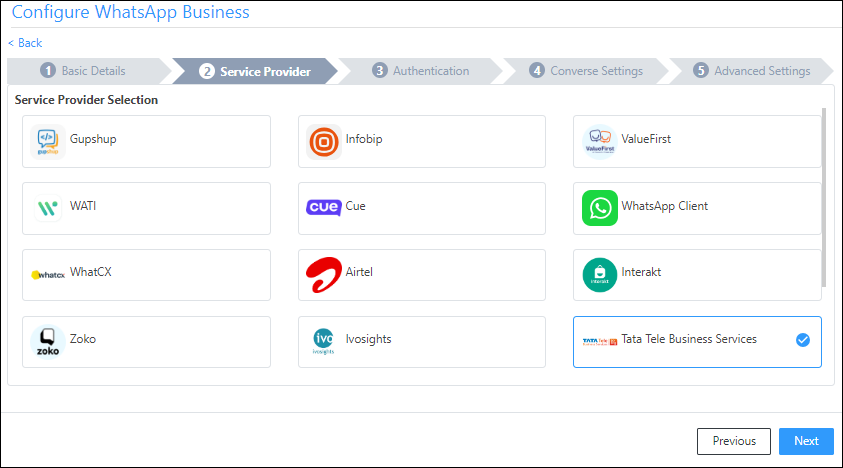
4.3 Authentication Set-up
On this screen, enter the following details –
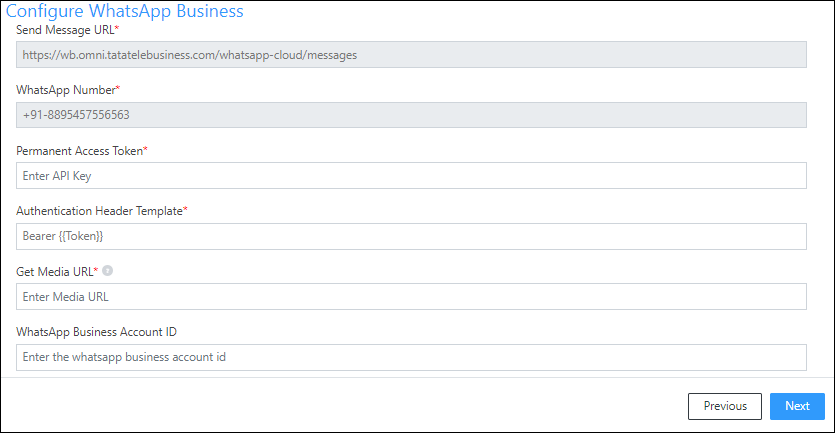
| Field | Description |
| Send Message URL | This is a read-only field, and no action is required from your end. |
| WhatsApp Number | The WhatsApp number you entered in the previous section is auto populated here. |
| Permanent Access Token | Paste your Tata Tele Business Services access token. To know how to obtain it, refer to Tata Tele Business Services WhatsApp Details. |
| Authentication Header Template* | In this field, pass the following value – {{Token}} |
| Get Media URL | Paste this URL here – https://wb.omni.tatatelebusiness.com/whatsapp-cloud/media/download/{{mediaId}} |
| WhatsApp Business Account ID | Enter your WhatsApp Business Account ID here. This is optional. |
Once you’re done entering all the details, click Next.
4.4 Converse Settings
LeadSquared Converse is an instant messaging feature that allows you to have real-time conversations with your leads via WhatsApp.

To integrate LeadSquared Converse with WhatsApp, complete the following steps –
- On the Converse Settings tab, toggle the Enable Converse
 slider.
slider. - Under User Access, grant permissions to users who can communicate with leads through the LeadSquared Converse.
- Based on Role – From the Search and Select Users dropdown, select the LeadSquared user roles that can send messages through LeadSquared Converse.
- Advanced (User Level) – Based on the value present in the selected user boolean field (e.g., For user Sam, the “Is Employee” field contains “Yes”), the user will be able to send messages through LeadSquared Converse. From the Select User Field dropdown, select a relevant boolean field.
- Functionality – The following additional settings must be configured –
- Approved Templates – Enable this functionality to allow your users to send approved WhatsApp templates to your leads.
- Unapproved Templates – Enable this functionality to allow your users to send unapproved WhatsApp templates to your leads. These can only be sent if the 24-hours service window is active.
- Notify Lead Owner* – When enabled, only lead owners will get notifications of the WhatsApp messages a lead sends. When disabled, all logged-in users will receive notifications of these WhatsApp messages.
- Sending Rich Media – Enable this functionality to allow your users to send media files in their WhatsApp messages.
Note:
- *Message notifications are only sent to one user, i.e., either the Lead Owner or to the user (other than the Lead Owner) that sent the WhatsApp message to the lead. When the Notify Lead Owner setting is enabled, only the Lead Owner will get notified, while the user who sent the message will not get a notification.
- If you enable the Send Rich Media option, you must also enable the Approved Templates option. This ensures that you can add your media files to a template when messaging your leads.
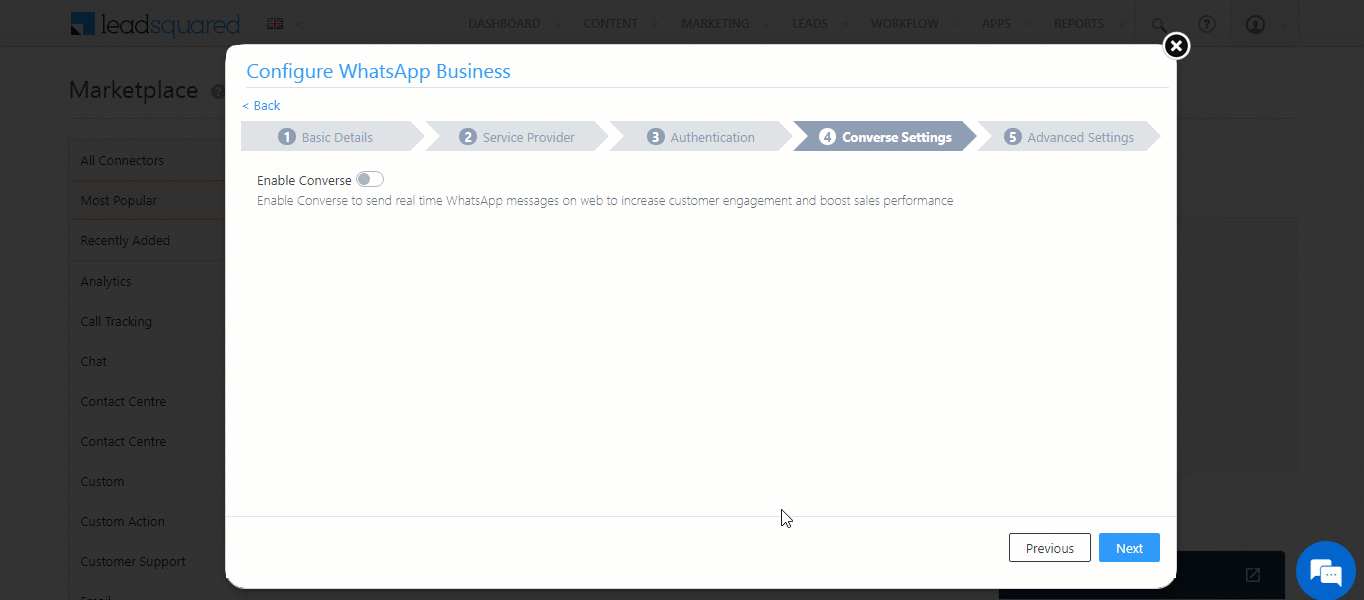
4.5 Advanced Settings
In this screen, you must map –
- Activity Mapping – A LeadSquared activity field to your WhatsApp messages. This is the activity that will be posted every time a WhatsApp message is sent or received.
- WhatsApp Opt-Out – A LeadSquared lead field to the WhatsApp opt-out functionality. Your leads can opt-in or out of receiving WhatsApp messages on the basis of this field.
- Default WhatsApp Number Fields – The number you set as the default phone number will be automatically selected when you send a WhatsApp message to a lead. You can also select other available numbers from the “Add Another Number” dropdown.
- Default Country Code – The default country code will be used to send messages to a phone number that’s stored in a custom field, if no country code is listed.
- Enable HSM – Disable the
 slider.
slider. - Enable Rich Media Template Support – If you want to include media files in your WhatsApp message, you must enable the
 slider.
slider. - Show URL Preview in Custom Messages – Enable the slider
 to allow for URL previews in non-templatized WhatsApp messages.
to allow for URL previews in non-templatized WhatsApp messages. - Compliance Type – Here, you can select the compliance type for the WhatsApp template, by choosing either WhatsApp Opt-out or Opt-in.
- WhatsApp Opt-out – From the dropdown, select a lead field for the WhatsApp opt-in/opt-out functionality. Your leads can opt-in or out of receiving WhatsApp messages on the basis of this field.
- Blacklist Incoming Messages – Enable this option to blacklist incoming messages from specific numbers. This is useful when you want to block numbers that send inappropriate messages to your users. Once enabled, enter the phone numbers in the text box available on the right side of your screen. You can add phone numbers with 7-12 digits (excluding the country code). This option is available only when the Allow Lead Generation on incoming messages setting is enabled.
Click Save & Close when you’re done.
- If your credentials are correct, you’ll see the success message highlighted below.
- If they were incorrect, the integration will fail.
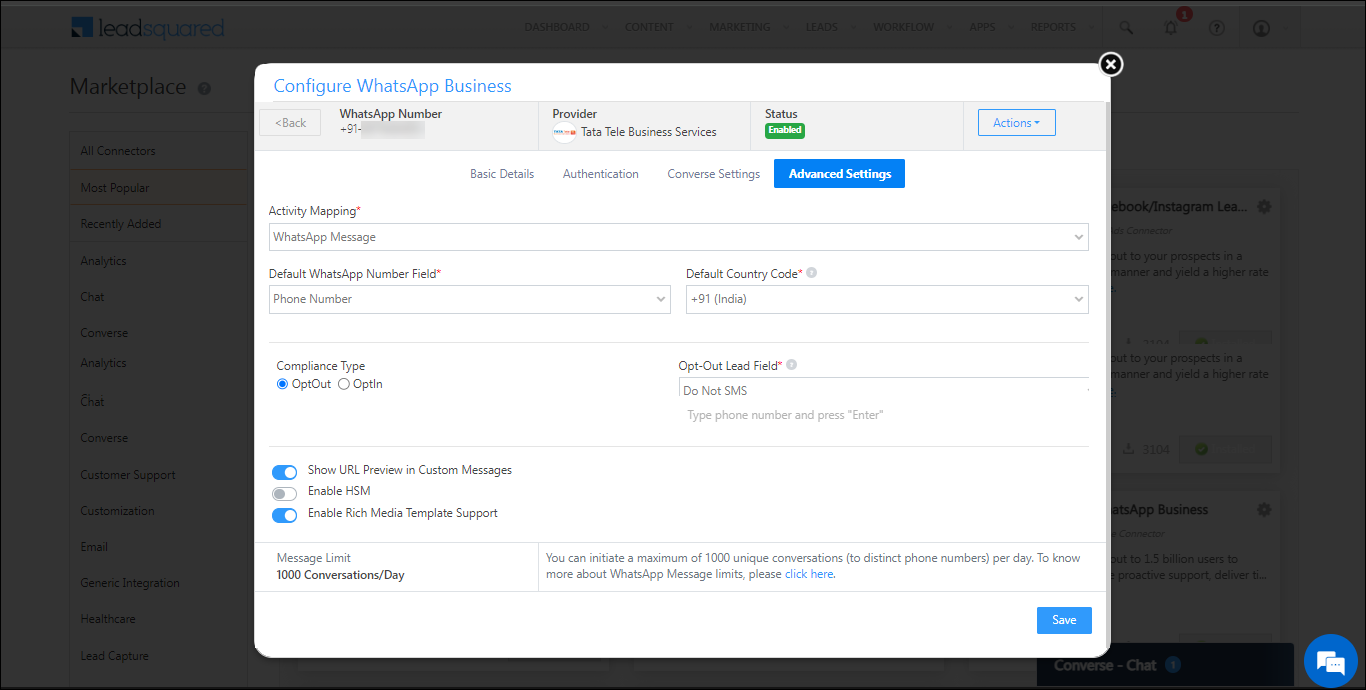
5. Configure the Webhook in Tata Tele Business Services
To receive inbound messages from customers, and to capture delivery status and reports, add the webhook URL (generated in LeadSquared) to your Tata Tele Business Services account. Once the Send Message URL is generated –
- On your LeadSquared account, on the Configure WhatsApp Business pop-up, from the Authentication tab, copy the Notifications Webhook URL.
- Once you log in to your Tata Tele Business Services account, on the left panel, click Integrations, and then click the Integration tab.
- Here, click LeadSquared, and the click Enable.
- On the right panel, paste the URL.
- Once you’re done, click Save. This completes the integration process.

6. Conversing with Leads via WhatsApp
Integrating Converse with LeadSquared’s WhatsApp connector will enable your users to have real-time conversations with your leads through WhatsApp. Using templatised messages, you’ll be able to attach and send media files (such as images, documents, etc.) in your conversations. To know more, refer to LeadSquared Converse.

7. Next Steps
Once the connector is successfully installed, you can proceed to add WhatsApp templates and finally message your leads. For details, see Adding WhatsApp Templates to LeadSquared.
Any Questions?
Did you find this article helpful? Please let us know any feedback you may have in the comments section below. We’d love to hear from you and help you out!






