1. Feature Overview
Create reusable message templates to ensure efficient communication between sales users and leads. You can also personalize these templates by adding Mail Merge fields. The templates published on the Manage Templates page are available to all sales users on the mobile app. 5 templates are available by default on your LeadSquared account and users can add up to 50 more.
Note:
- Templates saved as drafts will not be available on the mobile app.
- The SMS templates previously created by the user will be available on the mobile app. However, these templates will be removed once the user logs out of their account.
- To know more about how to send messages on the mobile app, see Make Calls and Send SMS Using the Mobile App.
- To know more about personalising your messages with mail merge fields, see Mail Merge.
2. Prerequisite
You must be the Administrator of your LeadSquared account.
3. Create Message Templates
- Navigate to My Profile>Settings>Mobile App>Manage Templates.
- Click Create Template.
- Enter the Template Name.
- In the box under Template, enter your message template.
- To add mail merge fields on the template, under Available Mail Merge, copy the fields and paste them on the message template.
- Once you’re done, you can save the template as a draft or publish it.
Note: The template can contain a maximum of 1000 characters.
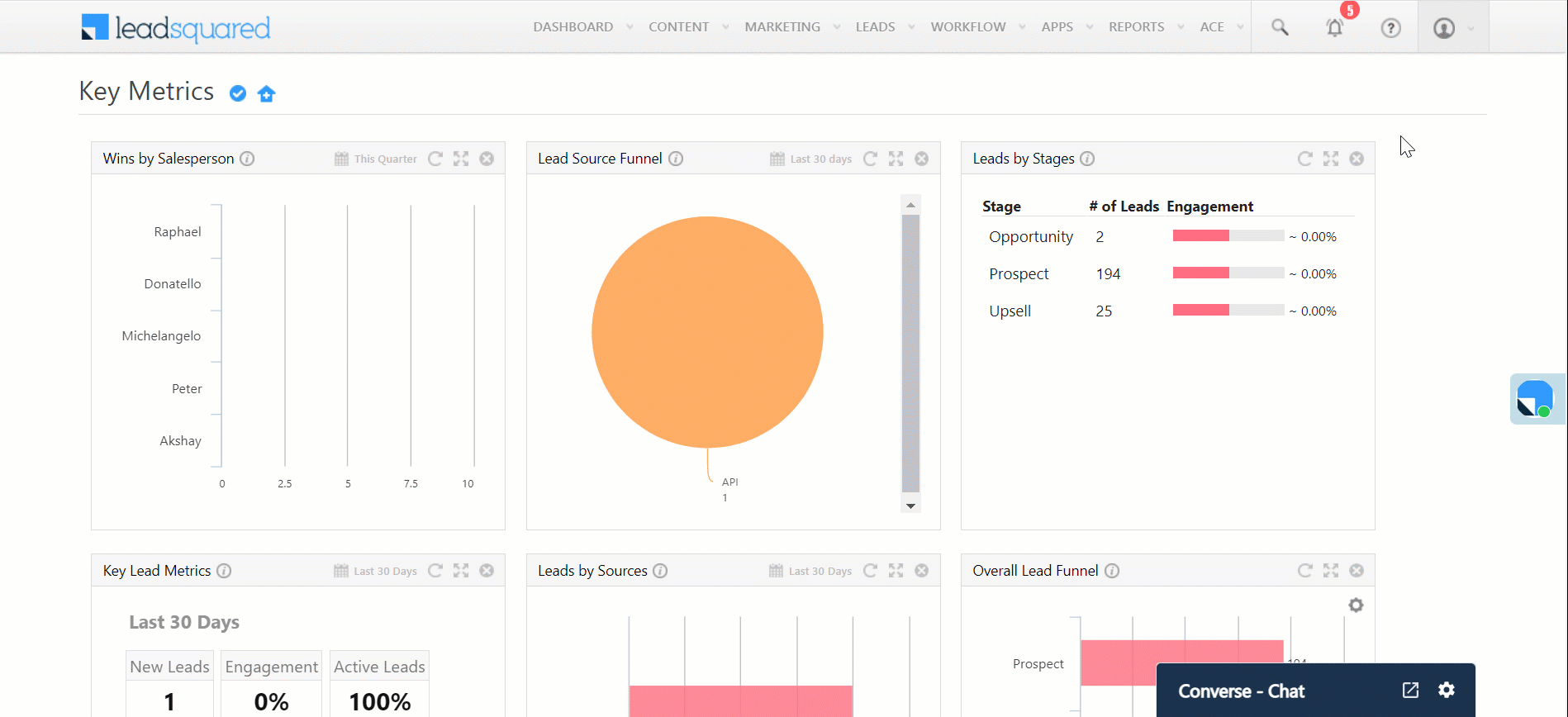
4. Manage Message Templates
To perform actions on your template, alongside the template, click ![]() .
.
- To preview the template, click Preview.
- To edit the template, click Edit.
- To delete the template, click Delete.
- To publish the drafted template, click Publish.
- To unpublish the published template, click Unpublish.
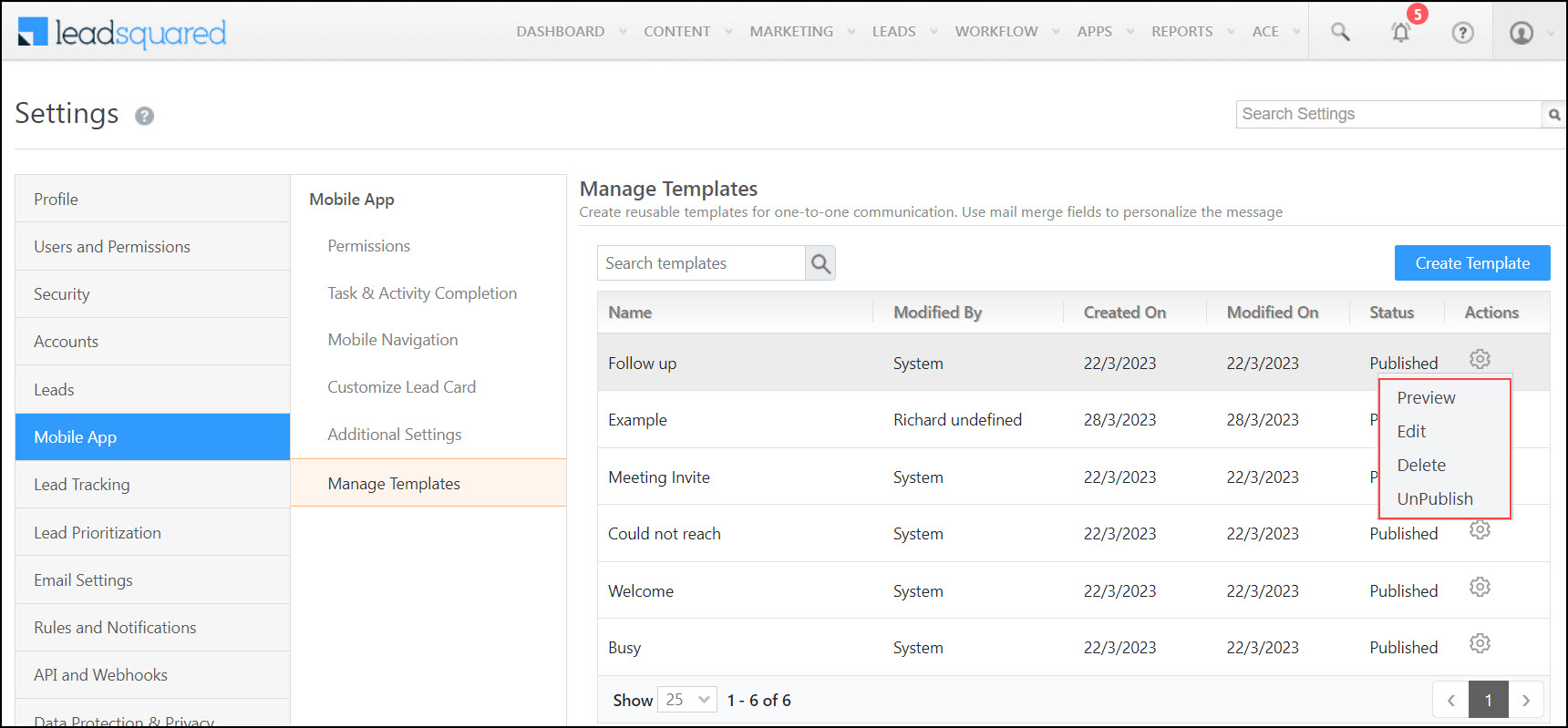
5. Use Templates on the Mobile App
5.1 Show Templates on Mobile App
Templates are enabled on the mobile app by default. To manually enable/disable the Templates feature on your mobile app –
- On the Dashboard, tap
 .
. - Tap
 .
. - Under Personalise, tap Templates.
- Next to Show Template, tap
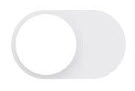 .
.
On this page, alongside the available templates –
- To preview the template, tap
 .
. - To send the template as a message to leads directly from this page –
- Tap
 .
. - Enter the lead’s name.
- Tap Share.
- Tap
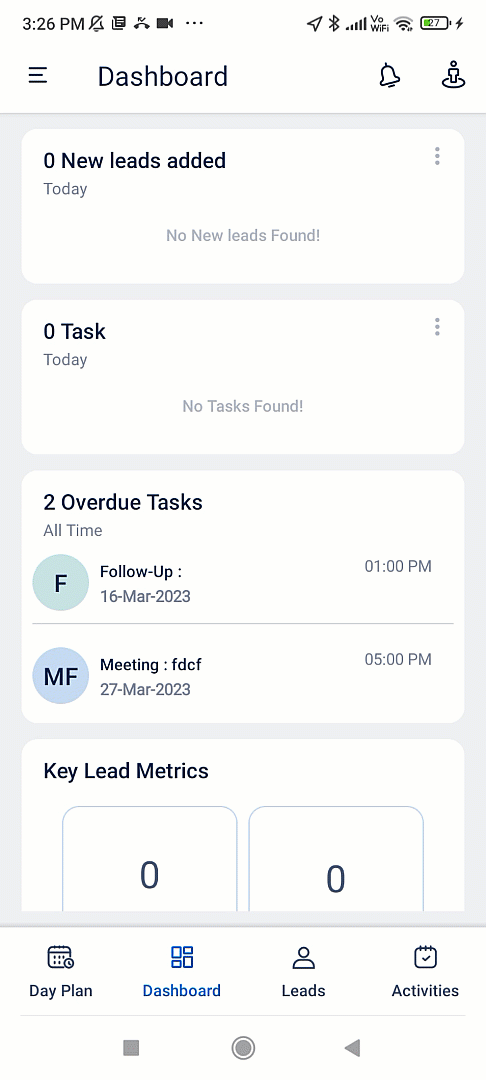
5.2 Send Messages Using Templates
To send messages to your leads using the available templates –
- Tap Leads.
- Tap on a name card to view the Lead Details page.
- Tap Contact and select either Whatsapp or Message.
- Alongside the template you want to use, click

- Click Share and click OK on the carrier charges notification.
- You will be redirected to your SMS app. Tap Enter here.
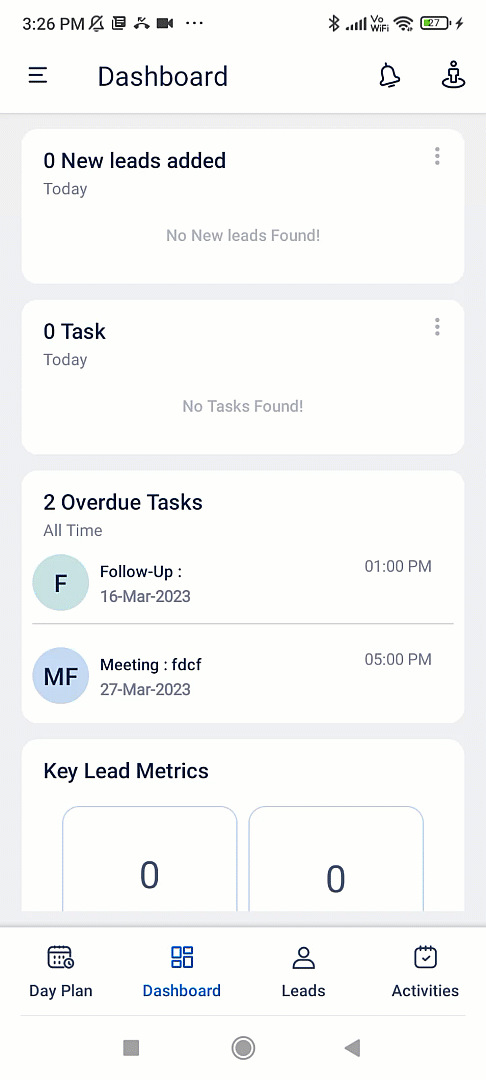
5.3 Send Emails Using Templates
- On the Dashboard, tap
 .
. - Tap
 .
. - Under Personalise, tap Templates.
- Alongside the relevant template, tap
 .
. - Enter the lead’s name.
- Tap Share and select Email.
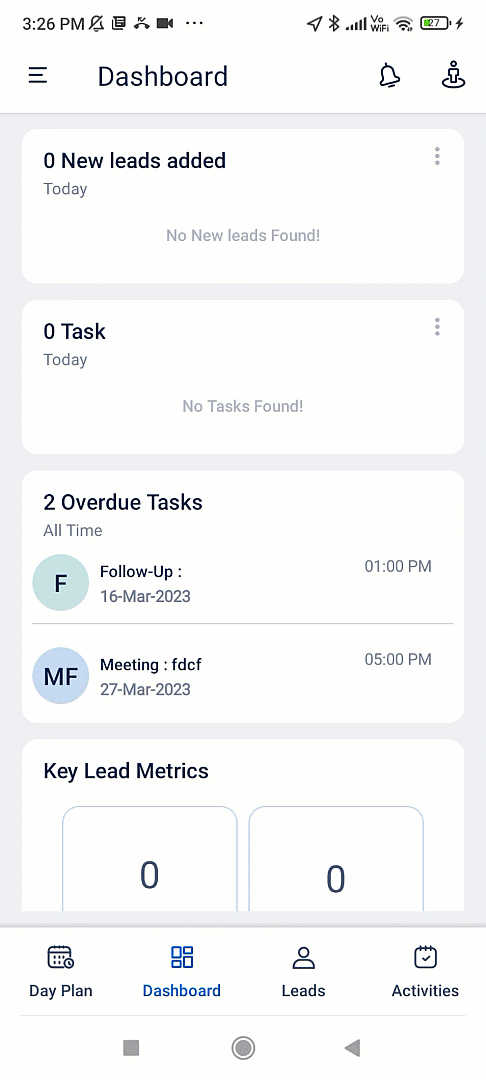
Any Questions?
Did you find this article helpful? Please let us know any feedback you may have in the comments section below. We’d love to hear from you and help you out!






