1. Feature Overview
Administrators can create smart views and assign them to different teams. As an admin, this gives you control over the views each of your teams see. With this feature, you can show your teams only those accounts, leads, opportunities, activities and tasks relevant to them.
Note:
- Smart views assigned to teams will be visible on both web and mobile platforms. This feature is especially helpful to assign smart views to teams working solely on mobile.
- If you’re unfamiliar with the smart views feature, see LeadSquared Smart Views. To learn more about teams, see LeadSquared Teams.
- To change back to LeadSquared’s old User Interface (UI), read How Can I Switch Back to LeadSquared’s Legacy UI.
As an admin, you can manage smart views by navigating to My Profile>Settings>Leads>Views>Smart Views.
2. Prerequisites
- You must be the Admin of your LeadSquared account.
- You must create Teams in your account.
3. Create a New Smart View
To create the first Smart View tab –
- Navigate to My Profile>Settings>Leads>Views>Smart Views and click Create.
- Enter a name for the new smart view tab, then click Create Tabs. You can add Lead, Opportunity, Activity and Task type tabs.
- Create the smart view tab and click Save. For details on how to create a new smart view tab see the Smart Views.
The following example shows a new smart views tab for ‘Leads from Bangalore’ –
To create subsequent new Smart View tabs –
- On the top-right corner of the grid, click the
 actions icon.
actions icon. - Click Add New Tab. Enter the relevant details and click Create Tab.
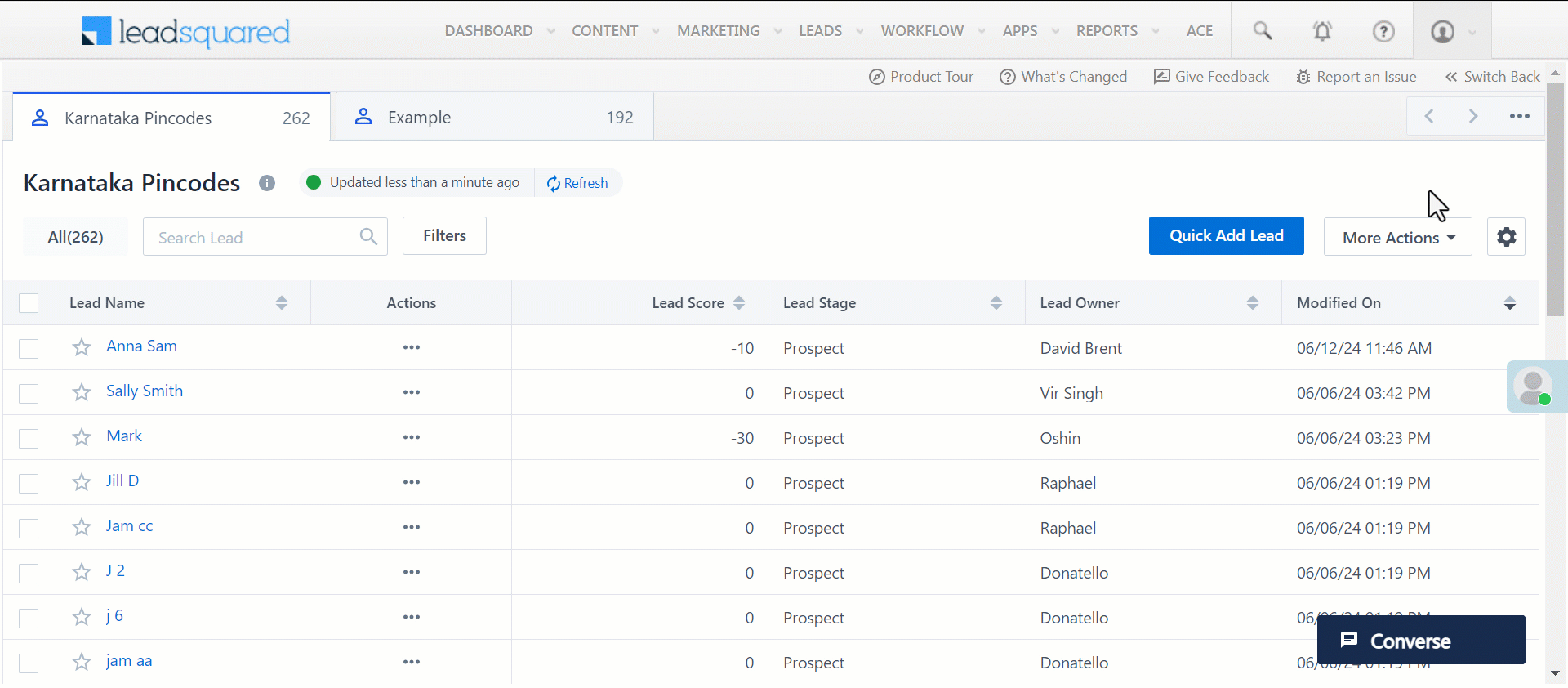
Note:
- To create Smart Views tabs for opportunities, ensure the opportunity feature is enabled on your account. For more details, contact your account manager or support@leadsquared.com.
- To create Smart Views tabs for Mavis DB, see Integrate Mavis DB with Smart Views.
3.1 Configure Quick Actions and Menu Actions
When you create or edit a smart view tab, you can configure the actions you want a user to have on the particular entity. Under the Actions column, click the Configure link –
Now, select/de-select the quick actions and menu actions you want to display, then click Save.
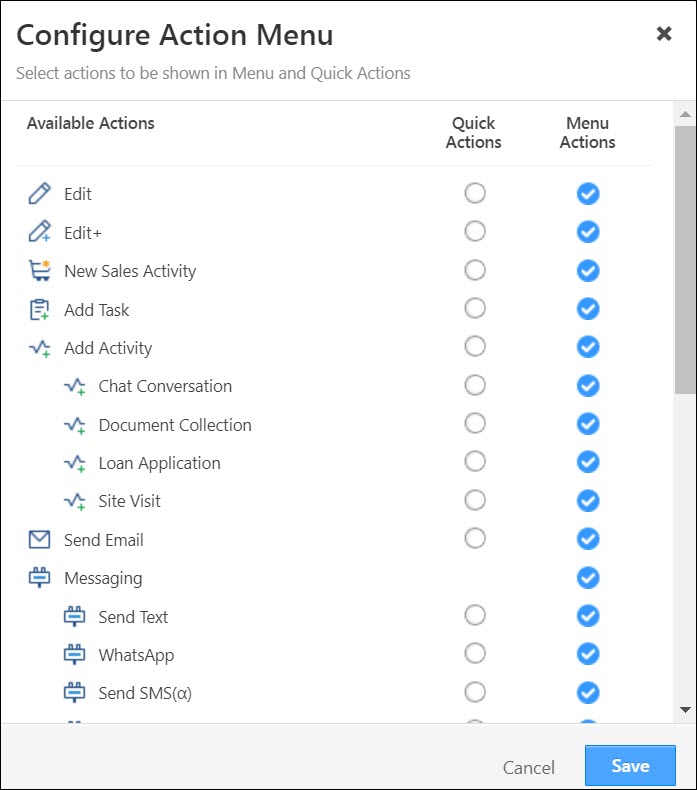
The actions will now appear on the Smart Views page.
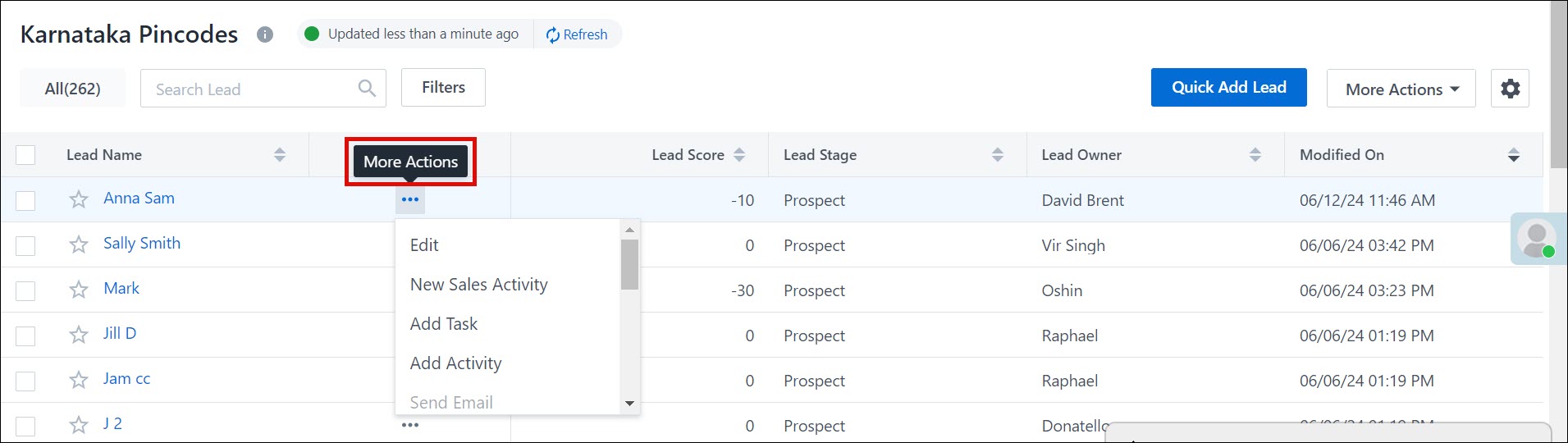
3.2 Re-Order Columns
You can re-order columns for any tab by clicking ![]() and selecting Manage Columns. Simply drag and drop the fields under Selected Columns in the appropriate place –
and selecting Manage Columns. Simply drag and drop the fields under Selected Columns in the appropriate place –
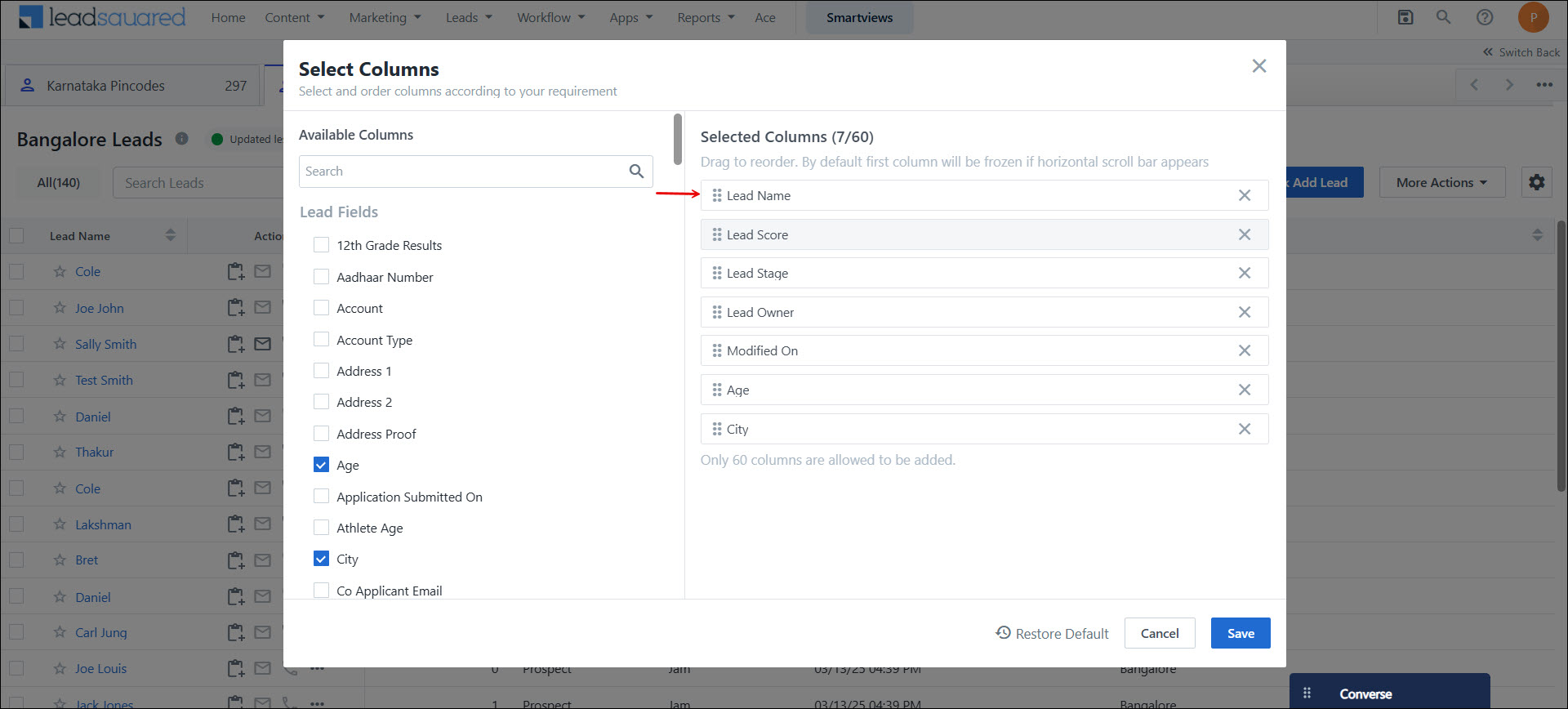
3.3 Manage Filters
- Navigate to Settings>Leads>Smart Views.
- Under Actions, alongside the relevant Smart View, click Edit.
- Navigate to the tab and click on Manage Filters.
- Select the required filters and alongside the Enable filter options for mobile users setting, click
 .
. - Click Save.
Note:
- A maximum of 5 fields can be selected as filters.
- The following datatype fields are displayed for lead field and activity field filters –
- Dropdown
- Date
- Date-time
4. Assign a Smart View Tab to a Team
Once you’ve created a smart view tab, you can assign it to a team.
- Navigate to My Profile>Settings>Users and Permissions>Teams.
- Alongside the team you want to assign the Smart View tab to, click
 .
. - Click Apply Smart View.
- In the drop-down under the Smart View column of the pop-up window, select the smart view you want to assign the team.
- Click the checkbox under the Replace column if you wish to replace the previous smart view that was assigned to the team. This will also replace the smart view for any children teams that were inheriting the previous smart view.
- Click Save.
5. FAQs
Why does the tab I created from admin settings reference a different activity after assignment?
This issue may arise when view permissions are applied to that particular entity for the user to whom the tab is assigned. Verify the permission template for view permissions. This is applicable to tasks, opportunities, and accounts as well.
Why aren’t the filters configured in Manage Filters applied to LeadSquared’s platform Smart Views while creating an activity tab from settings?
Manage Filters for activity tabs is exclusively applicable to the new UI and Marvin. To customize filters for activity tabs, ensure that the new UI is enabled for the tenant.
Why can’t I reorder columns in the new Smart Views UI by dragging and dropping them?
To reorder columns in the new UI –
- Click
 . Then, click Select Columns.
. Then, click Select Columns. - Under Selected Columns, drag and drop the columns to arrange them in your preferred order.
Any Questions?
Did you find this article helpful? Let us know your thoughts in the comments section below.
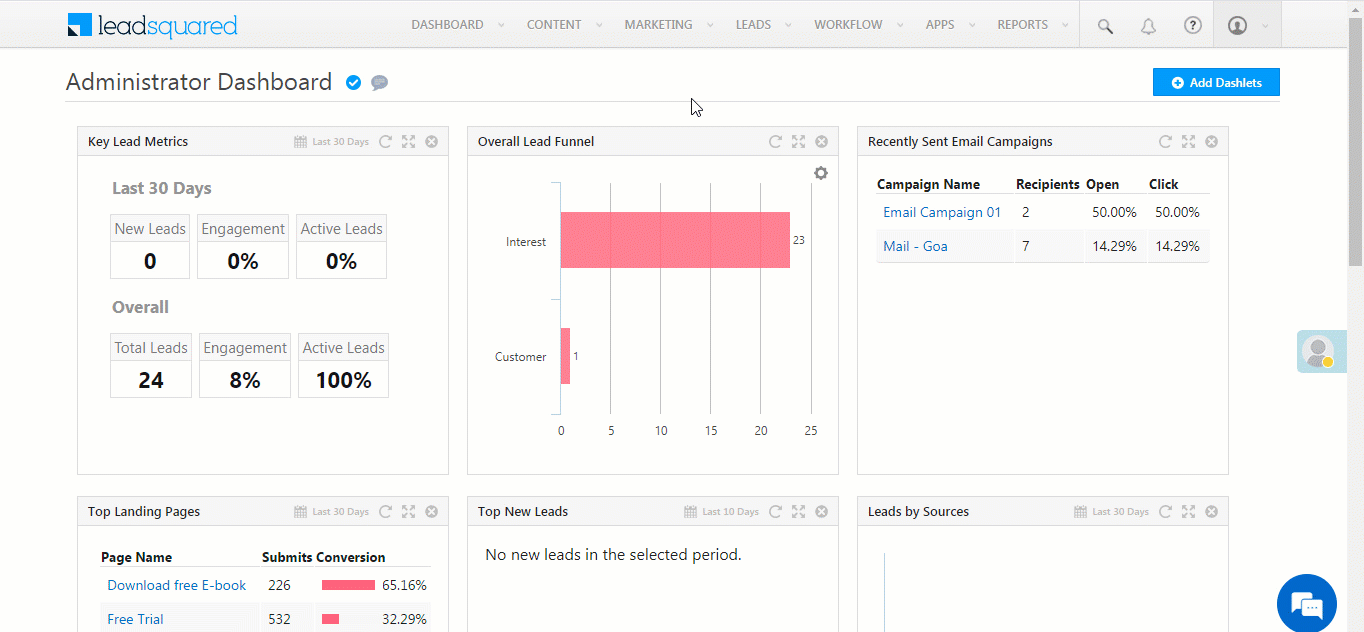
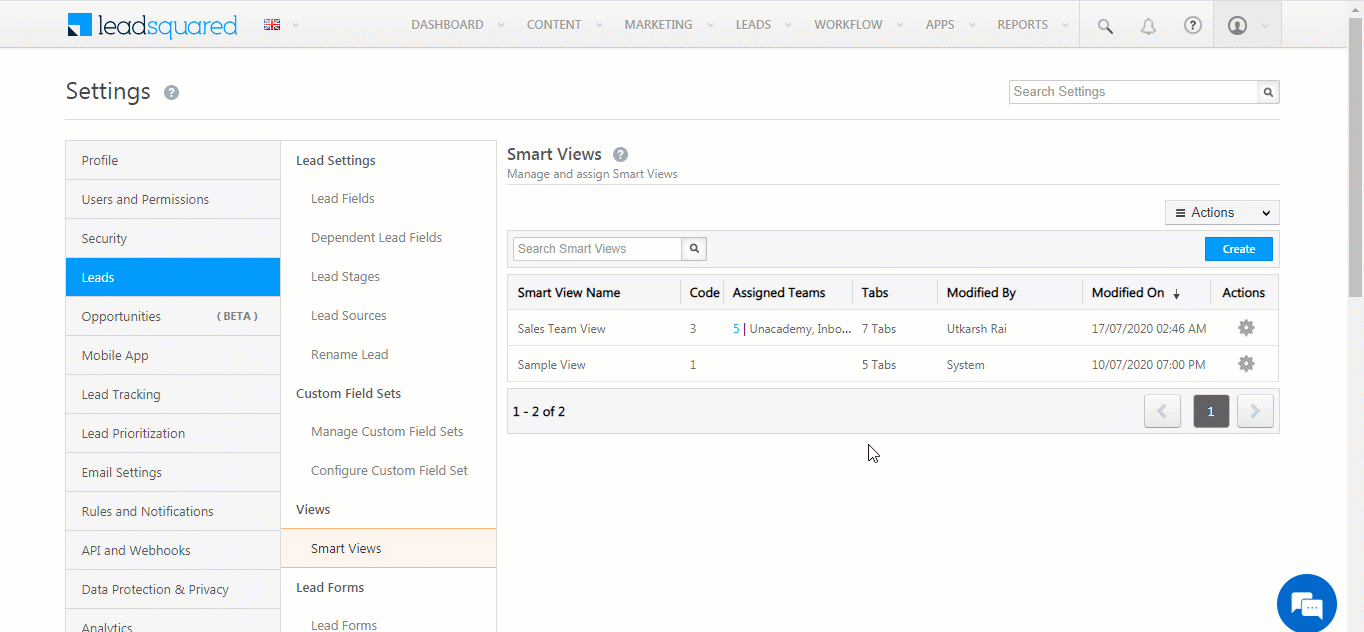
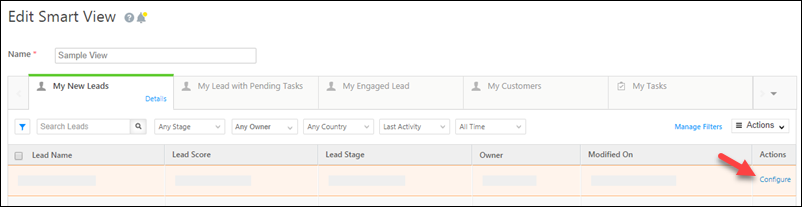
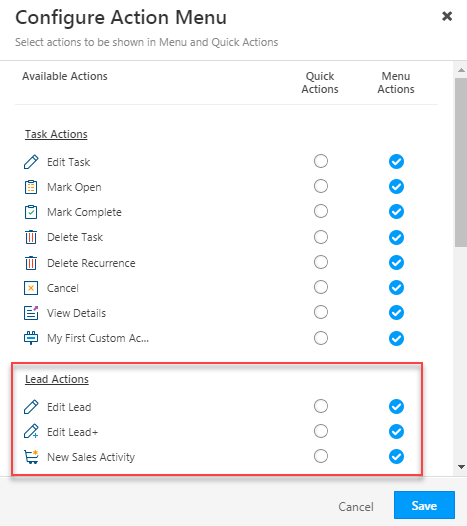
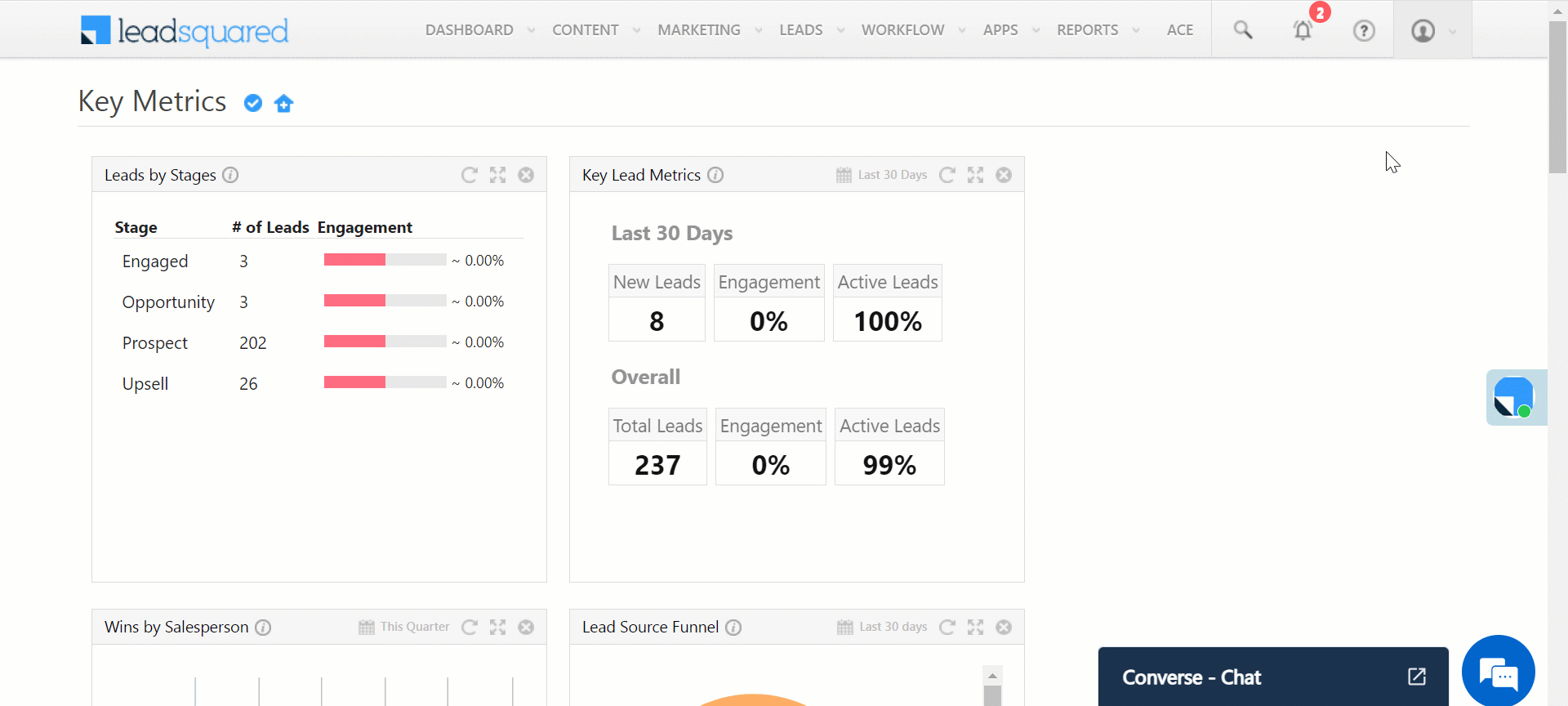
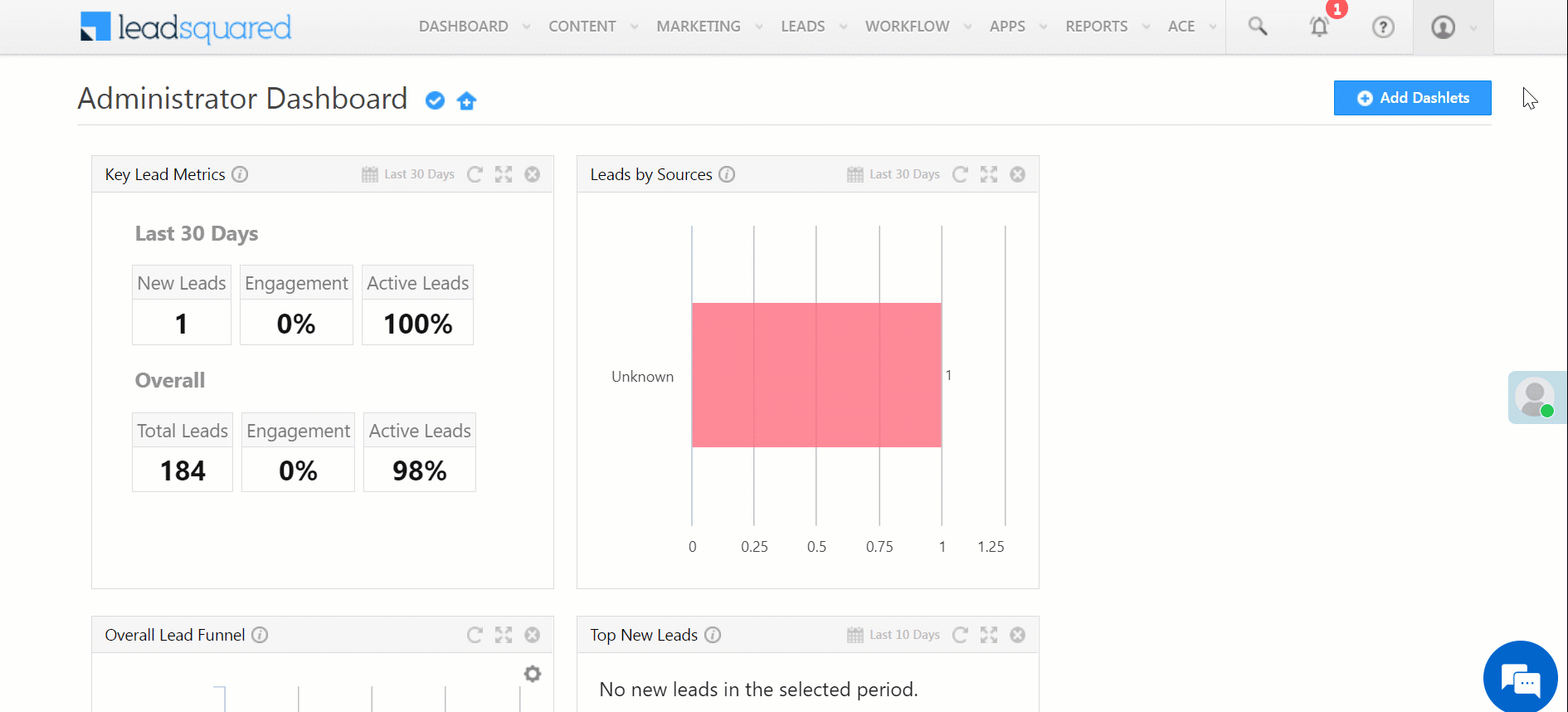
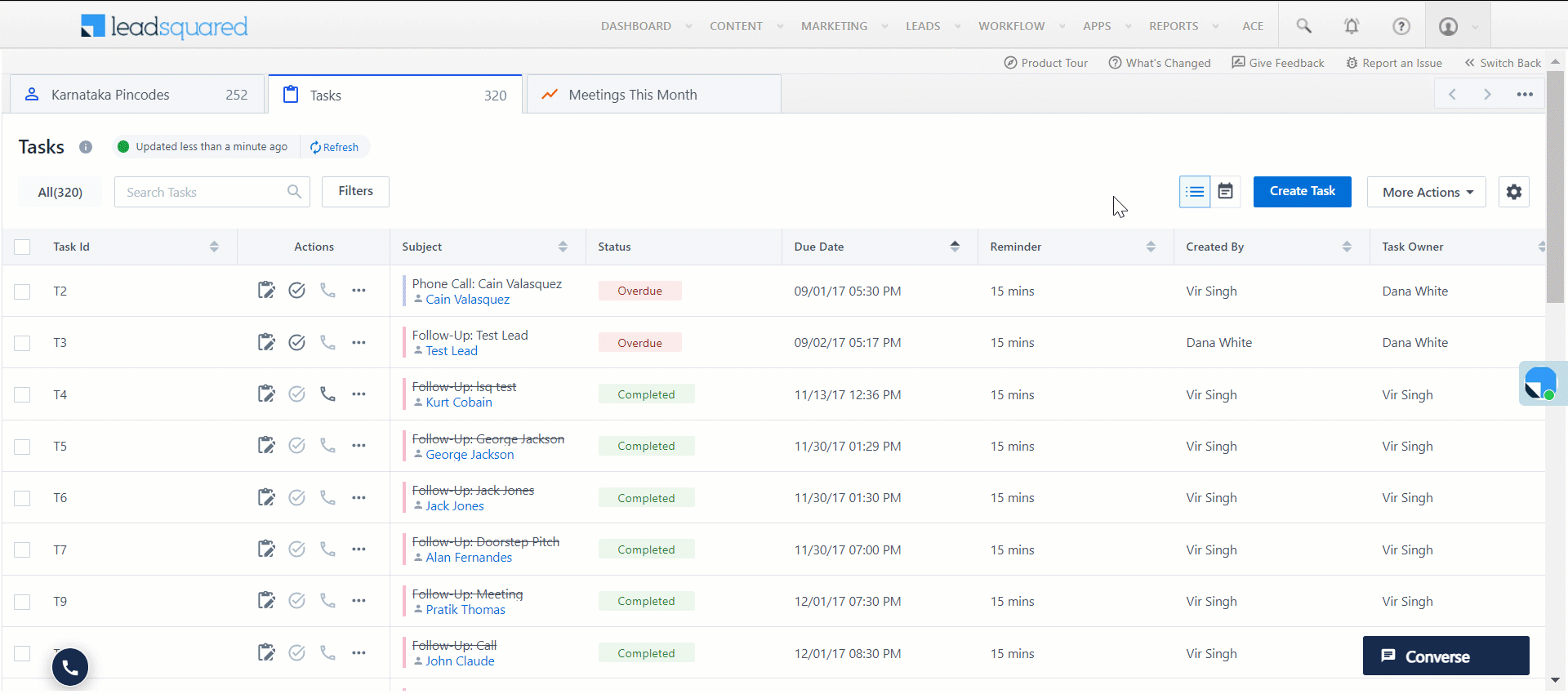







How can I hide “add new tab button” in marvin UI for smart views?
Hi Niharika,
Currently, this isn’t possible. However, you can raise a feature request by writing to support@leadsquared.com.
Hello can we keep a template for smart views and use the same for multiple users, so that we can save the time to create each user views separately
Hello, Shiju.
You can create an Admin Smart Views tab and apply it to a team. This will allow all the users in that team to view and use the same Smart Views.
How can we default a view to show 50 instead of 25?
Hi, Zak. Thanks for reaching out. The default value is set to 25. While this cannot be changed at the organization level, you can increase the value for an individual Smart View tab pagesize to 50 (or to 100/200) through the Show dropdown available at the bottom of your screen. Hope this helps.
How to duplicate a smartview and edit it
Hi, Jithindas. The ability to clone a Smart View is currently not supported. We’ve taken this down as a feature request. We’ll let you know once the feature is available. Thanks.
how many tab can be created?
Hi Adarsh,
By default, you can create 10 tabs. However, we can enable more tabs for your account should you need them. Contact your account manager or write to support@leadsquared.com.
How to create a new tab in smart view
Hi Rahul,
Thanks for pointing this out. We’ve updated the article with a new section under ‘Create a New Smart View’ that shows you how to create subsequent tabs after the first smart view tab has been created. Hope this helps!
how can we add processes in smart views
Hi, Rohit. When you’re creating a new Process, on the Choose Starting Point pop-up, from the left panel, click Smart Views, and select the Smart View tab under which you want the Process to show up. To know more, refer to https://help.leadsquared.com/how-to-create-an-process/
Do remember that Processes can only be created on Published Forms, so make sure you’ve published a Form in your account.