1. Feature Overview
Work day templates let you define the schedule and working hours of your organization so you can automatically check-in your users*. It lets you set the timezone you work in, working days and office hours.
Once created, you can assign the templates to teams. So if you have multiple teams working different shifts in different regions, all you have to do is create the appropriate work day templates and apply them to your teams.
2. Prerequisites
- You must be the Admin of your LeadSquared account.
- You must create Teams in your account.
3. Create a Workday Template
- Navigate to My Account>Settings>Users and Permissions>Work Day Templates and click Create.
- Set your work day template configurations –
- Enter a Name for the template.
- Choose a Time Zone.
- Select the Working Days.
- Set the Working Hours.
- Click the Day Wise checkbox if you want to set different office hours for each day of the work week.
- Click Save.
- Once created, you can Edit or Delete your template by clicking the Settings
 icon.
icon.
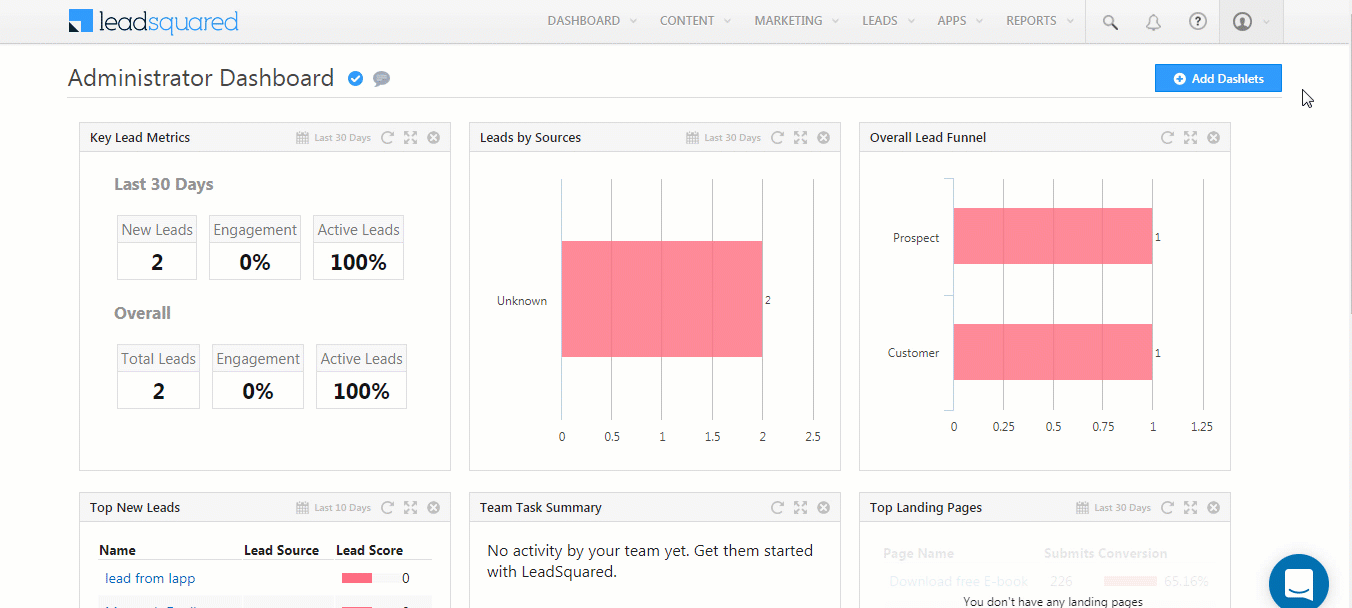
You can also,
- Add more time blocks for users who work in 2 shifts (for example, 9 a.m. – 2 p.m. and 6 p.m. – 9 p.m.)
- Add breaks (for example, lunch break between 2 p.m. and 3 p.m.). These breaks will reflect in the user’s task calendar as well (see How to Create Tasks).
Click the arrow icon alongside the Working Hours, to access these options –
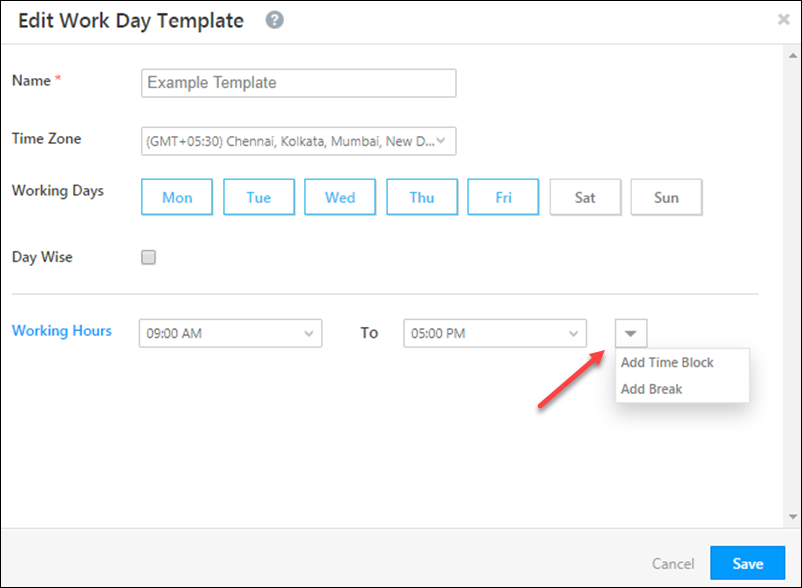
4. Assign a Work Day Template to a Team
- Navigate to My Profile>Settings>Users and Permissions>Teams.
- Alongside the team you want to assign the Work Day Template to, click
 .
. - Click Apply Work Day Template.
- In the drop-down under the Work Day Template column of the pop-up window, select the template you want to assign the team. If the team you’re applying a template to has a parent team, you can select the Inherit from Team option and inherit the template assigned to the parent team.
- Click Save.
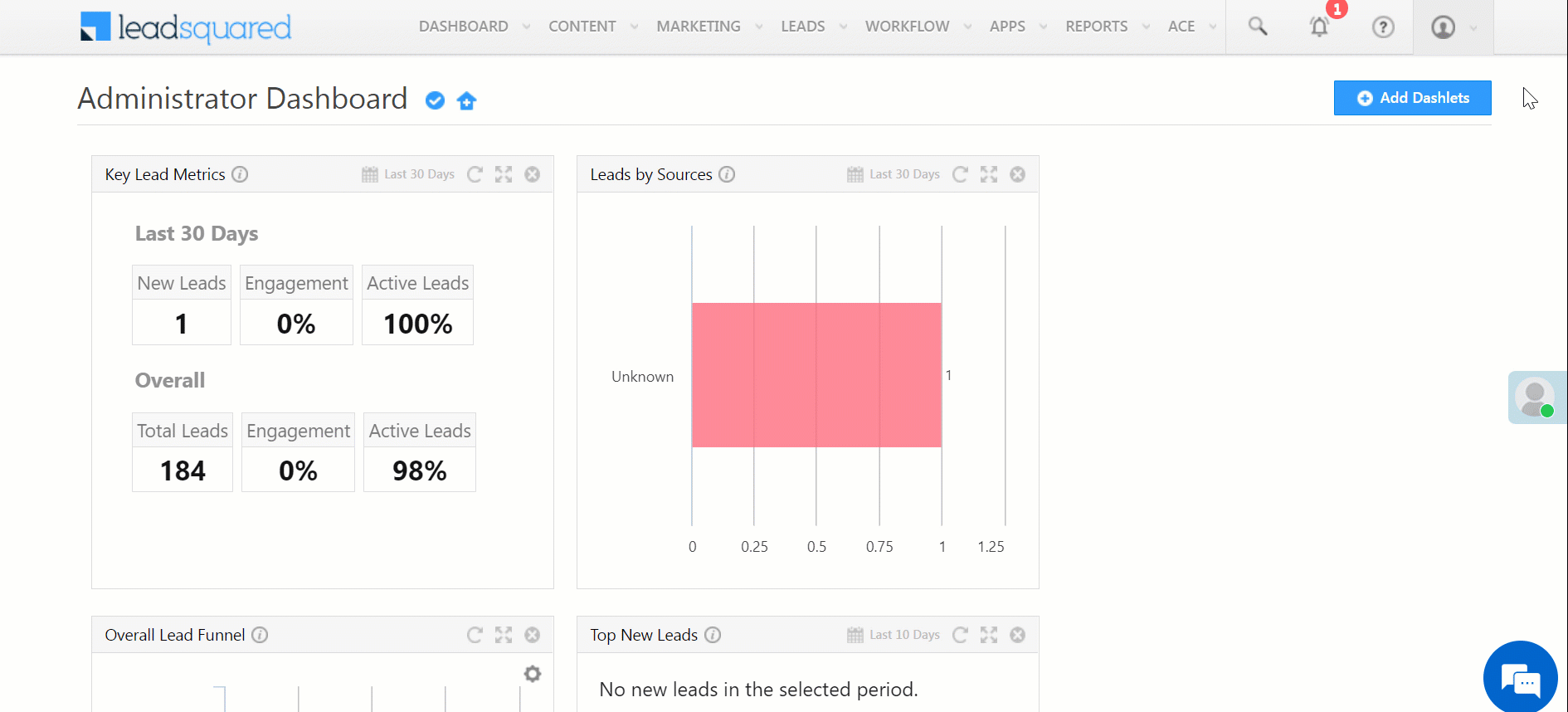
5. Assign a Work Day Template to a User
To assign a work day template to a user –
- Navigate to My Account>Settings>Users and Permissions>Users.
- Hover your cursor over
 and click Edit alongside the user you want to apply the template to.
and click Edit alongside the user you want to apply the template to. - In the Edit User popup, navigate to the Work Details tab, then click the Edit link.
- In the Work Day Template dropdown, select the template you want to apply to the user.
- Click Save.
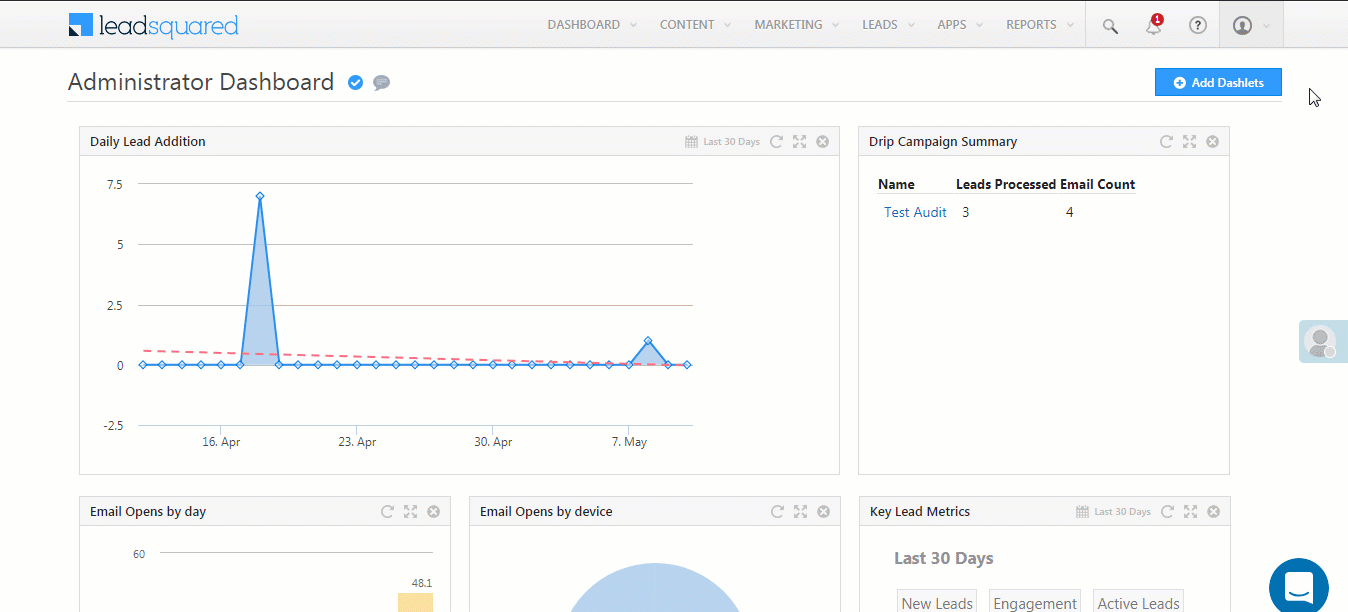
Any Questions?
Did you find this article helpful? Let us know your thoughts in the comments section below.







Hi, if I change my work day template during business working hours and apply it to my teams will that be applicable from same day itself or tomorrow onwards?
Hello, Puja.
The workday template will be reflected on your accounts on the same day.
If I keep start time 10AM and end time as 7AM, then would it take end time on the same day or next day?
Hi, Shobhit. In this scenario, 7AM the next day is considered as the end time.