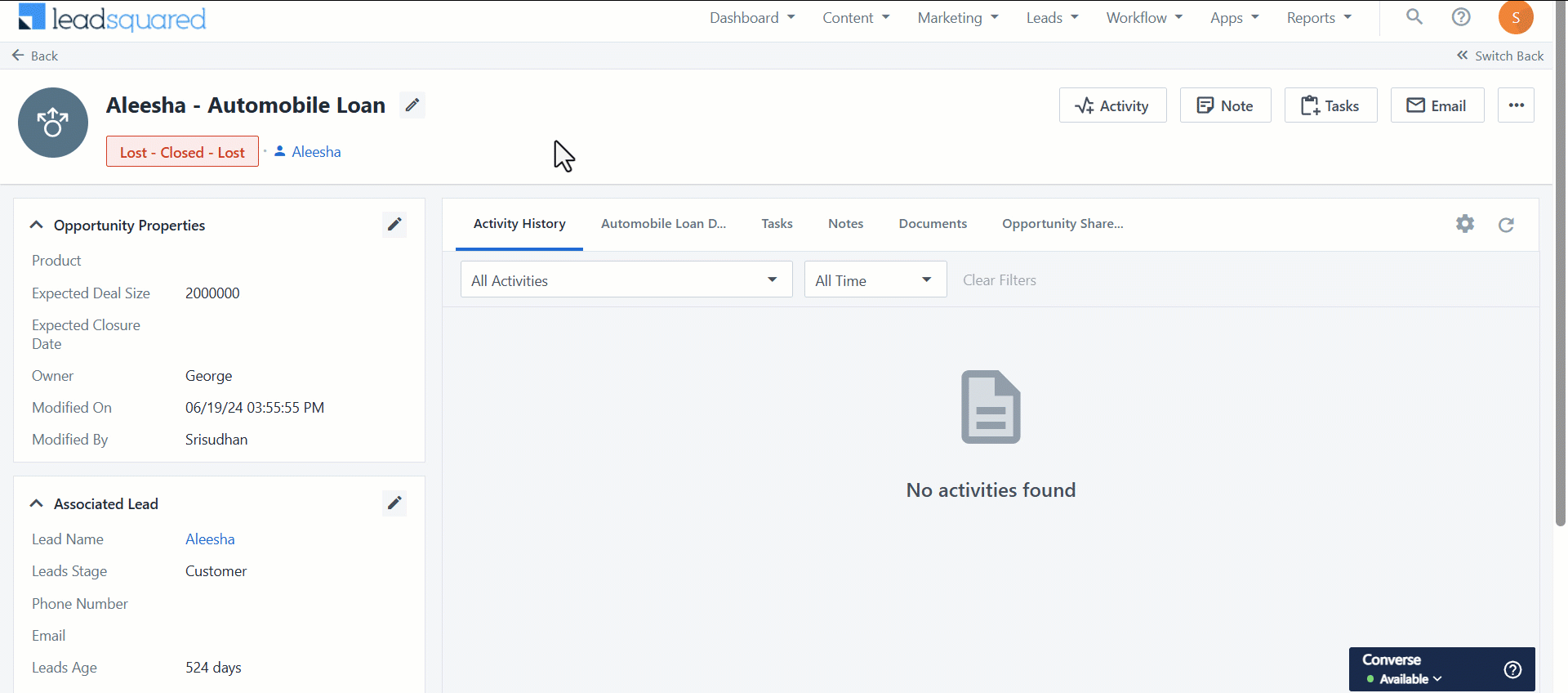1. Feature Overview
This article assumes that you’ve already created one or more custom field sets and are now looking to integrate them with opportunities.
- If you’re new to custom field sets, see Creating Custom Field Sets.
- If you want to associate a custom field set with activities, see Adding Custom Field Sets to Activities.
- If you want to associate a custom field set with leads, see Adding Custom Field Sets to Leads.
2. Prerequisites
While creating a custom field set, you must select the Opportunity Integration checkbox. This will make the custom field set available for opportunity integration –
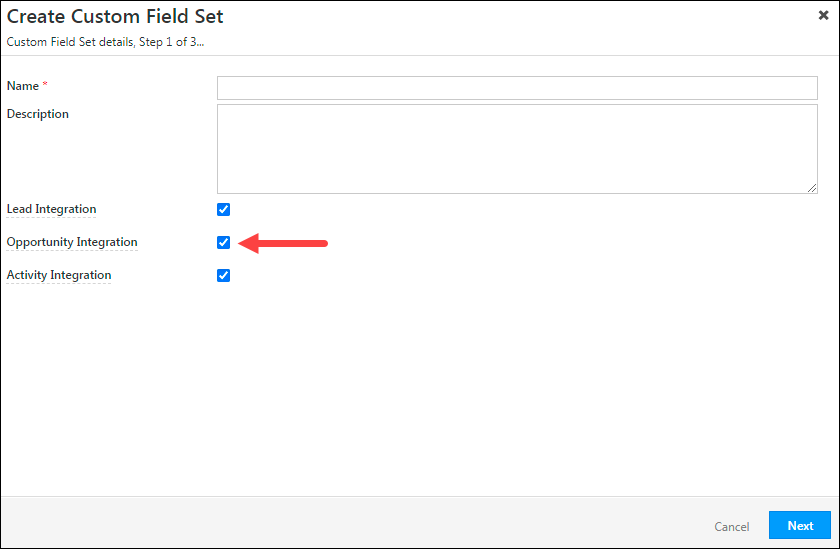
3. Associate Custom Field Sets with Opportunities
After creating a custom field set, you can associate it with a new custom opportunity field. Note that you cannot associate a custom field set with an existing opportunity field. You must create a new one.
- Navigate to My Profile>Settings>Opportunities>Opportunity Types.
- Against an opportunity type, hover your cursor over the
 icon, and click Edit.
icon, and click Edit.- The following steps will remain the same if you are looking to associate a custom field set to a custom opportunity field in a new opportunity type that you’re creating.
- On the Update Opportunity Type pop-up, navigate to the Field Configuration tab, and click the Add Field button.
- After entering the custom opportunity field details, from the Type dropdown, select the CFS you want to associate with the field.
- To mark the field as mandatory, enable the
 checkbox.
checkbox. - Once you’re done, click Next, and then click Save.
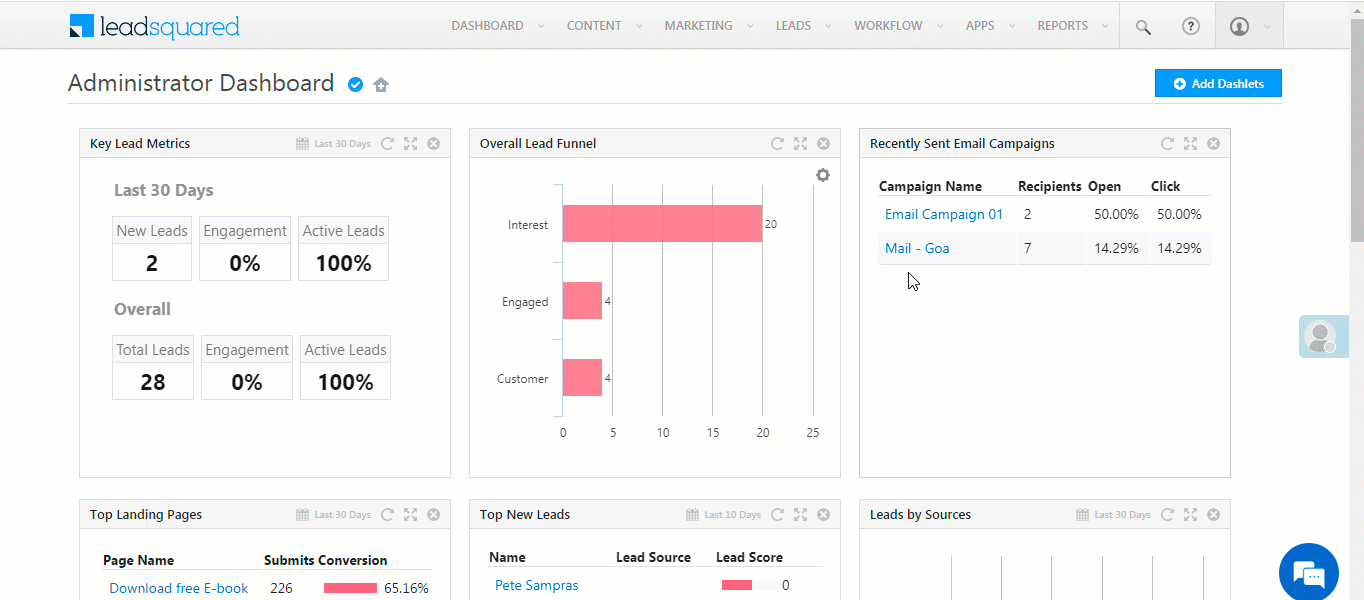
4. View Custom Field Sets
Custom fields sets will appear in all places where opportunity fields are available, such as –
4.1 Manage Opportunities and Smart Views
You can use column customization to display custom field sets on the Manage Opportunity and Smart Views pages. To do this –
- On the Opportunity grid, click the column customization
 icon.
icon. - On the Select fields to view in grid pop-up, click the
 checkbox alongside the custom field set you want to display, and then click Save.
checkbox alongside the custom field set you want to display, and then click Save. - The selected field will now show up on the grid.
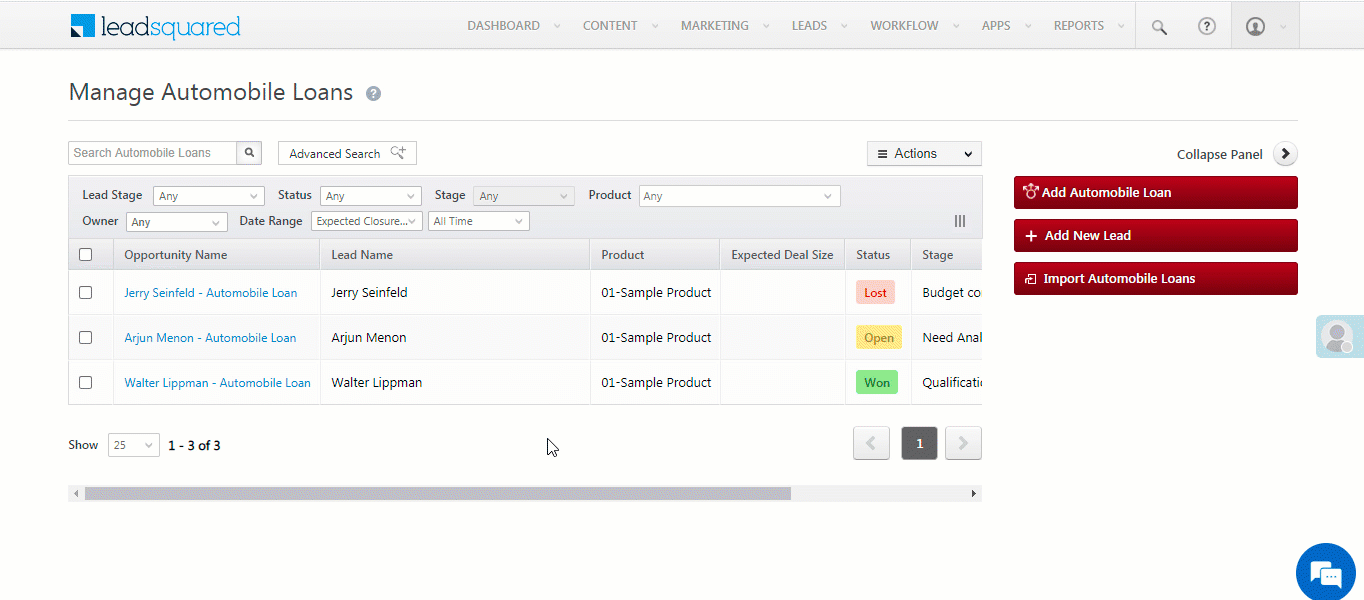
4.2 Advanced Search
You can view custom field sets associated with opportunity fields from any advanced search within LeadSquared.
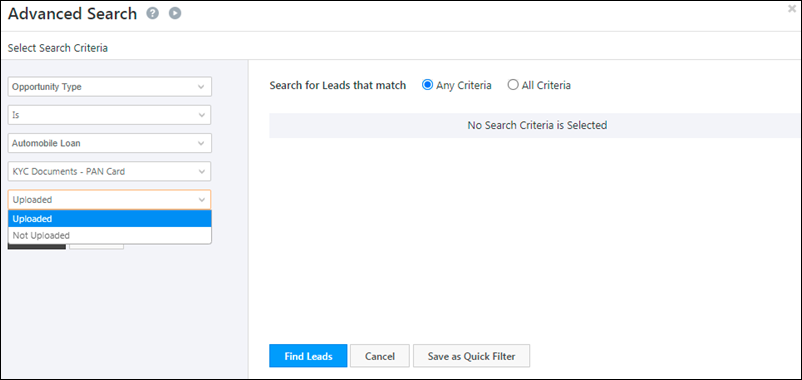
4.3 Opportunity Details Page
You can view and edit custom fields sets from the Opportunity Details page –
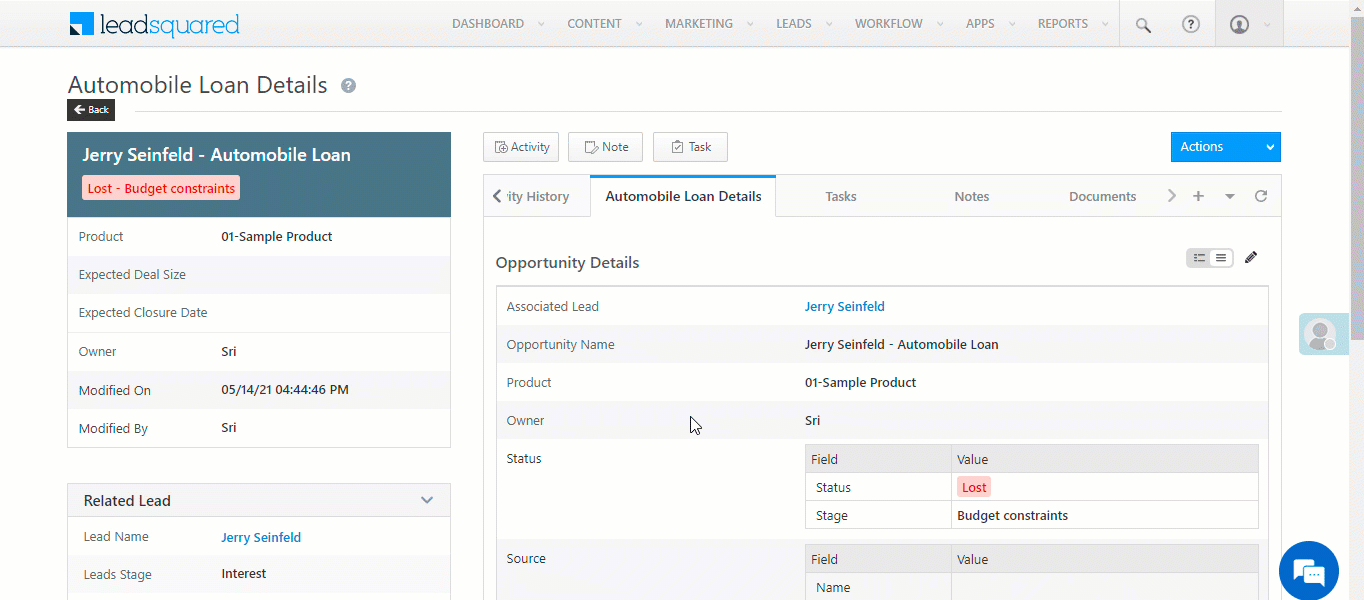
5. Other Actions
- Bulk Update – You can bulk update custom field sets from the Manage Opportunity page. For more information, see the Bulk Updates section under Opportunity Management.
- Import Custom Field Sets – You can import custom field sets through regular Opportunity Import.
- Export Custom Field Sets – You can export custom field sets along with other lead fields from the Manage Opportunity page. For more information, see the Export Opportunity section under Opportunity Management.
Any Questions?
Did you find this article helpful? Please let us know any feedback you may have in the comments section below. We’d love to hear from you and help you out!