1. Feature Overview
The Forms (also called Dynamic Forms) and Process Designer features help your users create intelligent forms to capture lead and opportunity data that are relevant to their departments, products, or processes.
You can customize forms to behave in ways specific to your use cases, and prompt users to collect the right information based on a lead’s previous inputs.
Once you’ve created a form, the Process Designer helps you choose where, and to which users you want the form to appear. You can also use it to combine multiple forms into processes, see How to Create a Process.
2. Prerequisites
- You must be an administrator user to create and edit forms.
- To access opportunities, you must have the opportunities feature enabled on your account. To enable it, please write to support@leadsquared.com.
3. Manage Forms
To access the Manage Forms page, navigate to Workflow>Manage Forms.
All forms you create will appear on the grid. You can search for a form, filter by tags, and even filter on the basis of status, type, modified by and modified on dates. The settings![]() icon under the Actions column allows you to edit, delete, add tag, clone, rename or publish a form and test a published form.
icon under the Actions column allows you to edit, delete, add tag, clone, rename or publish a form and test a published form.
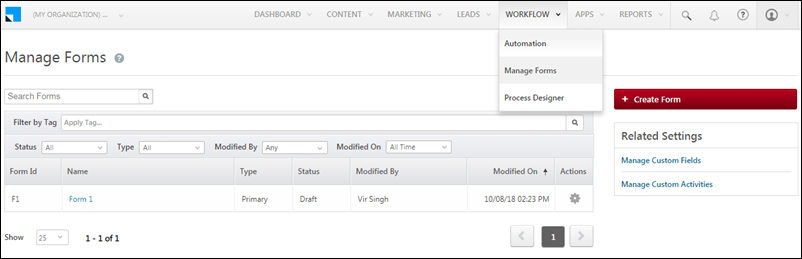
Click the Create Form button to create a new form.
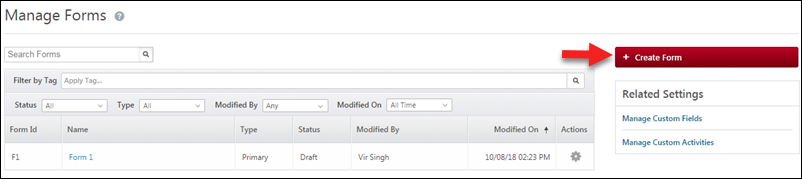
Select the form purpose –
- For Inside Sales/Portal – Select this option if you’re creating a general-purpose form and a form for LeadSquared Portals.
- For Landing Pages – Select this option only if you’re creating a form for Landing Pages Pro.
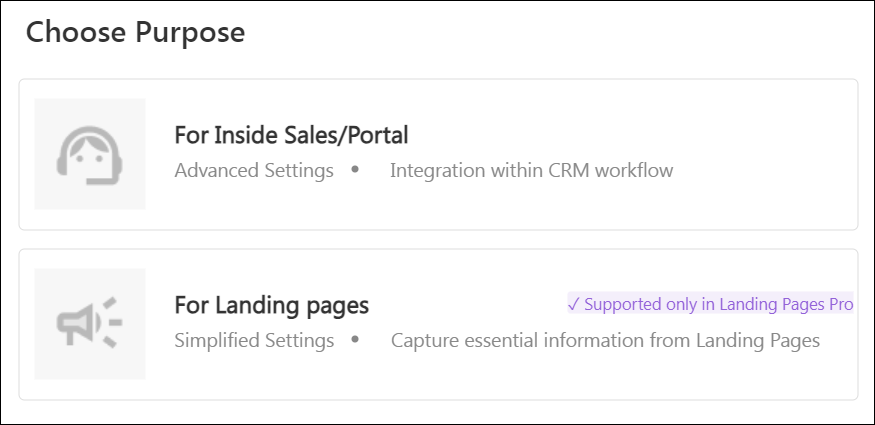
3.1 Form Settings
On the Create Form pop-up –
- First, give your form a name.
- Then choose whether you want the form to contain lead fields, opportunity fields, activity fields, and/or task fields. If you choose to include opportunity, activity and/or task fields, you must select an opportunity, activity and/or task type.
- Click Next.
Alternatively, you could click the Create with default options link at the bottom to create a form with only lead fields.
Note:
- If you choose to add opportunity/task/activity types to your forms, you must add at least one field from the opportunity/task/activity to your form.
- You can also use Custom Fields Sets to provide document upload functionality to your forms.
- Check user availability and schedule tasks on the go, see How to Add Tasks to a Form.
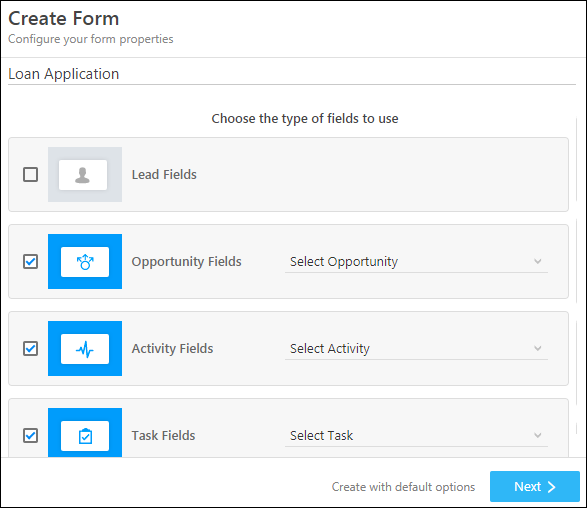
Now choose the type of form you want to create –
- Primary Form – This is the main form that will appear on the Manage Forms grid. You can use the Process Designer to combine primary forms into processes.
- Sub Form – A sub-form can be integrated into a primary form. It will show up on the Manage Forms grid.
Click Next, when you’re done.
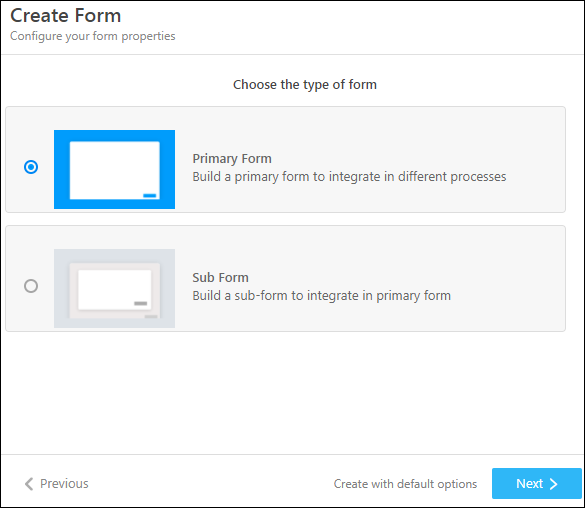
Now choose how you want your form to flow. Choose between –
- Single Step Form – All tabs will be visible upfront. You can switch between tabs, and save & exit while on any tab.
- Multi Step Form – Users will only see one tab at a time. You can only save and exit the form at the last step.
- Form Save Option – You can choose to save the form only after the final step, or save it after each step.
Then click Create.
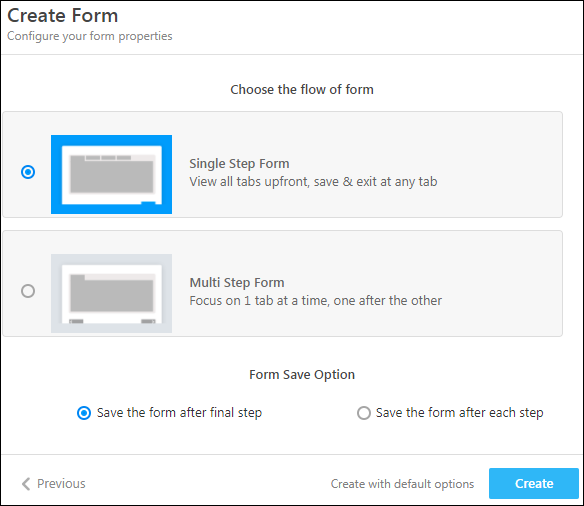
3.2 Rename Your Form and Change the Settings
The form editor lets you design your form, configure properties, create rules, save and finally publish to live.
To change the form name, click the edit![]() icon alongside the form name at the top of the form editor.
icon alongside the form name at the top of the form editor.

You can change some of the form properties you selected in the previous steps in the form settings menu. Click the wheel![]() icon to open the settings menu.
icon to open the settings menu.

Add/remove lead, opportunity, activity and task fields, change the activity or task type, determine if the activity and task are associtated with a lead or an opportunity, adjust the placement of the labels and add tags that you can later filter your forms by.
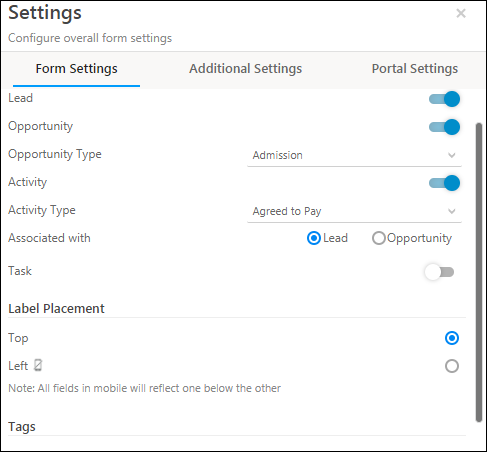
Click the Additional Settings tab for more options.
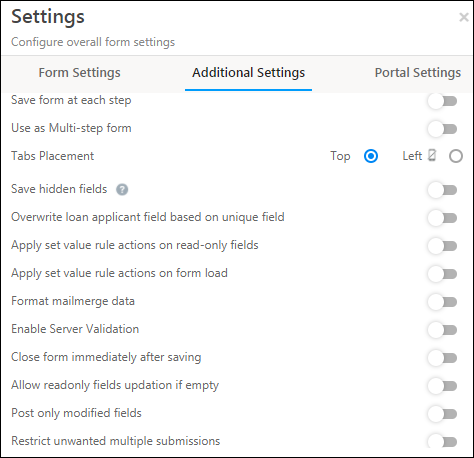
Set the form as single-step or multistep.
- Save form at each step – When enabled, for multi-step forms, the form is automatically saved at the end of each step.
- Use as Multi-Step Form – When enabled, you can use the form as a multi-step form.
- Save Previous Tab Data – When enabled, the data stored in the current, as well as previous form tab, is automatically saved when a lead moves on to the next tab. This ensures that dependent fields (set up using form rules) in previous tabs of the form are saved, when values in the current tab are updated.
- Tabs Placement – Choose whether you want to display the tabs on the top of your form or on the left side. If you choose to place them on the left side, they will still render at the top on mobile devices.
- Save hidden fields – When you set the value of a particular field and do not want leads to change it (for example, College Course = Bachelors of Technology), you can hide the field in your form. However, this value (e.g., Bachelors of Technology) will not get saved by default for the lead. Enabling the ‘Save hidden fields’ option will ensure that the field value is saved for every form submission.
- Overwrite lead fields based on unique fields – When you enable this option and enter a phone number/email Id (or whichever field is marked unique in your account) of an existing lead, you will be prompted to auto-populate the lead’s details.
- Apply set value rule actions on read-only fields – It allows you to use the set value rule actions on read-only fields.
- Apply set value rule actions on form load – When a previously filled form is opened in ‘Edit’ mode, this setting allows you to refresh data for fields where you have configured the Set Value action. For eg, you may want to fetch the latest credit score of a lead, through API, every time the form is opened.
- Format mailmerge data – This setting is applicable when the Form needs to call a LeadSquared Lapp or an API and pass DateTime field values and Boolean field values. When the setting is enabled, irrespective of the Date Format setting in the User Profile (dd/mm/yy, mm/dd/yy, or dd/mm/yyyy), the Form will convert the date value from the setting format to a standard format which is, dd/mm/yyyy hh:mm:ss and send it to the API or Lapp. Similarly, it converts the boolean field value as either true or false.
- Server Validation – When enabled, field validation happens at the server-side as well.
- Close Form immediately after saving – Improves the performance of a form, and closes the form faster after it is saved.
- Allow readonly fields updation if empty – Allows existing rules to update readonly fields only if they are empty.
- Post only modified fields – Improves the performance of large forms, where only modified fields are posted in Edit mode.
- Restrict unwanted multiple submissions – Disables the Submit button until the form is successfully submitted, in order to prevent multiple submissions.
- Enable Async Processing – Ensures that payment activities are posted to LeadSquared even if the end user is experiencing internet issues. For details, see Asnyc Payment Processing.
- Ungroup CFS fields – Ungroups Custom field sets associated with leads/opportunities/activities in the form and allows you to re-arrange the CFS fields throughout the form. This setting cannot be undone once enabled.
- Quick Validation – Form fields are immediately validated (when the user switches focus to the next field). This can be used to validate critical form fields on the go (like PAN, Social Security, etc.).
Click Portal Settings to use your form as a registration form for your portals. To know more, please refer to Portal Registration Forms.
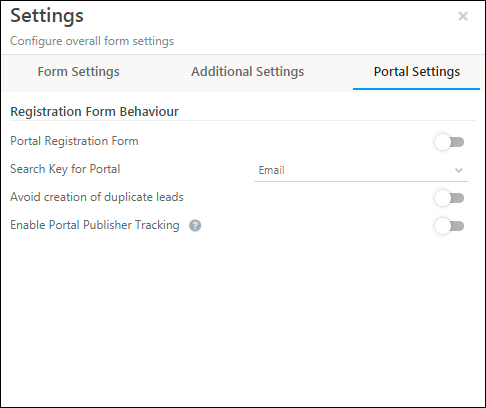
- Portal Registration Form – To use this form as a registration form on your LeadSquared Portal, enable this
 slider.
slider. - Search Key for Portal – Select a unique field (e.g., Email Id, Phone Number, etc.) to mark as the search key. You can also use custom fields that are unique. To know more, please refer to How to Make a Custom Field Unique.
- Avoid Creation of Duplicate Leads – To prevent duplicate leads from being created through your registration form, enable this
 slider.
slider. - Enable Portal Publisher Tracking – Third-party lead providers (e.g., CollegeDunia, Sulekha, etc.) can track the status of the leads they’ve shared with you when this setting is enabled. This setting is a prerequisite to set up the Publisher Connector.
3.3 Design Your Form
This section details how to create and configure the tabs, sections, and fields in your form.
Adjust Form Properties
- Click the top section of your form.
- You can adjust the form properties on the right pane. These include the form title, form logo, description help text and even a help URL you can direct users to.
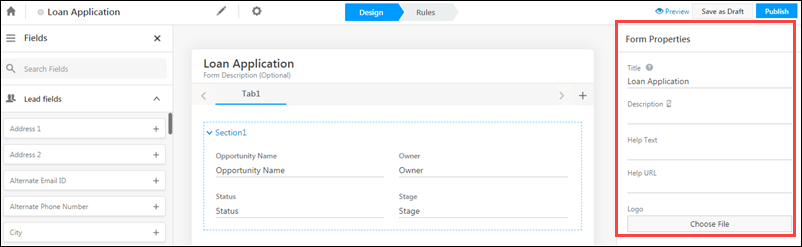
Change the Tab Name
Click on a tab to change the display name using the tab properties panel on the right side of the page.
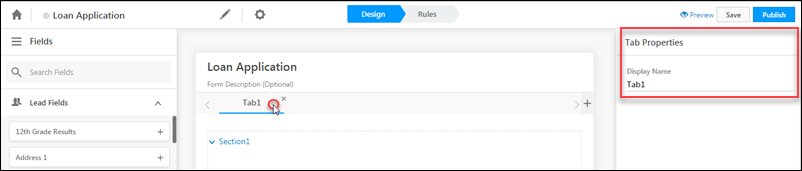
Click the Add button highlighted below to add a new tab to the form.

Adjust Section Properties and Add/Remove Sections
Click a section to edit the section properties using the pane on the right of your screen. You can edit the section’s display name, add help text and a help URL. You can also choose to hide the section if necessary. You can also add/remove and re-order sections using the buttons that appear.
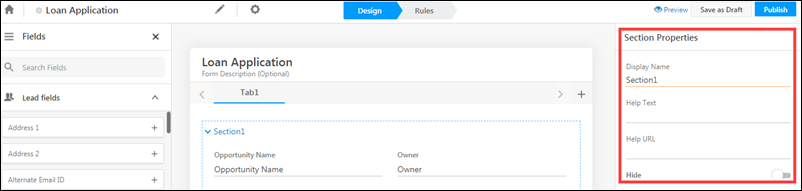
Add Fields to a Section
Lead, activity and special fields show up on the left pane. You can add fields to a section by simply dragging the field from the left pane and dropping it into a section. Alternatively, you can use the add button alongside each field. You can search for a particular field or simply scroll down to locate it.
Once you’ve added fields to a section, drag and drop them to re-order, expand or collapse. Click the cancel icon to remove a field from a section.
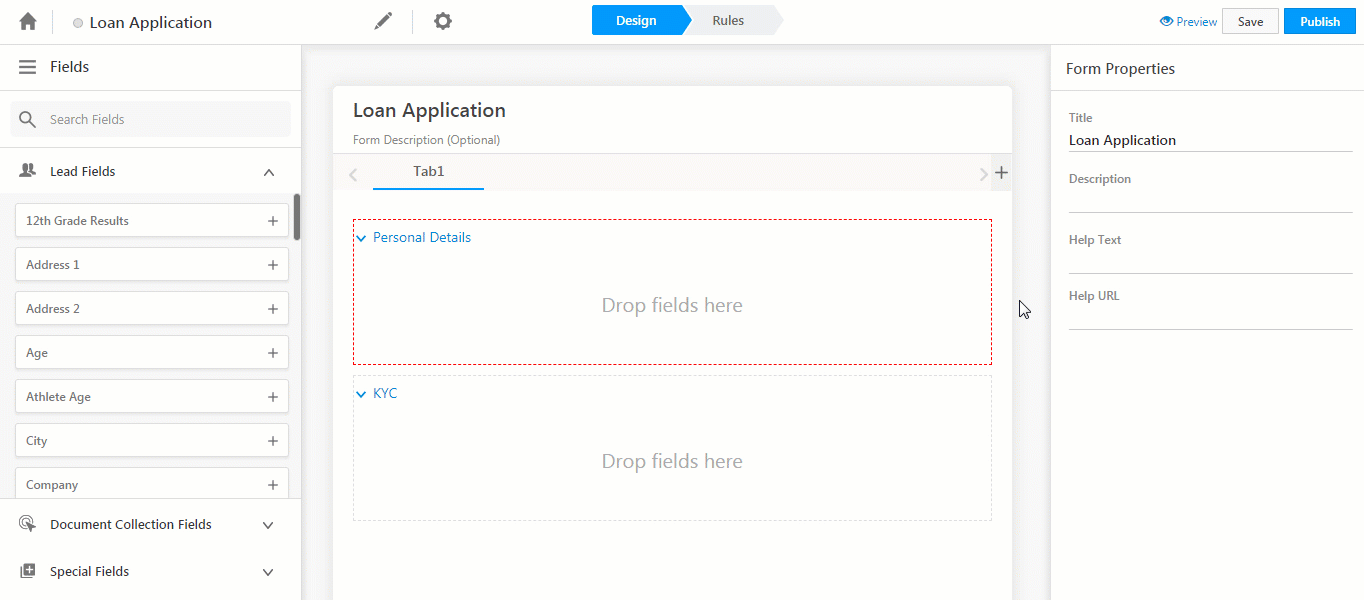
Special Fields
Using special fields you can add –
- Labels – Labels can be used for placeholder values or text.
- Horizontal Line – You can place a divider on your Form through a Horizontal Line.
- Sub-Forms – You can build a Sub-Form to integrate into your primary Form.
- Iframes – An Iframe can be used to load an HTML page within your Form.
- Payment – The Payment field can be used to add a Payment Gateway to collect payments on your Form. For more details, see How to Add a Payment Gateway to a Form.
- Preview – This field can be used to preview the information being entered before Form submission, and to download a PDF version of the Form. For more details, see Preview and Download Forms.
- Password & Captcha – Password and Captcha fields are used while creating Portal Registration Forms.
- Grid – The Grid field is only applicable while viewing the Form on a Mobile. Grids contain Tiles, that can be used to insert external links to websites, apps, and Sub-Forms.
Drag and drop a special field into a section, then click on the field to configure its properties on the right pane.
In the example below, we’ve added an Iframe to render some URL on the form. Type @ in the Iframe URL field to mail merge lead and activity fields. For example, you can mail merge Lead Id and Activity Id fields to push data to a lead or activity.
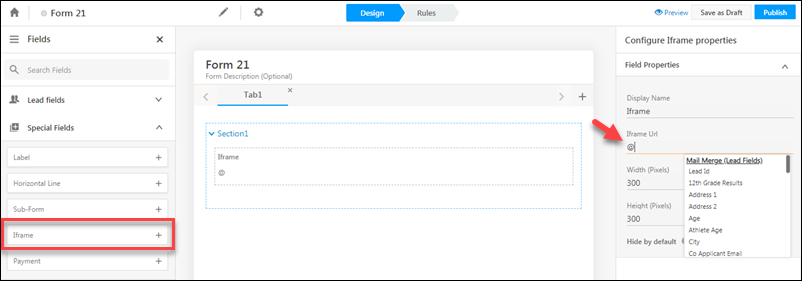
Adjust Field Properties
When you click on a field you’ve added to a section, the field properties will become editable on the right pane. There are 3 sets of properties you can edit – label, control and validation properties.
Label properties allow you to change the field’s display name, add help text, add a default value, a place holder value, make the form read-only if required, and hide/show the field label.
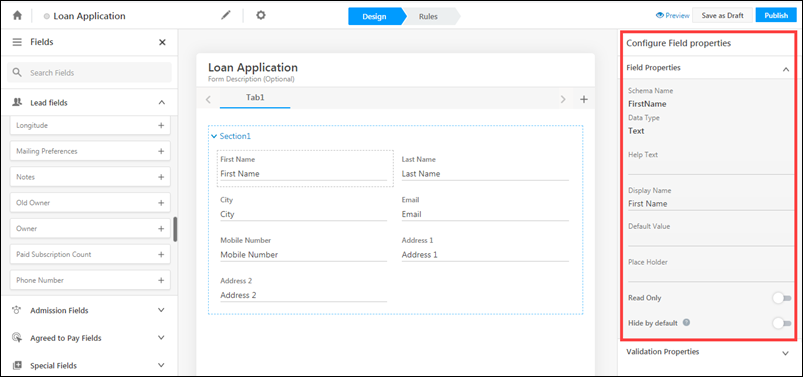
Click Validation Properties for field validation configurations like minimum and maximum length, regex, setting the field as required or mandatory and custom error messages.
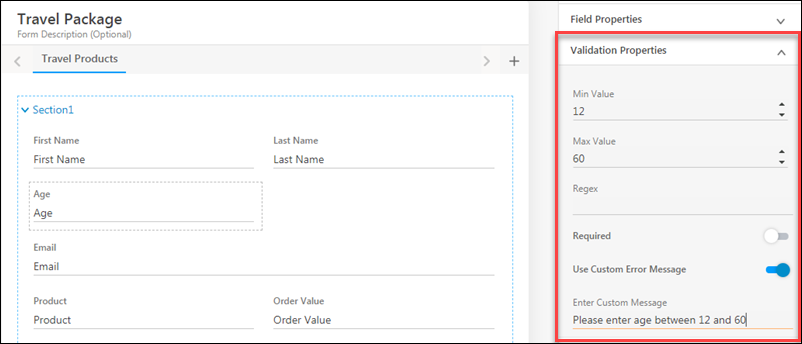
Phone and Email fields have an OTP validation option. When users are filling the form, they’ll have to enter an OTP to verify that the email or phone provided is valid –
- This can be done with the default LeadSquared service provider option by enabling the OTP validation option.
- Or it can be done through your own SMS service provider, using Lapps. In which case you must also enable the Send OTP via Lapp option and then choose a Lapp.
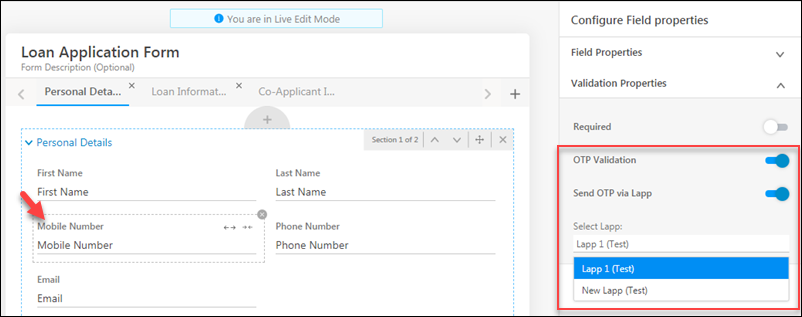
Date fields allow you to set different validations such as minimum/maximum dates and also dynamic date ranges (e.g, After next 7 days, etc.)
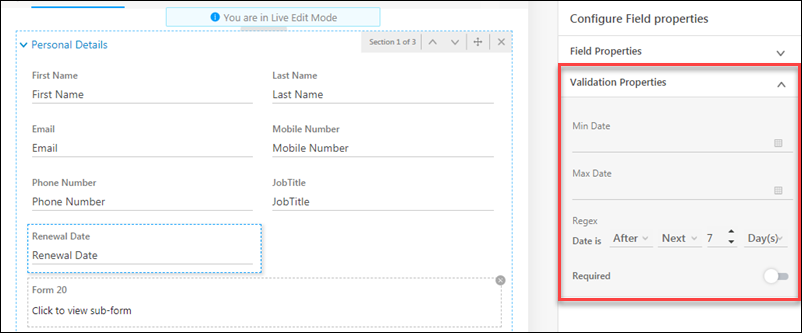
Preview the Form
It’s always good practice to keep previewing your form as you build it. The preview option is available on the right side of the top menu of the page.

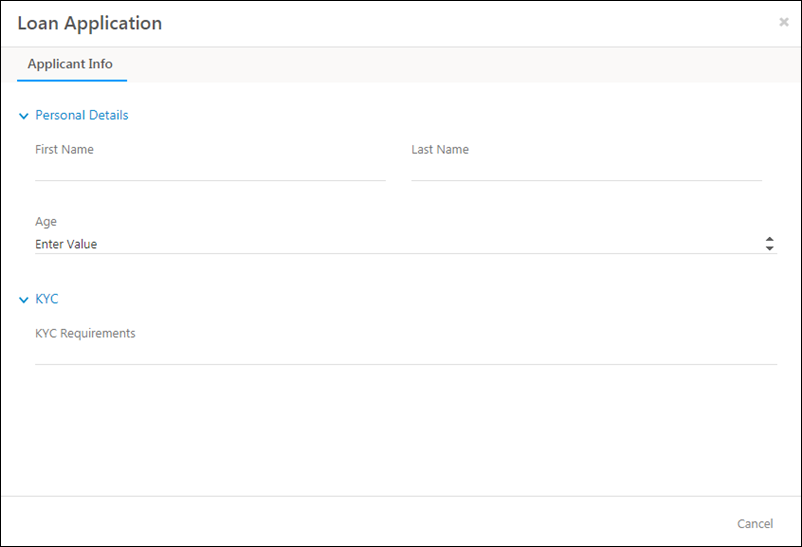
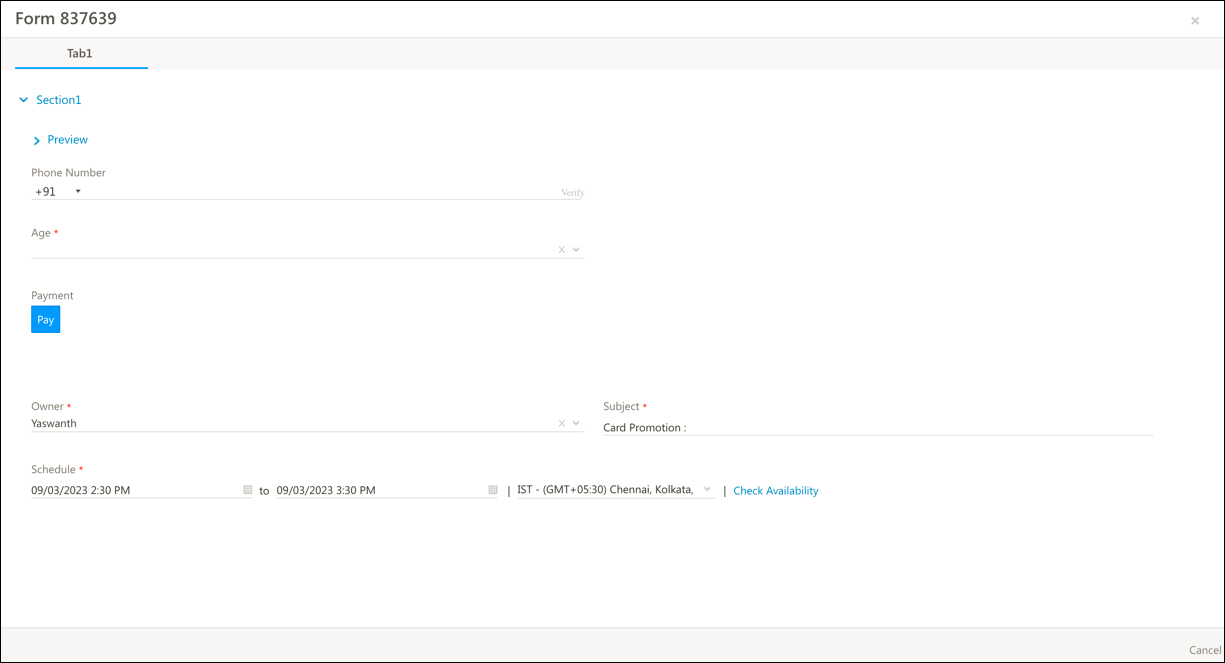
4. Create a Sub-Form
You can create a sub-form from the form creation wizard.
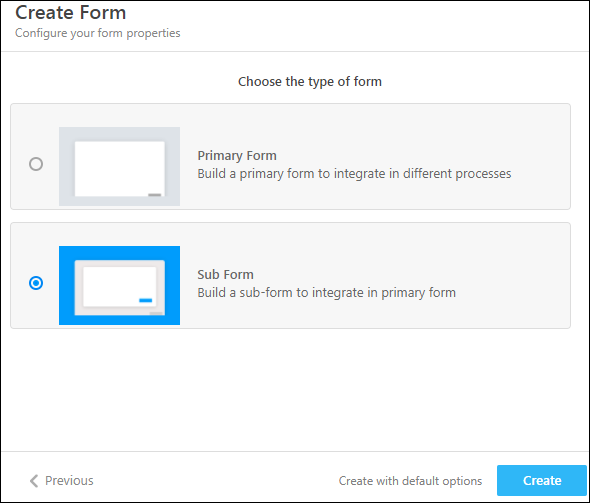
Or directly from the form editor.
- On the left pane, click Special Fields.
- Next, drag the Sub-Form special field into the appropriate section in your form.
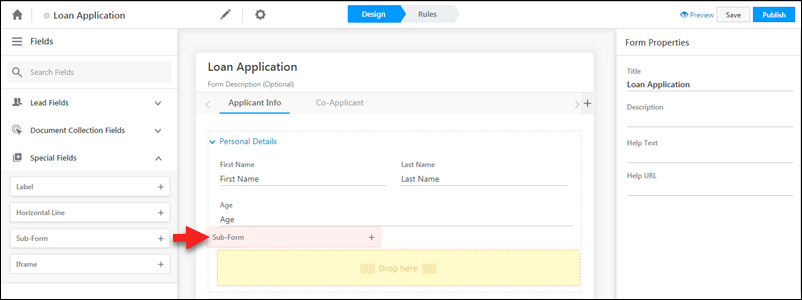
On the right pane, select an existing form from the drop-down or click Create New.
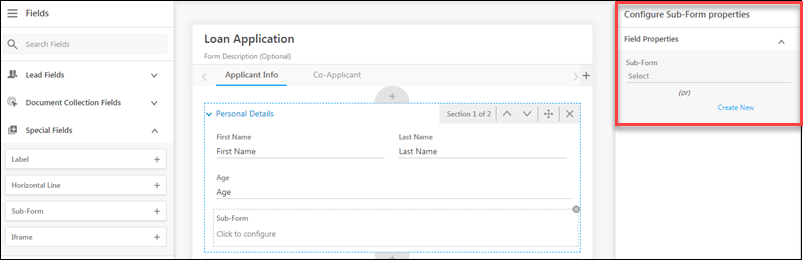
A sub-form editor will open in a new tab in your browser. Create the sub-form the same way you created your primary form. Click Publish when you’re done.
Add more of the same activity
You can add multiple instances of the same activity type, each time with different fields. For example,
- Let’s say you have an activity type called ‘Job Experience’ with the fields ‘Duration’, ‘Organization’ and ‘Job Title’.
- You want this activity multiple times, each time with different fields to represent different phases of a candidate’s job experience.
- For example, each time the job experience ‘Duration’ field will vary (2010-2015, 2015-2017, 2017-2019), etc.
- Accordingly, the ‘Organization’ and ‘Job Title’ fields will also change.
To achieve this –
Create a sub-form with the required activity type (e.g. job experience, education experience, etc.), then click the settings ![]() icon.
icon.
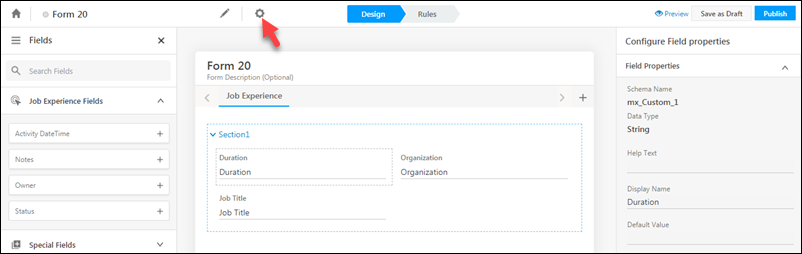
Click Additional Settings, then click the slider ![]() icon alongside the Enable Add More setting.
icon alongside the Enable Add More setting.
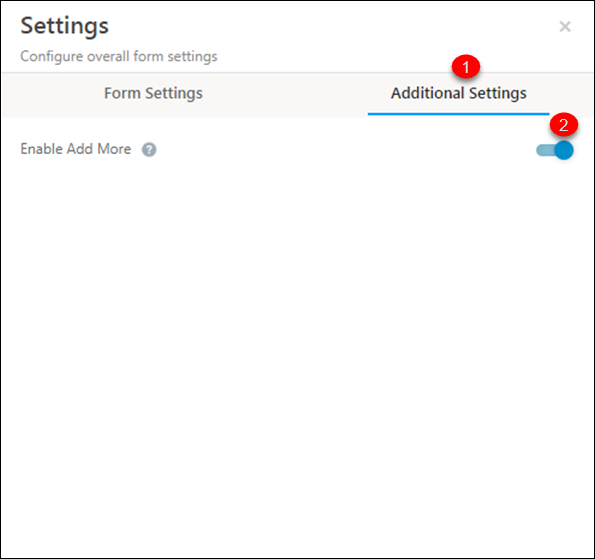
You can then add multiple instances of the same activity through the form. These activities will be posted against the associated lead and can be viewed on the lead details page.
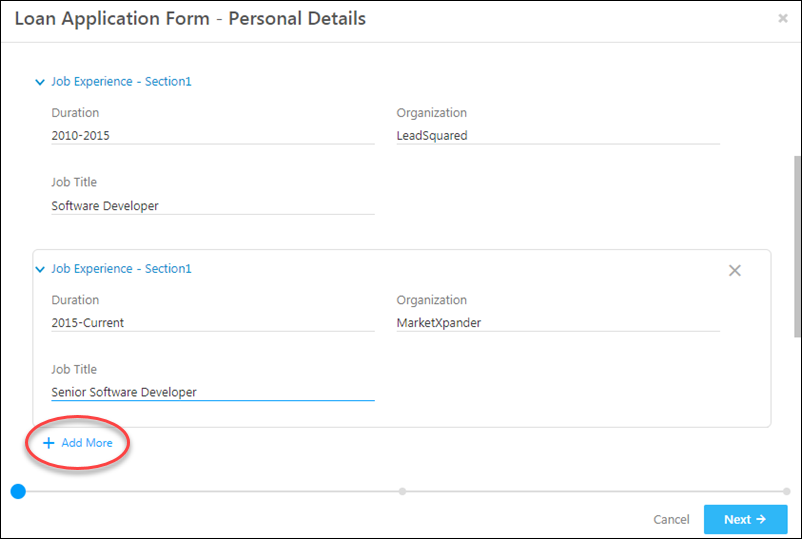
5. Create Form Rules
Rules let you configure the behaviour of your form. You can show/hide and set values for fields based on certain conditions. You can also show/hide tabs, sections and sub-forms.
Here are some common use cases you can tackle using rules –
| Capture Multiple Addresses |
|
| Capture Co-Applicant information |
|
| Making fields Mandatory |
|
Note: You can also set conditions on multiple fields. For example, if ‘Gender’ is ‘Male’ and ‘Age Group’ is ‘Adult’ then show a ‘Men’s Clothing Preferences’ sub-form to capture clothing preferences.
To create a rule click the Rules tab on the top menu. Then click Add Rule.

You can set multiple conditions and multiple action per rule by clicking the add![]() icon. You can add multiple rules as well by clicking the Add Rule button. Be sure to select if you want the action to proceed if all rules are met or if any 1 rule is met.
icon. You can add multiple rules as well by clicking the Add Rule button. Be sure to select if you want the action to proceed if all rules are met or if any 1 rule is met.
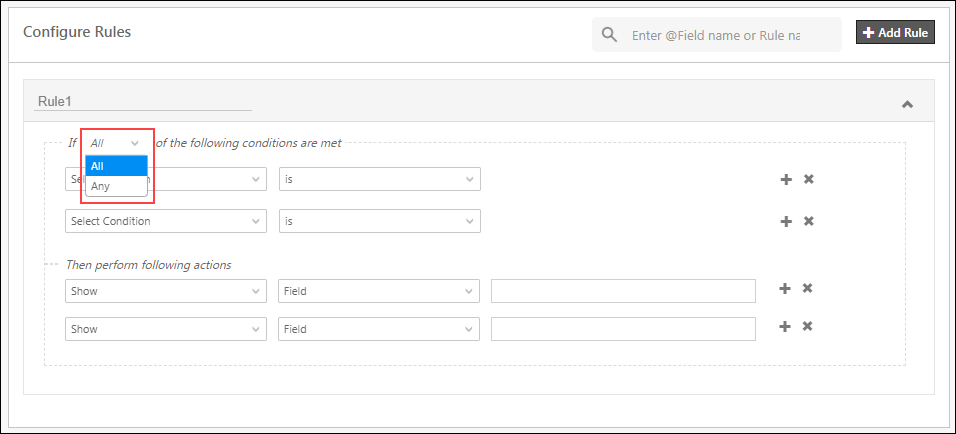
Use the fields provided to set up your conditions and actions.
- Conditions can either be set up on form load or fields. For fields, conditions will vary based on the data type of the field you’re setting conditions on. For example –
- Number fields will give you options like ‘Greater than equal to’, ‘Is Between’ etc.
- Drop-down fields will let you choose between pre-defined options.
- Text fields will give you options such as ‘Contains’, ‘Does Not Contain’ etc.
- You can also select form – on load condition for use cases such as configuring drop-down fields before the page is loaded.
- Actions will trigger when your condition(s) are met. You can trigger actions like –
- Show
- Hide
- Set Value*
- Make Read Only
- Make Mandatory
*If you’re using the action Set Value, you can set the value of a field –
- Through API data
- Mail Merge lead/activity fields
- Data from Lapps
- Perform calculations on numeric fields
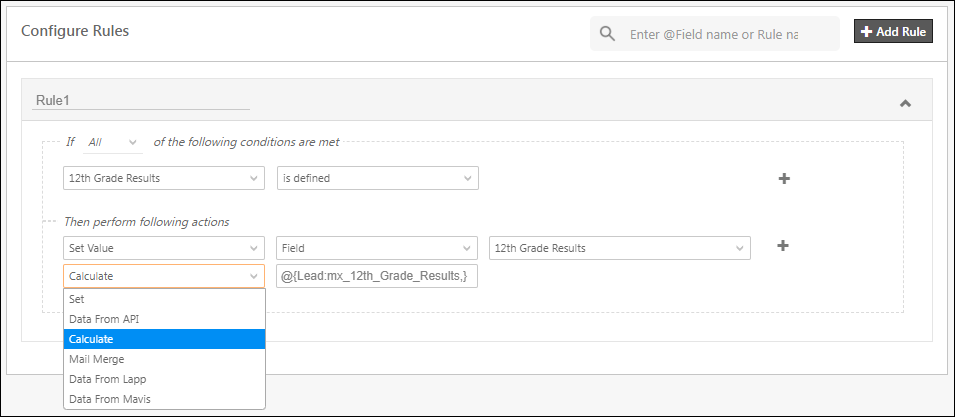
Note: You can set values for multiple fields through API and Lapps –

You can also search for Rules by entering the Rule name or Field name (format ex: @Phone Number) into the search box and access the Rule quickly.
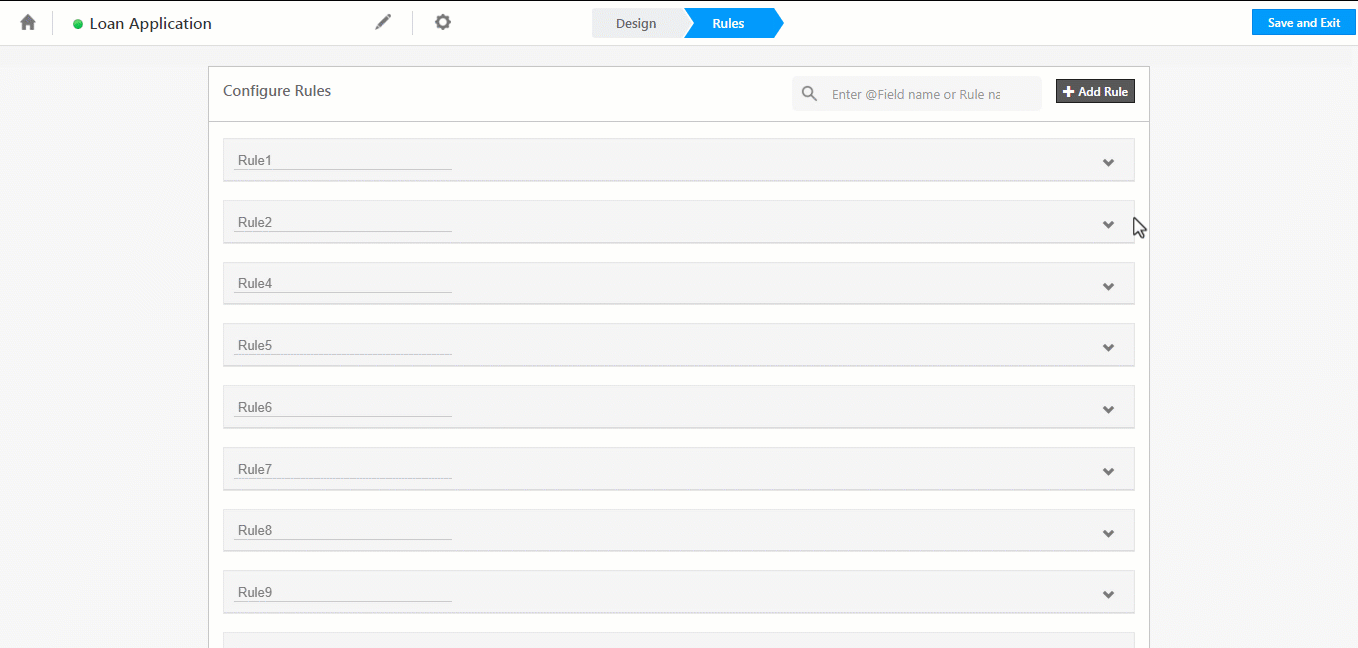
6. Save and Publish
Your form auto-saves as you create it but you can also click Save manually. When you’re satisfied with the design and rules of your form, click Publish.

On publishing a form, you can either go back to list of forms on the Manage Forms page or directly to creating a process through the Process Designer.
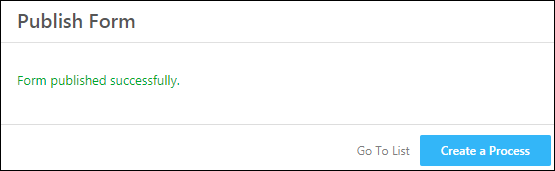
7. Process Designer
Once you’ve published your forms, the process designer will help you integrate them into your workflows, chain them together to create processes, show them to specific users and do lots more. See How to Create a Process.
Any Questions?
If you have any questions related to forms that weren’t answered here, please leave comments below. We’ll be happy to help!







Can we share a url of the form created in Leadsquared outside the leadsquared environment?
Can we share a url that someone could use or a landing page has to be created
Hi, Yogesh. You can use LeadSquared’s Form Widget for this purpose.
Can i open a dynamic form via a process designer, in context for an existing activity posted, via the same form earlier? Basically, is there an edit activity via dynamic form capability? if yes, how does the user initiate this?
Hi, Siddhartha. Yes, you can use the Process Designer to open a Dynamic Form to edit the activity. For example, let’s assume a Credit Eligibility Activity got created by the Dynamic Form Submission.
%20of%20image%20(5).png)
On the Process Designer, Under Lead, Select the work areas corresponding to Activity which needs to be edited.
.png)
Additionally, you can also edit the Activity from Manage Activities page using Edit button in Grid Actions. Under Activity, Select the Edit work area corresponding to Activity which needs to be edited.
.png)
Thanks a bunch! I spent way too much time trying to figure it out. This seems obvious and well-designed!
How many rules can i add in any particular form?
Hi, Rithik. The number of Form Rules you can configure depends on the license you’ve purchased. Navigate to Settings>Profile>Billing and Usage, and scroll down to the Forms section – this section will show you the limits on your Forms.
Please contact support@leadsquared.com if you require more clarity regarding your license.
Hi Team,
The Additional Setting “Format Mail Merge Data” under additional settings in forms is not clearly explained.
Can you please throw some light over it?
Hi Karthik, The Format Mailmerge Data setting is applicable when the Form needs to call a LeadSquared Lapp or an API and pass DateTime field values and Boolean field values.
When the setting is enabled, irrespective of the Date Format setting in the User Profile (dd/mm/yy, mm/dd/yy, or dd/mm/yyyy), the Form will convert the date value from the setting format to a standard format which is, dd/mm/yyyy hh:mm:ss and send it to the API or Lapp.
Similarly, it converts the boolean field value as either true or false.
Hi, Can you tell me please how can I integrate any form in my React code, I wanted to update any opportunity, how can I do this?
Hi, Deepak. Are you looking to achieve this use case for your lead capture website? If yes, you can use the Widgets inside your React code to integrate the Form with your website.
No not really this, suppose, I get the opportunity data using retrieve opportunity API, and now I wanted to update that opportunity data using the leadsquared form which I have created. when someone clicks on the update opportunity button I wanted to open that form and update the opportunity.
Are you referring to integrating this Update Opportunity API with the form?
Yes
Okay, you can integrate the API with your form, and use it to update opportunities.
Hi, wanted to know where is this data captured in the form stored?
and can we take attachments from the users in these forms
Hi, Aishwarya. The data captured is posted against the lead/activity. You can view this data from the Manage Leads/Lead Details/ Manage Activity pages. And yes, you can take attachments from users. To know more, refer to Custom Field Sets.