Lead automation lets you set up workflows that automatically execute based on a lead’s behaviour. It only needs to be set up once and requires no manual intervention thereafter.
Once you’ve created and published an automation, be sure to view the Automation Report. It’ll give you insights into the leads entering and transitioning through your automation as well as its overall performance.
For detailed information on the Automation feature, see Automation Home.
The following topics are covered in this article:
- Creating a lead automation
- Lead automation triggers
- Conditions and actions
- Automation reports
- Sample lead automations
Creating an Automation
From the Automation window, click Create Automation. The Choose a template pop-up will appear.
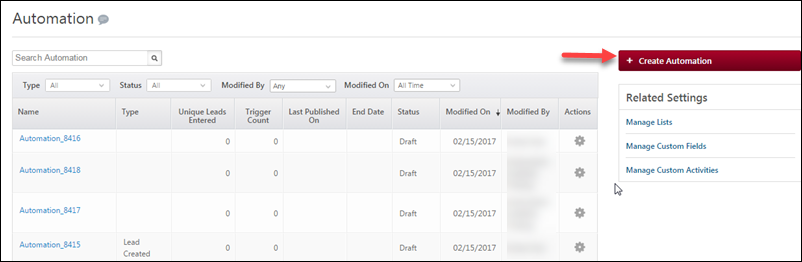
You can build an automation from scratch as well as from preset templates for common workflows. If you build an automation from scratch you’ll first have to choose an automation trigger.
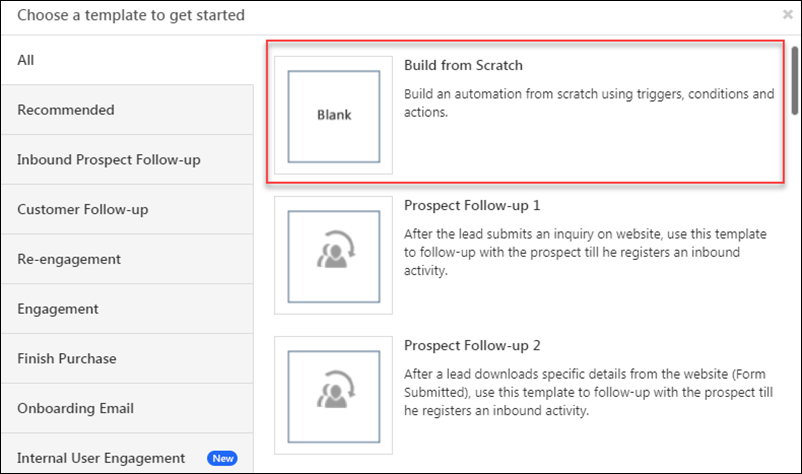
Here, the New Lead trigger is selected –
 .
.
The![]() button on the top-left corner of the automation window allows you to add the following details:
button on the top-left corner of the automation window allows you to add the following details:
- Name – The name of your automation (E.g., Welcome email workflow).
- Description – Enter a brief description for your automation (E.g., Welcome email and follow-up)
- Starts On – Enter the specific date to start the automation.
- Ends On – Enter the specific date to end the automation.
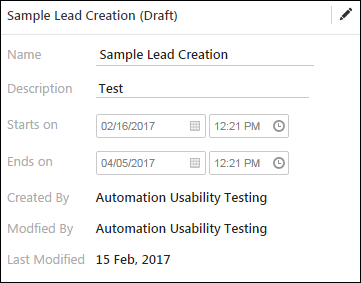
The![]() button below the trigger allows you to add Conditions and Actions to the trigger.
button below the trigger allows you to add Conditions and Actions to the trigger.
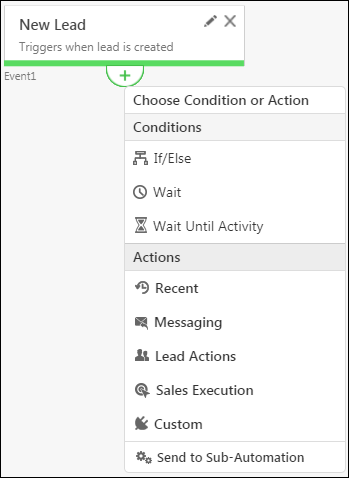
Triggers
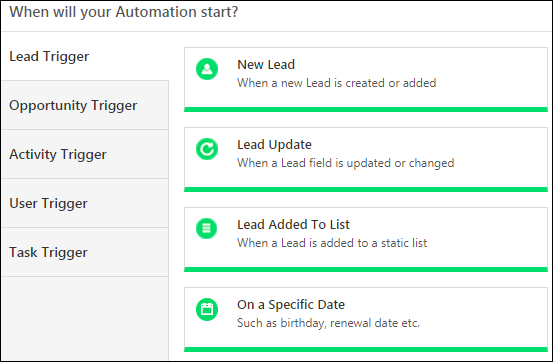
For more information, see Triggers in Lead Automation.
Conditions and Actions
For detailed information on the various conditions and actions, see –
Publishing an Automation
Once you add the required conditions and actions to your Automation:
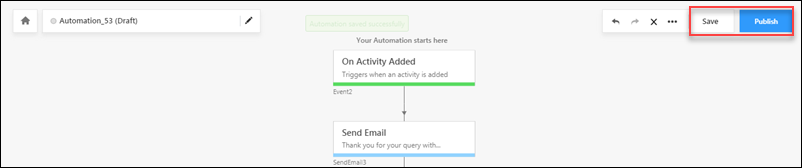
- Click Save. The automation will get saved as a draft.
- Click Publish. Publishing an automation sets it live. Leads will begin entering your automation in the next few minutes. Click Yes to confirm your decision to publish the automation.
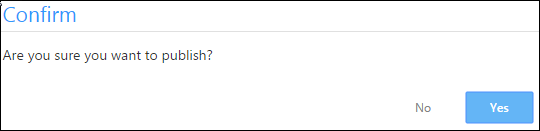
You can still make changes to a published automation using the Live Edit option –
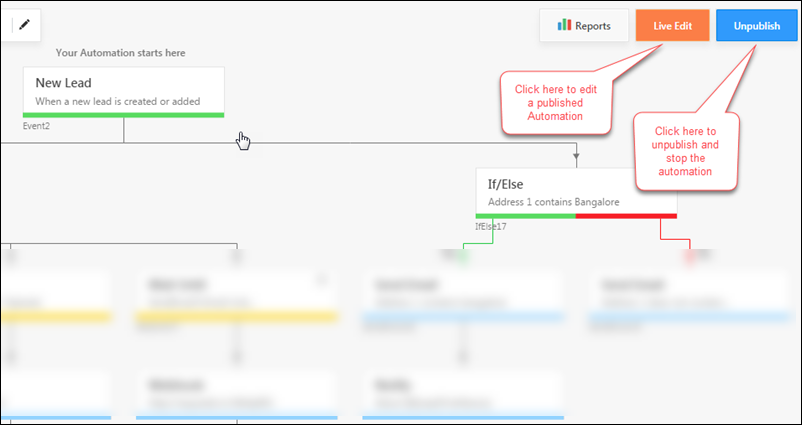
Note: Changes that can be made are only to the content. Additional actions/conditions cannot be added. To unpublish and stop the automation, click Unpublish.
Cloning a Node
You can clone or create an automation node/card using the clone button –
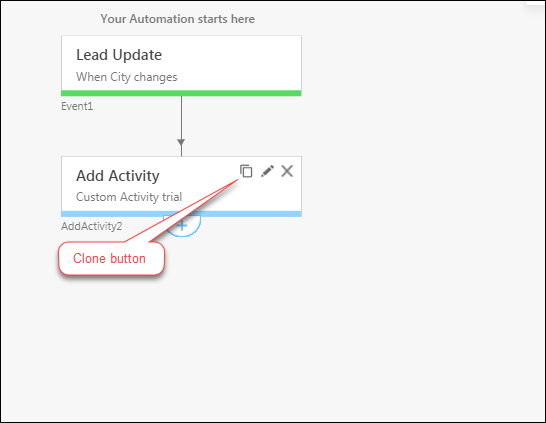
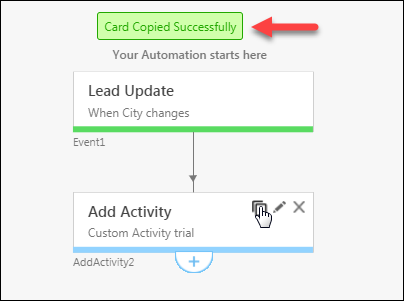
Once the card is copied, you can reuse it in the same automation. Click ![]() and the paste option will appear –
and the paste option will appear –
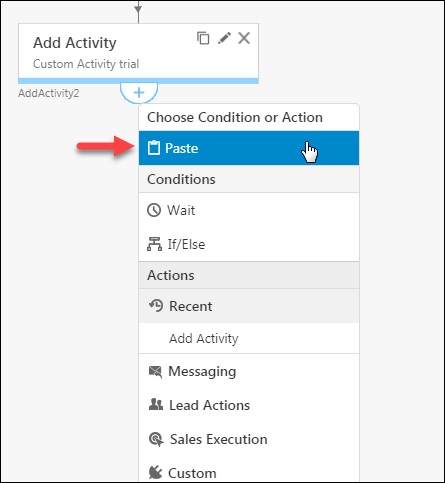
An image of a sample automation created using the procedure above is given below:
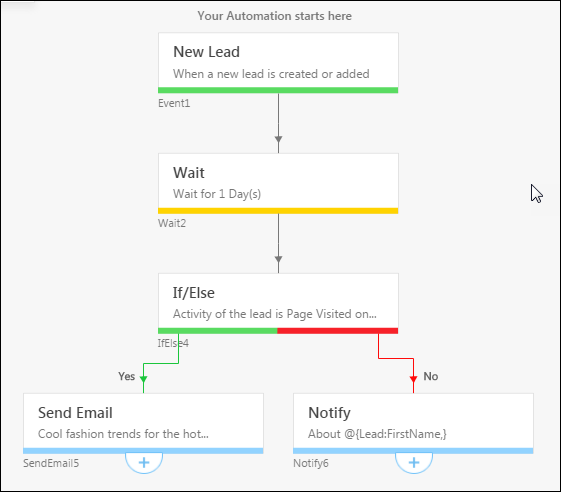
In the above image, the trigger or starting point is Lead Creation. After a time period of 1 day (Wait condition), if the Lead visits your web page (If/Else condition), an Email is sent to the Lead ( Yes criteria). If the Lead does not visit your web page after 1 day (No criteria), a notification Email is sent to your LeadSquared user to follow up.
Automation Reports
Reports allow you to analyze the performance of your automation. It gives you details like the number of leads who entered the automation, the number of exit actions completed and so on.
To access the Report of a published Automation:
- From the Automation window, click View Report under Actions against any published automation. The Automation reports window will appear –
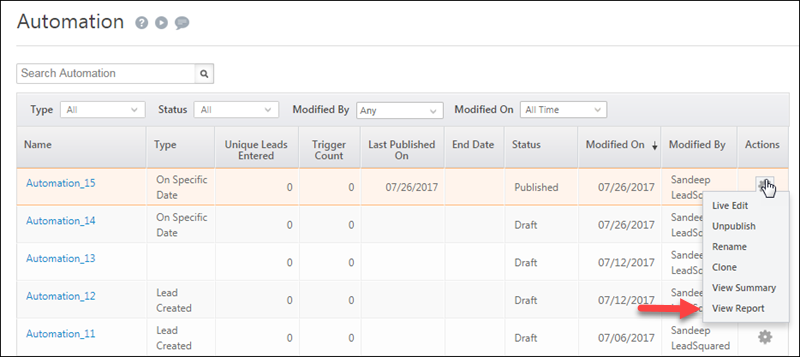
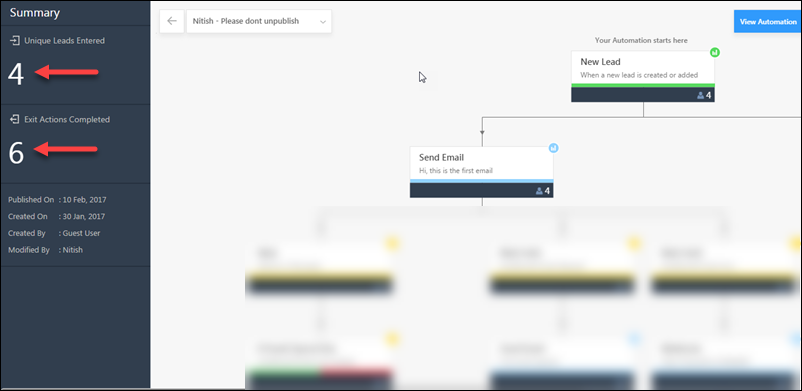
You can also view the automations that a lead is part of from the Lead Details window –
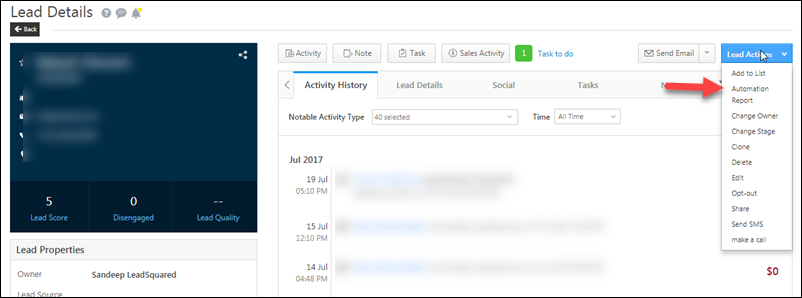







Let’s say we publish an automation and add another card later on (after unpublishing it and editing it), will the automation work for previous leads as well ?
Hi, Pratik. No, the edited automation will not work on previous leads.