1. Feature Overview
Activities are notable events that take place during a lead’s journey to conversion. These events could include (but are not limited to) default LeadSquared activities (like emails bounced, form submission, email opens and so on) and Custom Activities that are tailored to your business requirements (such as sending WhatsApp messages, scheduling Zoom meetings, and so on).
You can bulk add activities to both leads and opportunities. In LeadSquared, Leads represent your potential customers, while Opportunities represent your potential deals.
2. Prerequisites
- To add activities to opportunities, you must have the opportunities feature configured in your account. To enable it, please write to support@leadsquared.com
- You must be the administrator or a marketing user of your LeadSquared account.
2. How it Works
- You can add activities to leads from the Manage Leads page and the Lead Details page.
- You can add activities to opportunities from the Manage Opportunities page and the Opportunity Details page.
3. Add Activities to Leads
3.1 From the Manage Leads Page
To add an activity to a single lead from the Manage Leads page –
- From the main menu, navigate to Leads>Manage Leads.
- From the list of leads, against the lead on who you want to add the activity, under Actions, hover your cursor over the
 icon.
icon. - From the list of available action, click Add Activity.
- On the Add Notable Activity pop-up, against Activity Type, from the dropdown, select the activity.
- Enter the Activity Date and Notes if required.
- If required, you can also add a task by clicking Add Task, and entering the required details.
- Once you’re done, click Add. You’ll get a confirmation once the activity is successfully added.
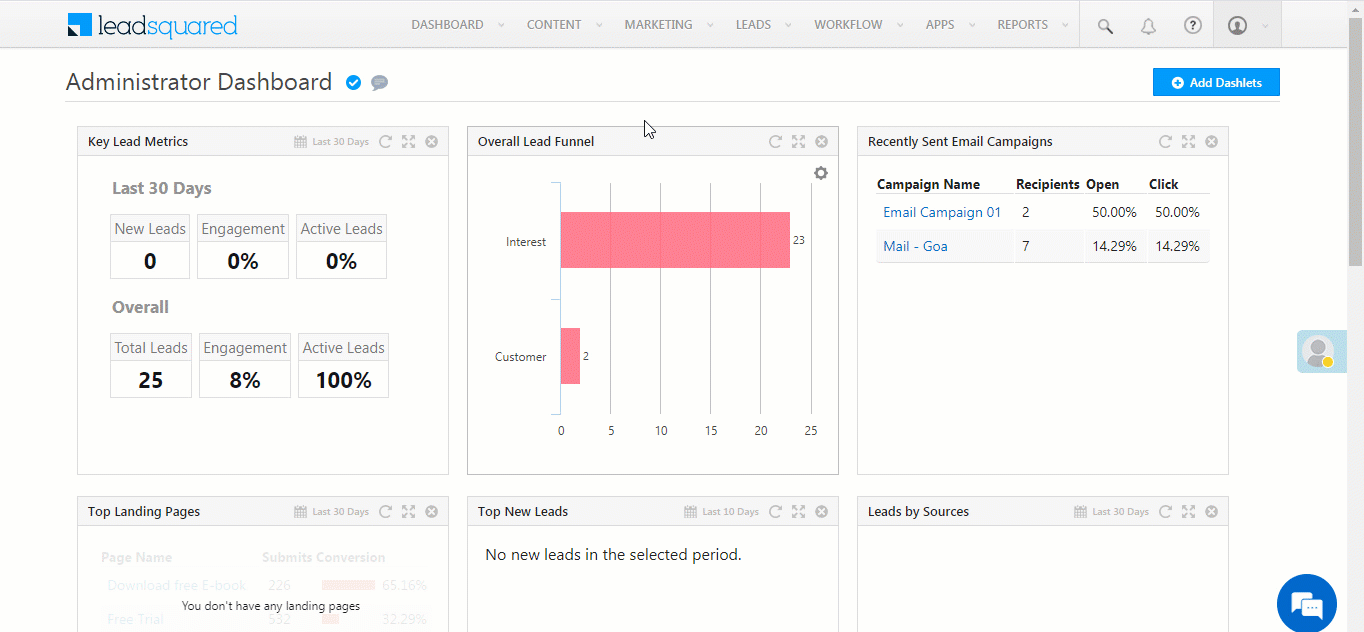
To bulk add an activity to multiple leads from the Manage Leads page –
- From the main menu, navigate to Leads>Manage Leads.
- Individually select the leads on whom you want to add the activity by clicking the
 checkbox against the leads. You can also select all the leads on the page by clicking the
checkbox against the leads. You can also select all the leads on the page by clicking the  checkbox against Lead Name.
checkbox against Lead Name. - After selecting the leads, hover your cursor over the
 menu, and click Add Activity.
menu, and click Add Activity. - On the Add Notable Activity pop-up, against Activity Type, from the dropdown, select the activity. If required –
- Enter the Activity Date and Notes.
- You can also add a task by clicking Add Task, and entering the required details.
- Once you’re done, click Add. You’ll get a confirmation once the activity is successfully added.
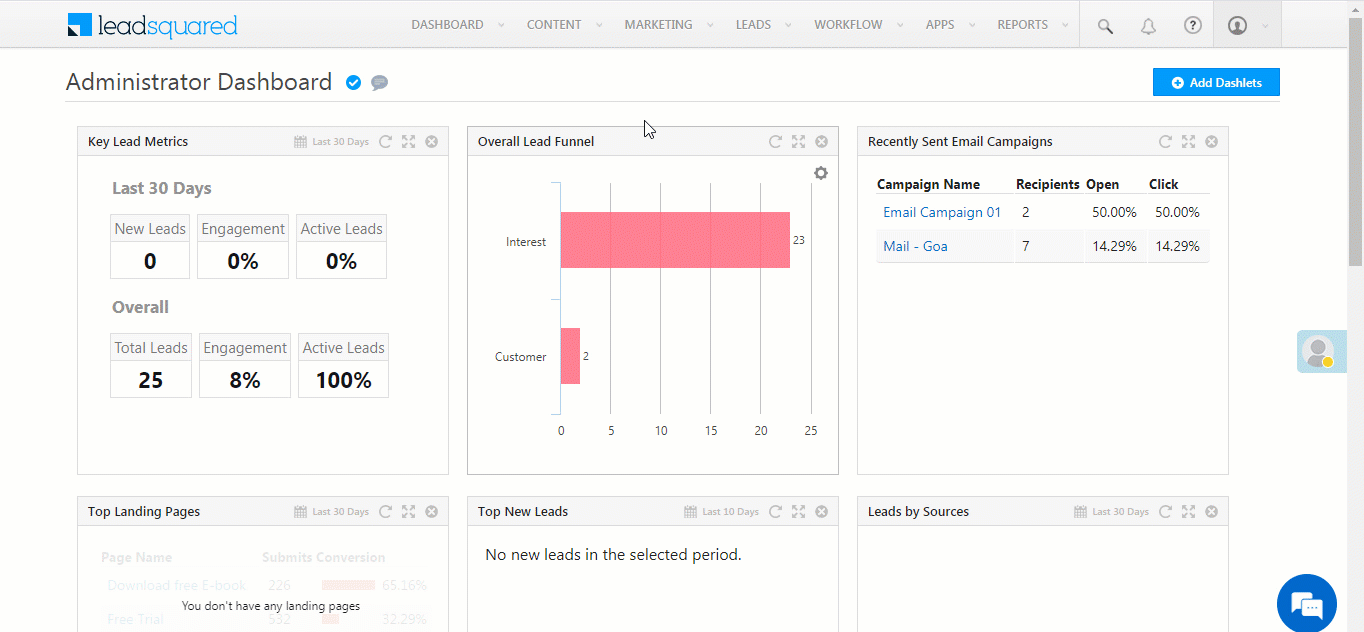
3.2 From the Lead Details Page
To add an activity to a lead from the Lead Details page –
- From the main menu, navigate to Leads>Manage Leads.
- From under Lead Name, click on the lead on whom you want to add the activity.
- On the Lead Details page, click the
 button. This will open the Add Notable Activity pop-up.
button. This will open the Add Notable Activity pop-up. - On the pop, against Activity Type, select the desired activity from the drop-down list.
- If required, enter the Activity Date and Notes.
- If required, you can also add opportunities and tasks to the lead.
- Once you’re done entering the details, click Add. You’ll get a confirmation once the activity is successfully added.
For more information, refer to How to add Activity to Lead(s).
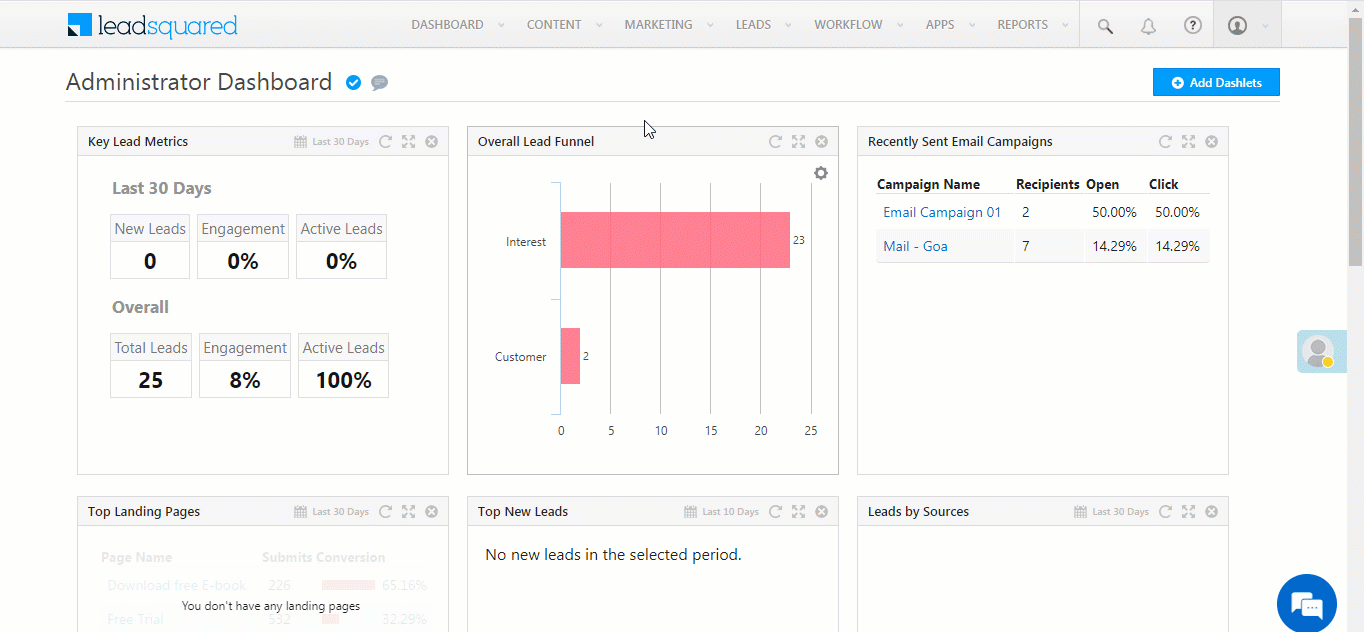
4. Add Activities to Opportunities
4.1 From the Manage Opportunities Page
To add an activity to an opportunity from the Manage Opportunities page –
- From the main menu, navigate to Leads>Manage Opportunities>Opportunity Type.
- Against an Opportunity Name, towards the right side of the page, under Actions, hover your cursor over the
 icon, and click Add Activity.
icon, and click Add Activity. - On the Add Notable Activity pop-up, against Activity Type, from the dropdown, select the activity.
- Enter the other details such as Activity Date and Notes, if required, on the pop-up.
- Once you’re done, click Add. You’ll get a confirmation once the activity is successfully added.
To know more about the Manage Opportunities page, refer to Opportunity Management.
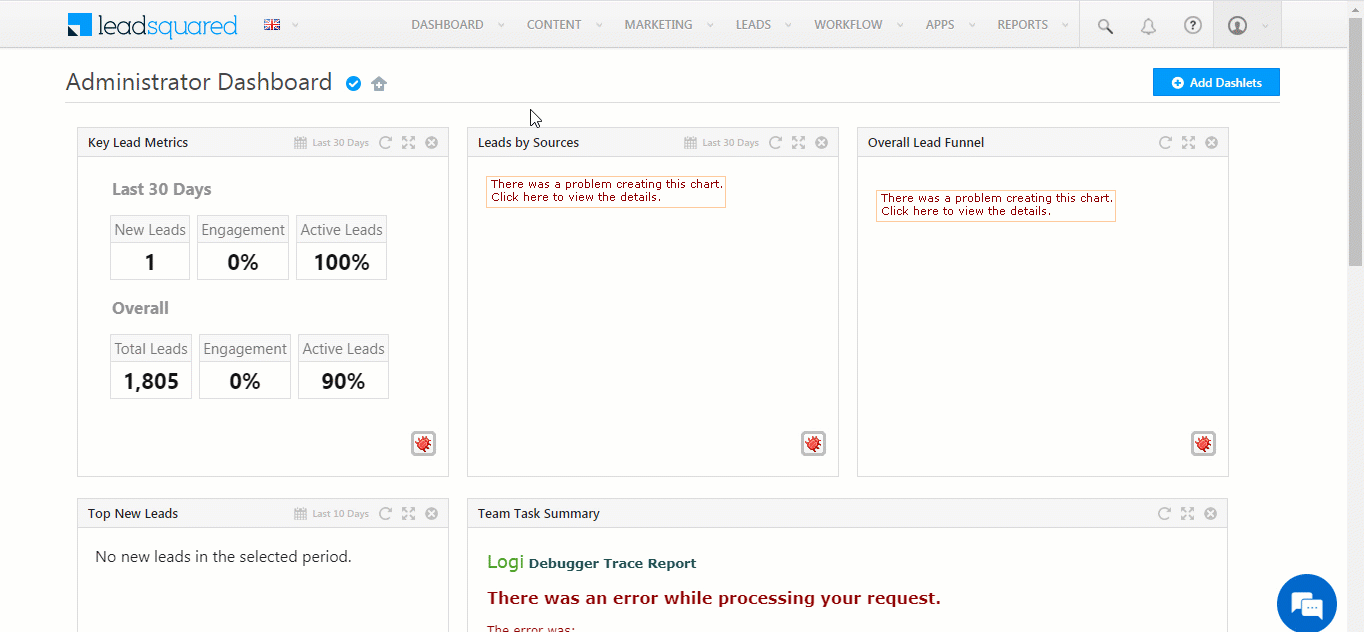
To bulk add an activity to multiple opportunities from the Manage Opportunities page –
- From the main menu, navigate to Leads>Manage Opportunities.
- Individually select the opportunities to which you want to add the activity, by clicking the
 checkbox. You can also select all the opportunities on the page by clicking the
checkbox. You can also select all the opportunities on the page by clicking the  checkbox against Opportunity Name.
checkbox against Opportunity Name. - After selecting the opportunities, hover your cursor over the
 menu, and click Add Activity.
menu, and click Add Activity. - On the Add Notable Activity pop-up, against Activity Type, from the dropdown, select the activity. If required –
- Enter the Activity Date and Notes.
- You can also add a task by clicking Add Task, and entering the required details.
- Once you’re done, click Add. You’ll get a confirmation once the activity is successfully added.
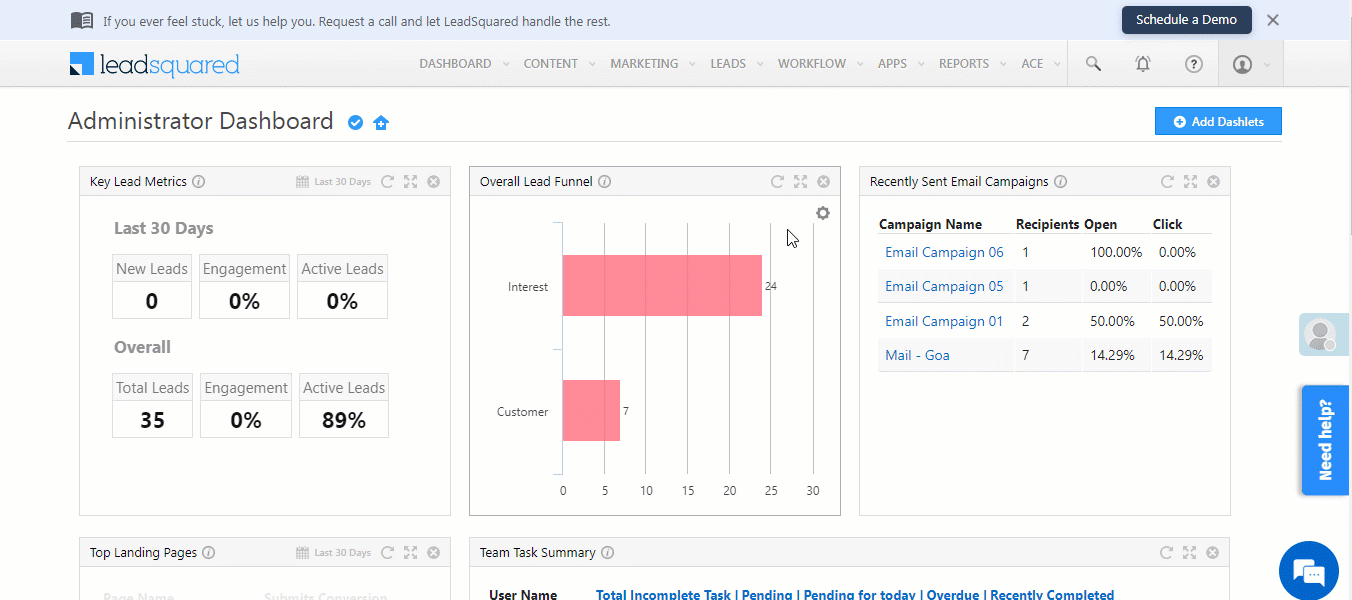
4.2 From the Opportunity Details Page
To add an activity to an opportunity from the Opportunity Details page –
- From the main menu, navigate to Leads>Manage Opportunities>Opportunity Type.
- Under Enquiry, click any existing opportunity.
- On the Opportunity Details page, click the
 button.
button. - On the Add Notable Activity pop-up, from the Activity Type dropdown, select an activity.
- You can add an activity date and additional activity details in the pop-up.
- Once you’re done, click Add. You’ll get a notification once the activity is successfully added.
To know more about the Opportunity Details page, refer to Opportunity Details.
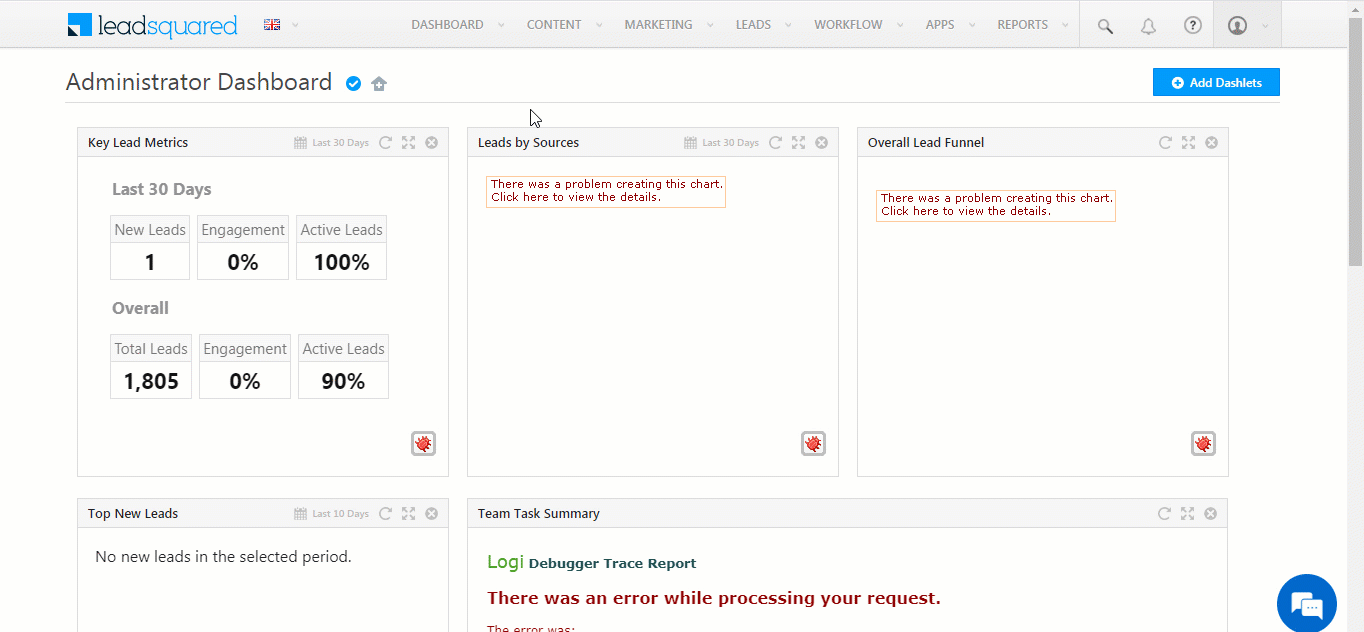
Any Questions?
Did you find this article helpful? Please let us know any feedback you may have in the comments section below. We’d love to hear from you and help you out!






