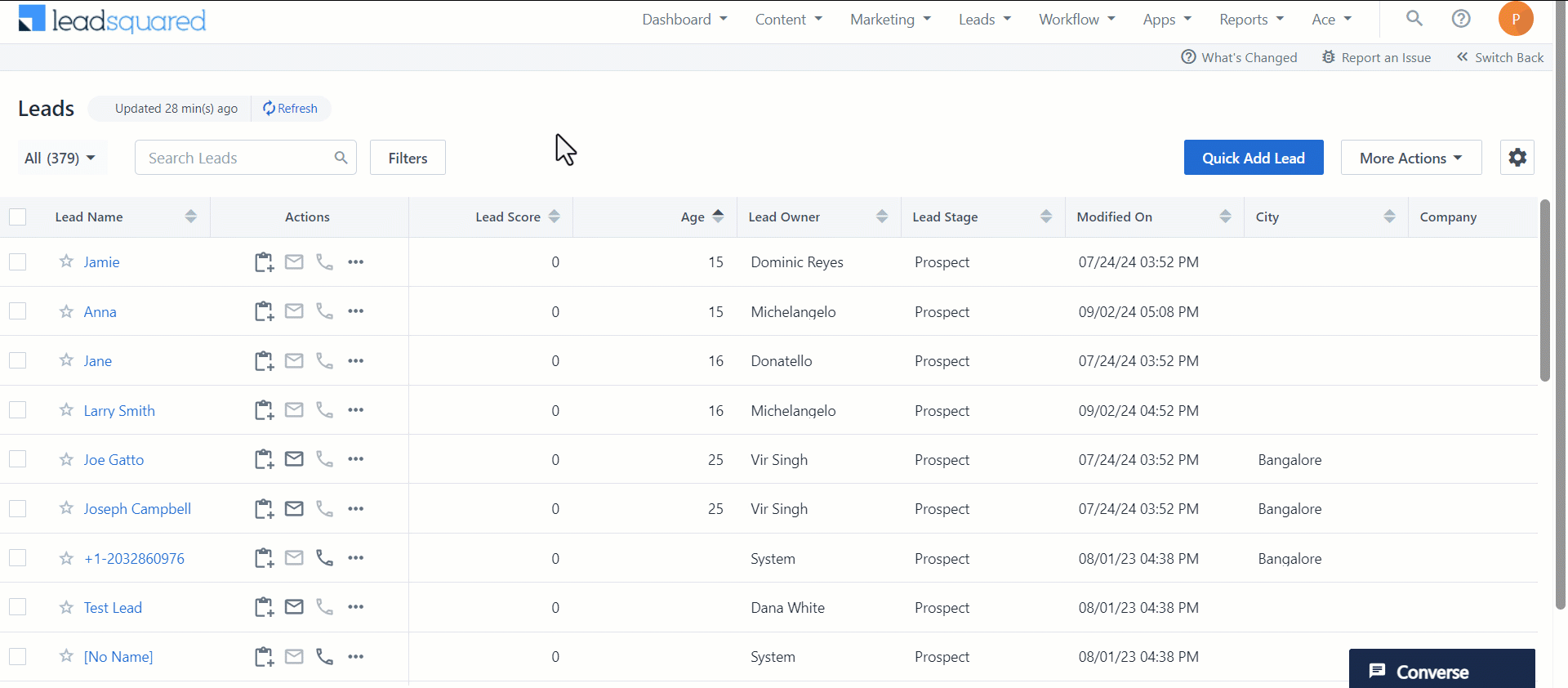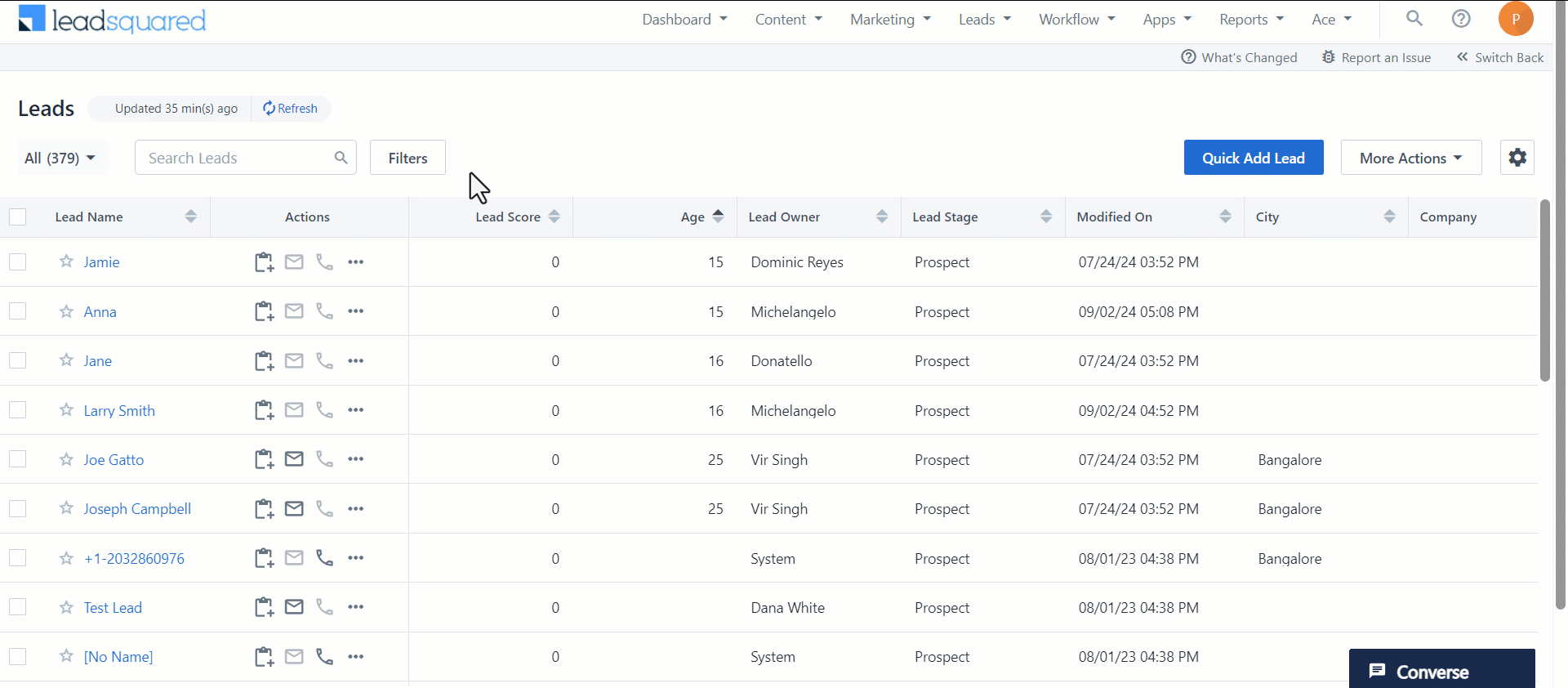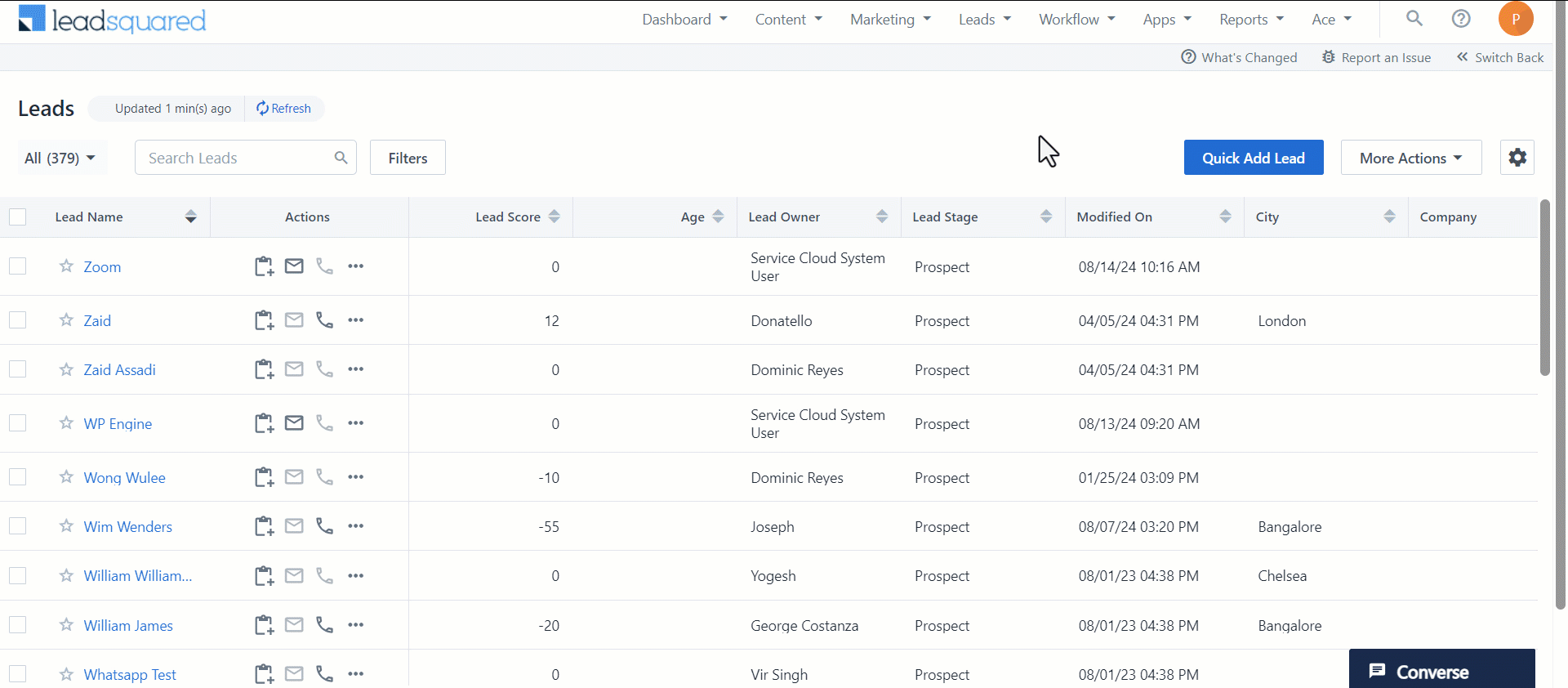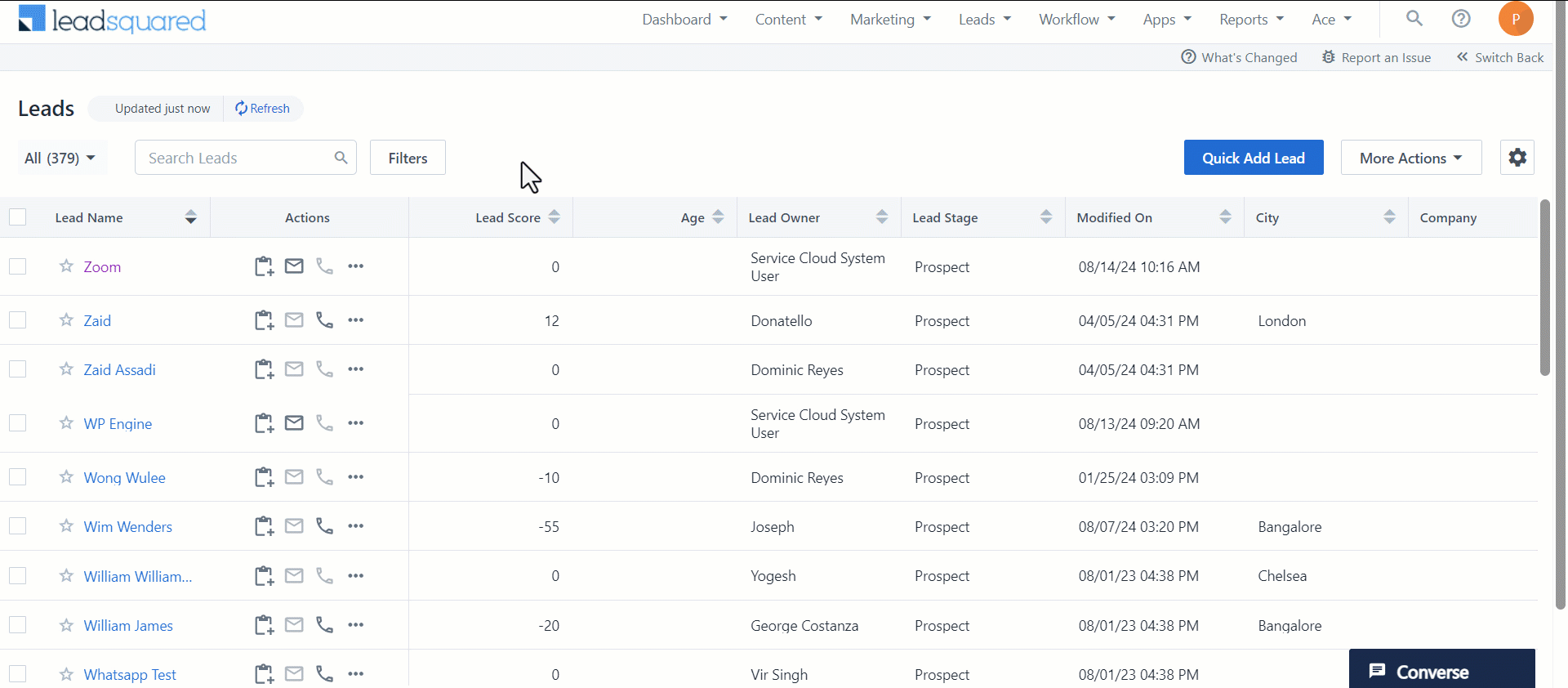1. Feature Overview
This article helps you delete redundant and unpromising leads from your LeadSquared account. You can perform this action from the Manage Leads page, Lead Details page, or the Manage Lists page.
Note:
- Bulk lead deletes are processed overnight.
- Any Activities associated with a deleted lead will also be removed from the database.
- To view deleted leads, access the Deleted Leads List report in the Reports section of your account.
- To merge duplicate leads, see How to Merge Leads.
- When leads are deleted from LeadSquared, we still maintain an audit record with the lead’s details. To ensure GDPR compliance and remove all lead data (including the audit data we maintain), you can use the Delete Lead Backup feature.
2. Prerequisites
- To delete leads, you must be an Administrator user of your LeadSquared account.
- If you’re any other User, Delete Leads Permission must be enabled by the Admin. For more information, see Permission Templates.
3. Manage Leads Page
3.1 Delete a Single Lead
To delete a Single lead from the Manage Leads page –
- From the main menu, navigate to Leads>Manage Leads.
- Alongside the lead you want to delete, click
 .
. - Hover your cursor over Actions menu, and click Delete.
- On the Delete Lead pop-up, click Delete. This will permanently delete the leads from your account.
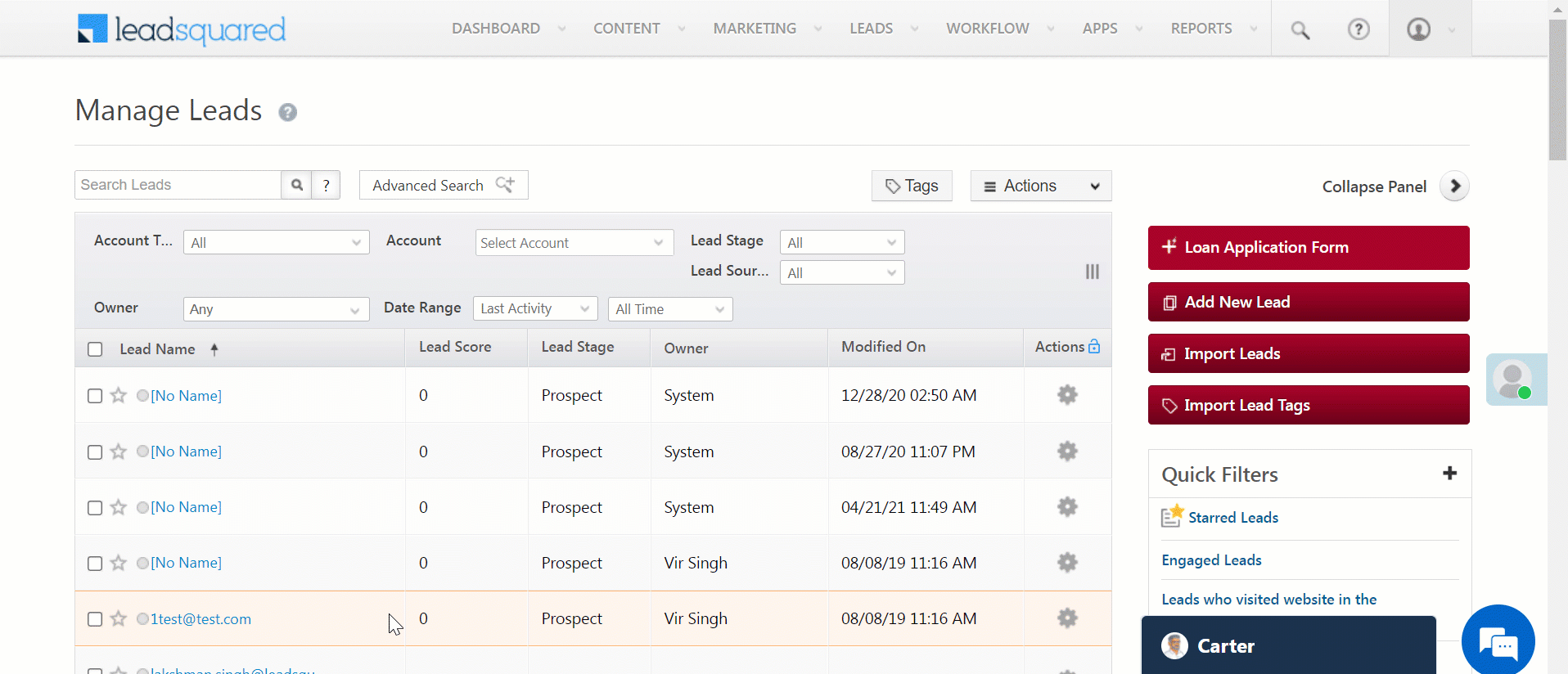
3.2 Delete Multiple Leads
To delete multiple leads from the Manage Leads page –
- From the main menu, navigate to Leads>Manage Leads.
- Alongside the leads you want to delete, click
 .
. - Follow steps iii. and iv. as mentioned in the previous section.
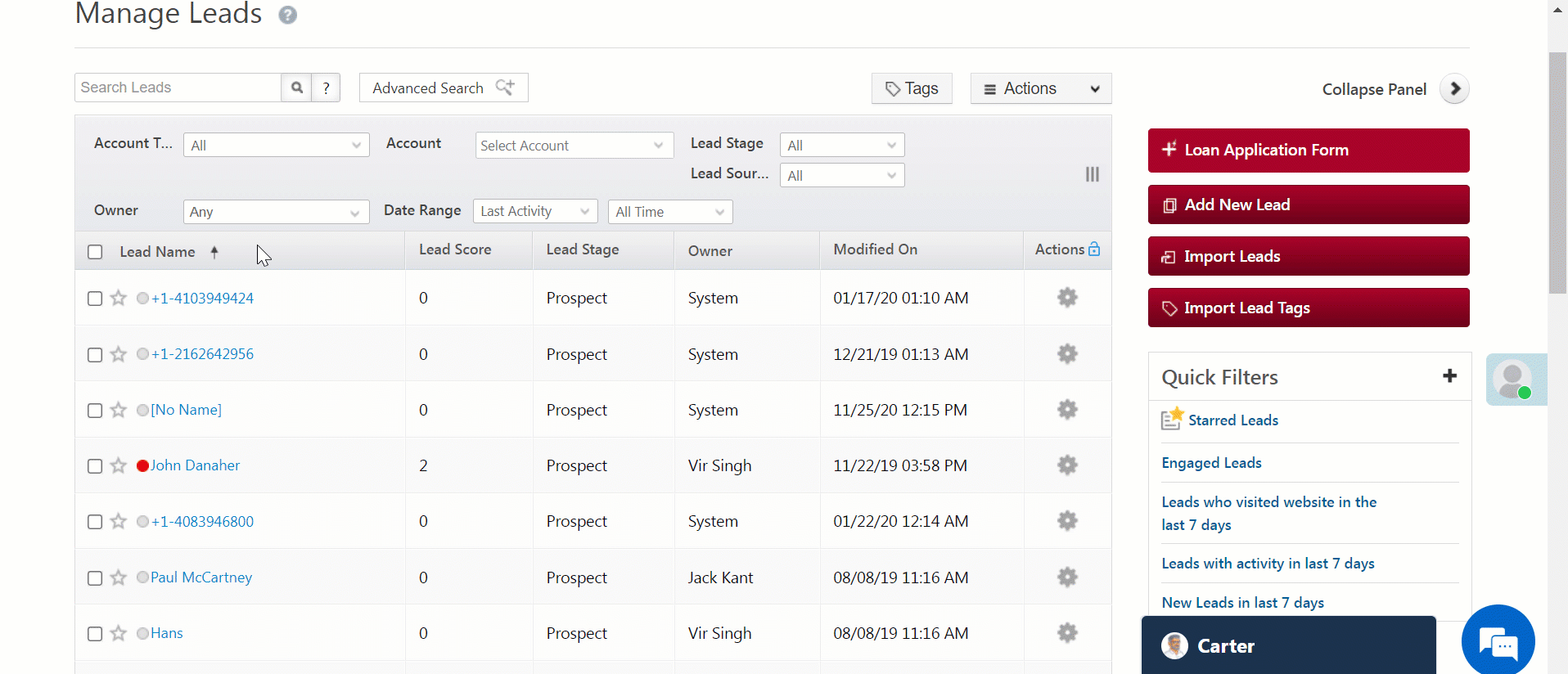
3.3 Delete Bulk Leads
To delete leads in bulk using the Manage Leads page –
- From the main menu, navigate to Leads>Manage Leads.
- Scroll to the bottom of the page and click the dropdown next to Show. Choose the number of leads you need to be shown on a single page (15, 25, 50, or 100).
- Scroll back to the top and click
 next to Lead Name.
next to Lead Name. - Hover your cursor over the Actions menu and click Delete to delete all the leads shown on the page.
- On the Delete Lead pop-up, click Delete. This will permanently delete the leads from your account.
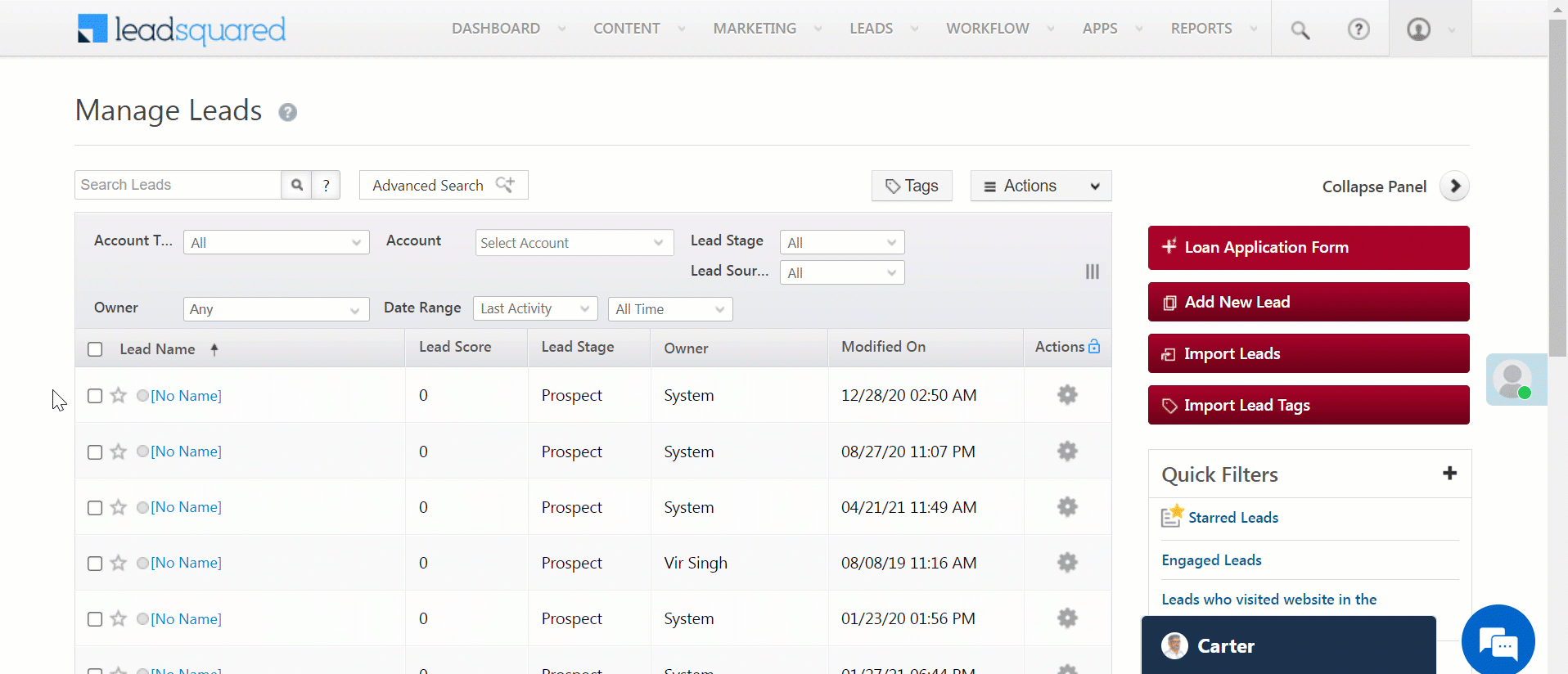
4. Lead Details Page
To delete a single lead from the Lead Details page –
- From the main menu, navigate to Leads>Manage Leads.
- Click the name of the lead you need to delete.
- On the Lead Details page, hover your cursor over the Lead Actions menu, from the list of available options, click Delete.
- On the Delete Lead pop-up, click Delete. This will permanently delete the lead from your account.
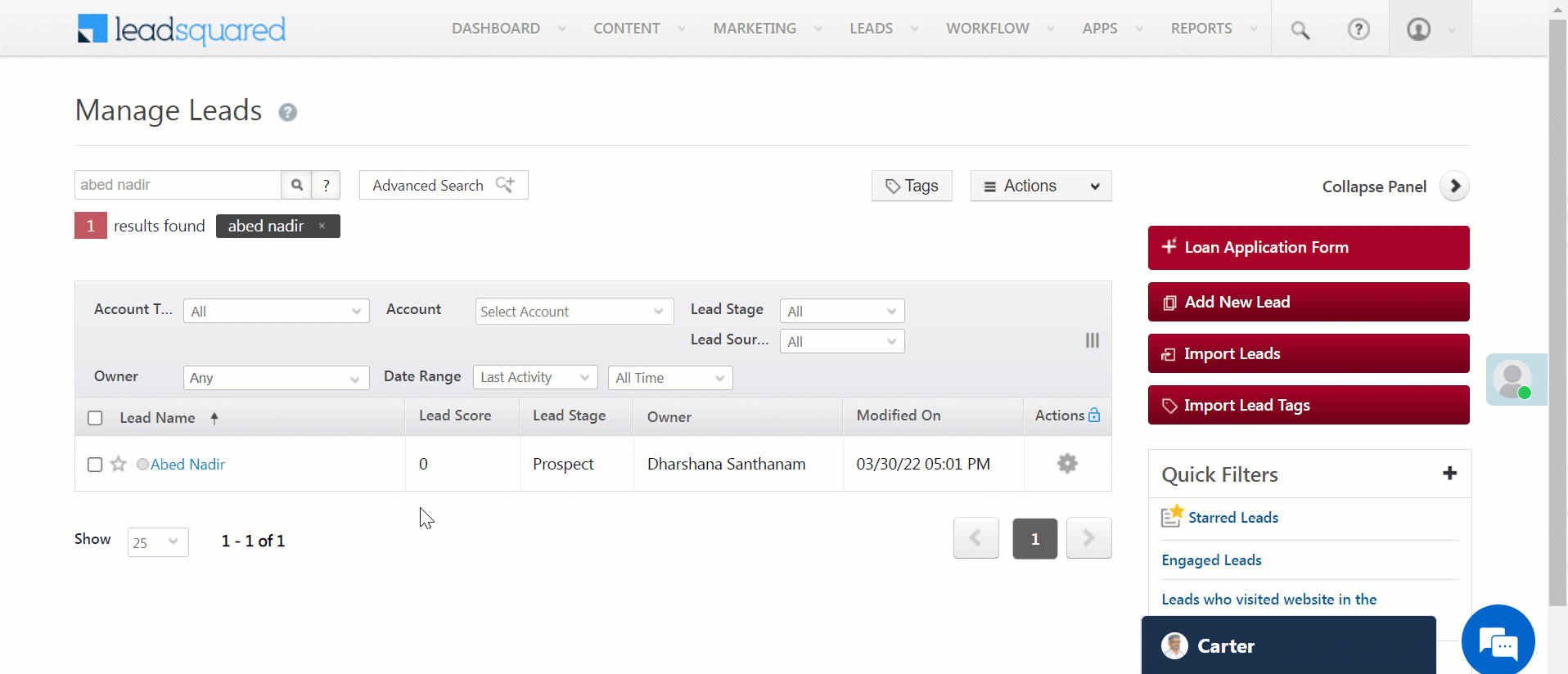
5. Manage Lists Page
You must first create a list or open a pre-existing one to delete the leads in the list. To know more about how to create a List, read List Management – Feature Guide.
5.1 Delete a Single Lead
To delete a Single lead using Manage Lists –
- Navigate to Leads>Manage Lists.
- Select the list you need to open.
- Navigate to the the row showing the details of the lead to be deleted and click
 .
. - Click Delete.
- On the Delete Lead pop-up, click Delete. This will permanently delete the leads from your account.
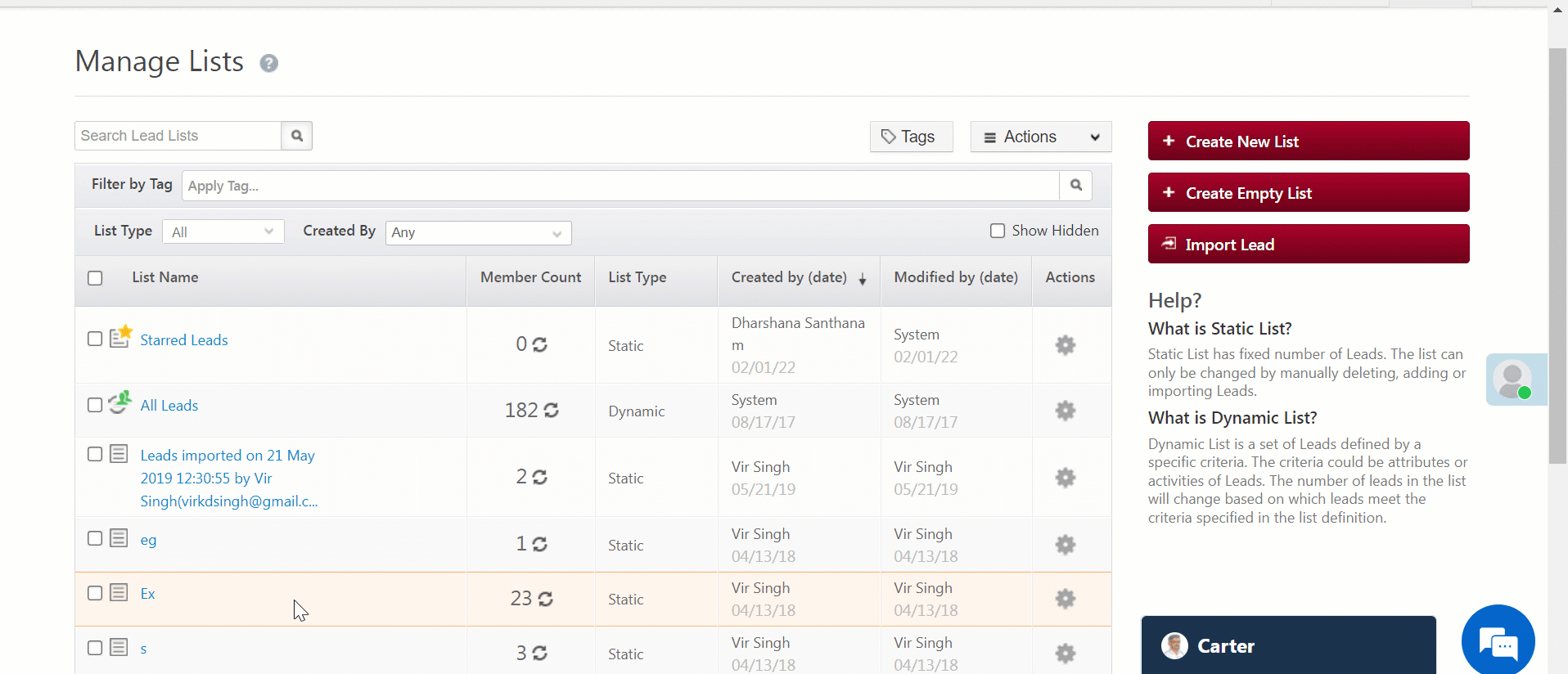
5.2 Delete Multiple Leads
To delete multiple leads using Manage Lists –
- Navigate to Leads>Manage Lists.
- Select the list you need to open.
- Click
 next to the leads to be deleted.
next to the leads to be deleted. - Hover your cursor over the Actions menu and click Delete.
- On the Delete Lead pop-up, click Delete. This will permanently remove the leads from your account.
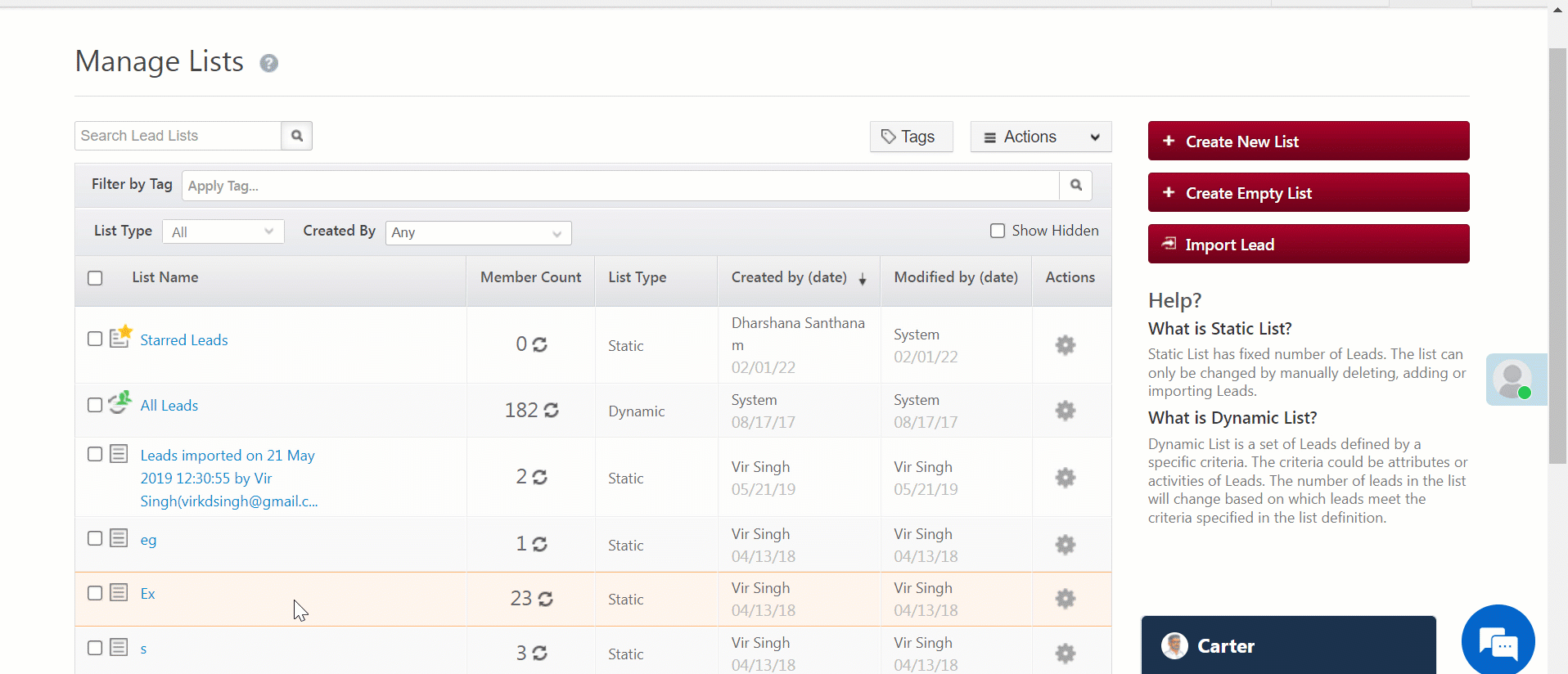
5.3 Delete Bulk Leads
To delete leads in bulk using Manage Lists –
- Navigate to Leads>Manage Lists.
- Select the list you need to open.
- Follow steps ii-v as mentioned in bulk delete leads section.
Note: You can hide leads using Manage Lists by following the same steps mentioned above but selecting Hide instead of Delete.
6. Troubleshooting
Issue: Error When Deleting a Lead. You receive an error while attempting to delete a lead – “The lead cannot be deleted as it is referenced in an activity”.
Root Cause: The lead cannot be deleted because it is linked to another lead in the system through a Lead Referral Activity.
Solution: To resolve this issue, follow these steps:
- Check the activity history of the lead.
- Look for any Lead Referral Activity or similar activities that link the lead to another lead.
- Delete the activity to unlink the leads.
- After unlinking, proceed with the deletion of the lead as usual.
Any Questions?
Did you find this article helpful? Please let us know any feedback you may have in the comments section below. We’d love to hear from you and help you out!