1. Feature Overview
3CX is an open-platform, VoIP (Voice over Internet Protocol) phone system that works on-premise or in the cloud. Once you integrate your 3CX account with LeadSquared, you can –
- Make calls and automatically track the calls in Lead Activity History.
- Open lead details automatically when an inbound call is received.
- Automatically create new leads through incoming phone calls from unknown numbers.
- View your call logs as LeadSquared activities.
Note:
- Since 3CX only supports GET requests for contact lookup, the Agent Popup functionality will be limited. Once a call connects, the user will not see a screen pop-up; instead, the user will be redirected to LeadSquared’s Lead Details page on a separate tab if they are logged in.
- The Click2Call functionality for 3CX is available through their web softphone or desktop softphone. You will need to install the 3CX Click2Call extension – currently, the extension is only supported on the Google Chrome web browser.
- Opportunity integration is currently not supported due to limitations with 3CX.
- Call recordings are not supported out of the box on 3CX—this is a limitation on the provider’s end. Enabling this feature will require a custom workaround; please contact support@leadsquared.com.
- In the latest version of 3CX, there aren’t separate portals for admin and web client, there’s a single common portal.
2. Prerequisites
- You must be an administrator user of your LeadSquared account.
- Your account plan must support Telephony integration.
- You must have an active admin account with 3CX.
- You will need to install the 3CX Click2Call extension on the Chrome Webstore for Click2Call functionality.
3. Install and Configure UTC
On LeadSquared, navigate to Apps>Apps Marketplace, search for the Universal Telephony Connector, and click Install.
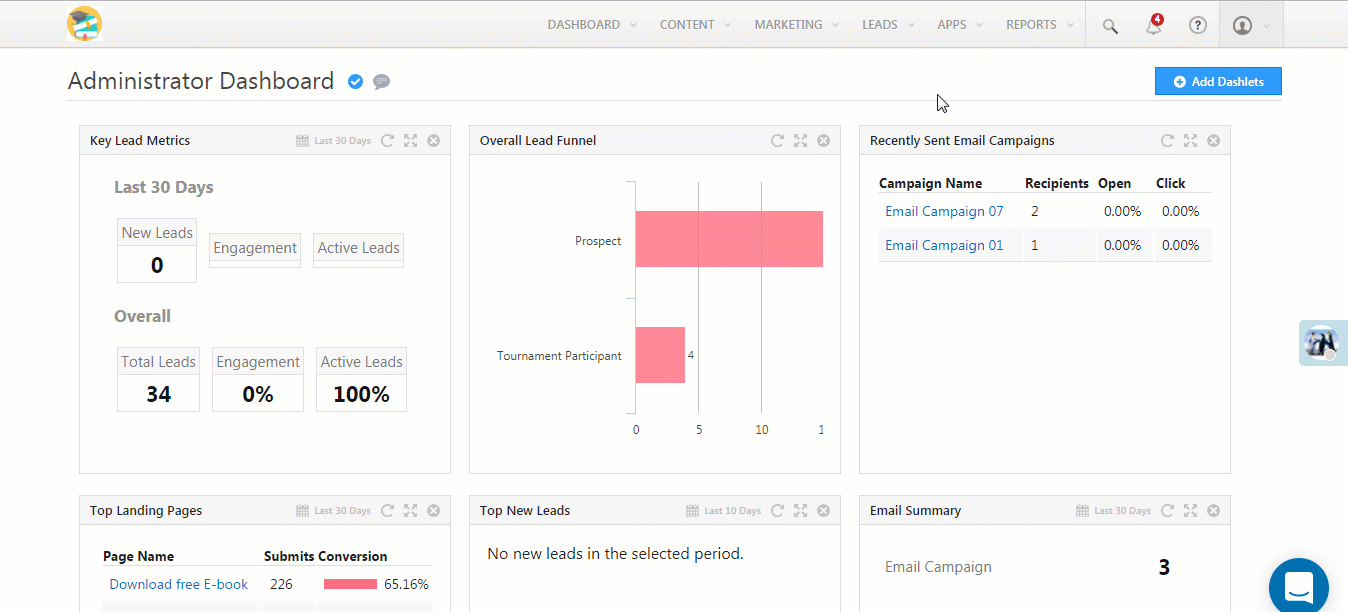
Next –
- Hover the cursor over the settings
 icon and click Configure.
icon and click Configure. - Click the
 icon to add a new connector.
icon to add a new connector. - Select LeadSquared Generic Telephony Connector as the Connector Type.
- Name the connector as 3CX and click Add.
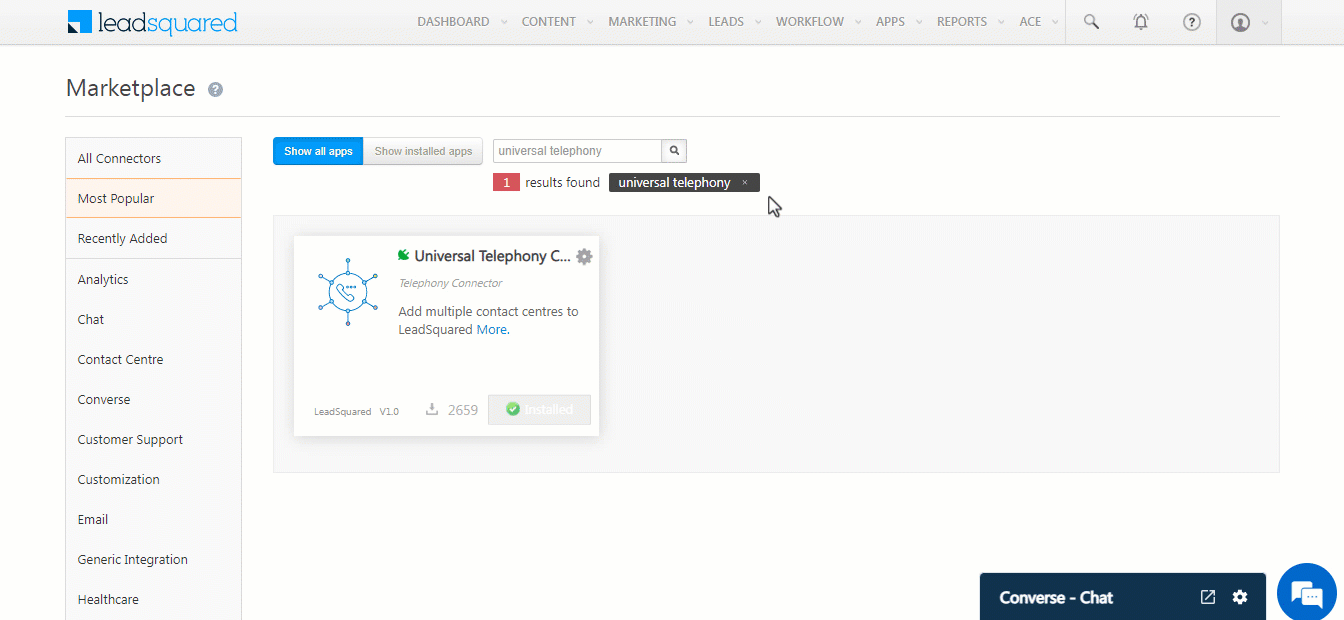
4. Configure User-Agent Mapping
Once you get the phone extensions from 3CX for the sales users (agents), map each user against their respective extensions in the User-Agent Mapping section of UTC. Once done, click Save.
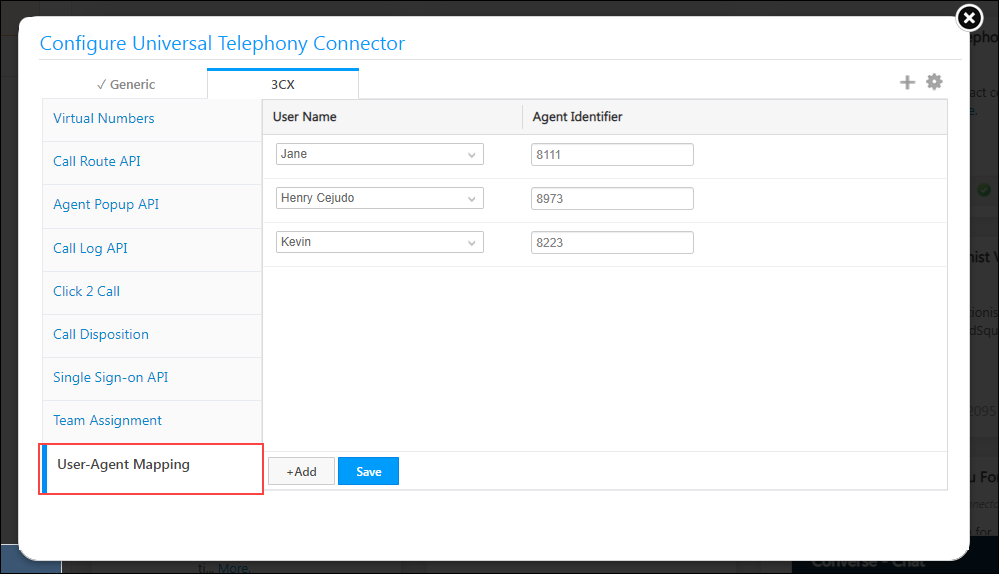
5. Configure Click2Call
The Click2Call feature lets your sales reps/agents place an outbound phone call by clicking the lead’s phone number on the Manage Leads or Lead Details pages. Currently, the 3CX Click2Call extension is only supported on Google Chrome.
Install the 3CX Click2Call extension from the Chrome Webstore.
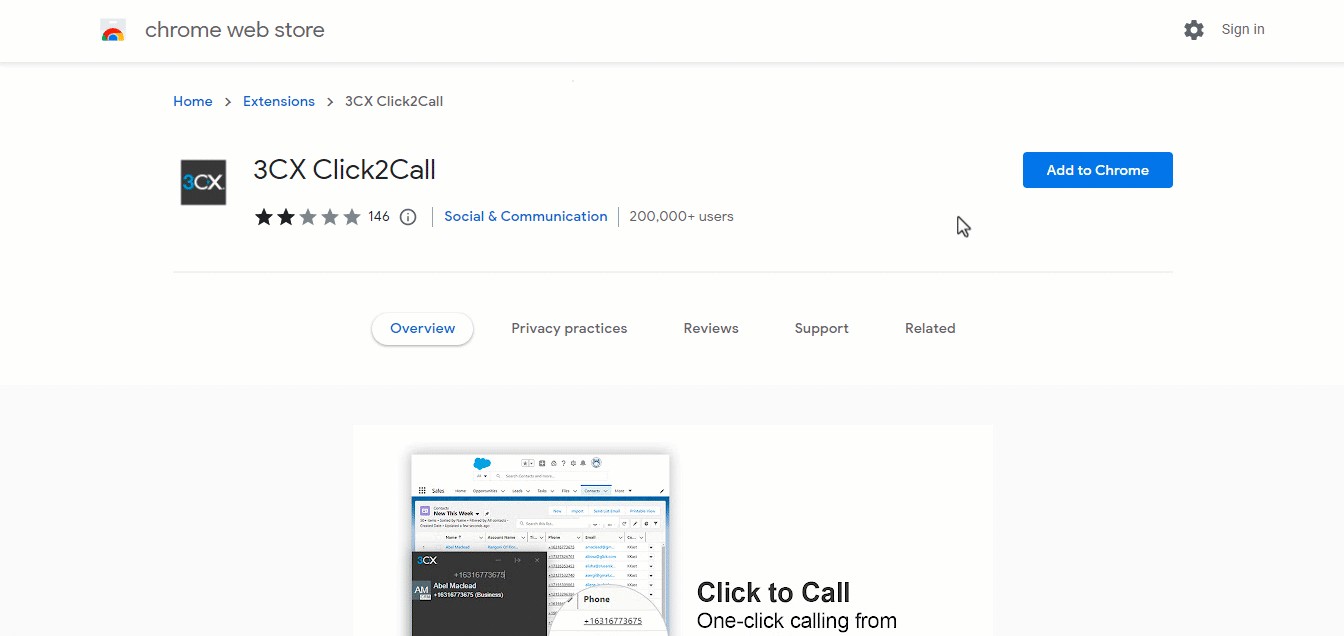
Select an option for Which 3CX App to launch –
- The Desktop App option will open any clickable phone number on the 3CX Desktop App for dialing.
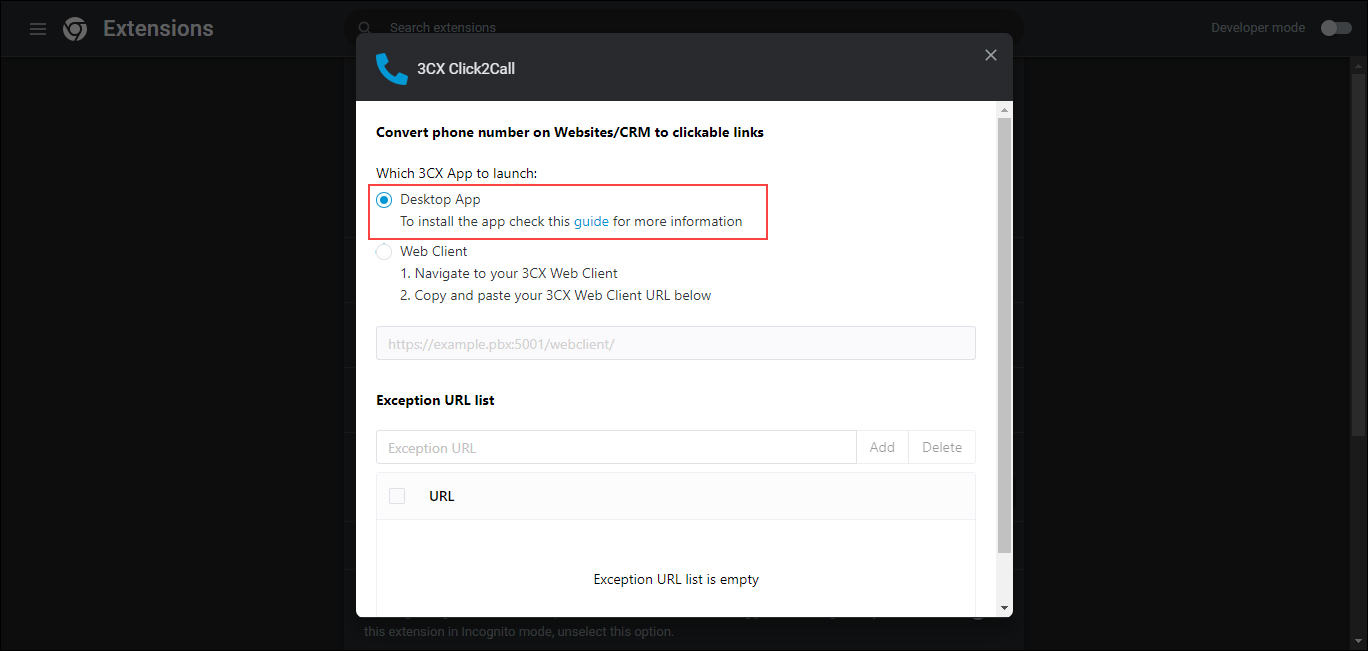
- The Web Client option will open any clickable phone number on the 3CX web client for dialing. You will need to enter your web client URL – for example,
https://example.pbx:5001/webclient.
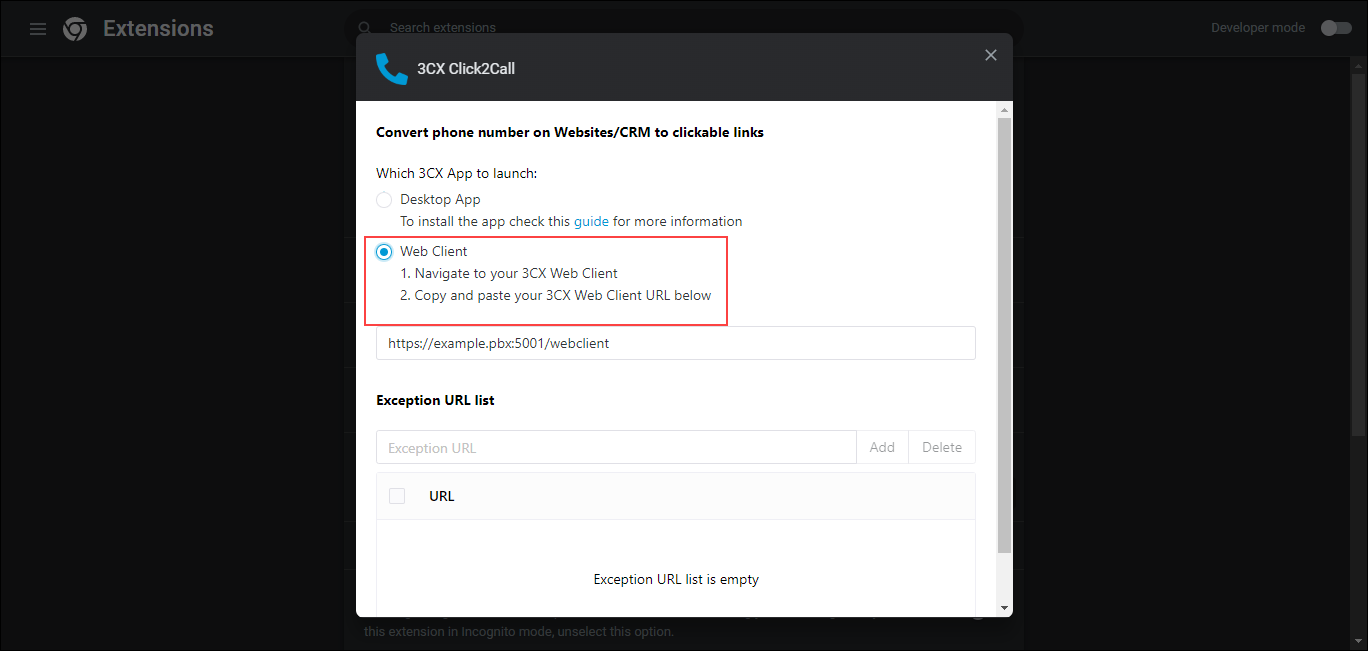
6. Configure Call Log
All inbound and outbound calls made through your Telephony account can be logged in LeadSquared by setting up Call Logs. These logs will be posted to LeadSquared as incoming/outgoing phone call activities.
You must configure settings at both LeadSquared and 3CX for this functionality to work –
6.1 Upload LeadSquared Template on 3CX
You must also upload the LeadSquared template on your 3CX account to configure the Call Log functionalities –
- Download this template.
- Unzip the template.
- On your 3CX admin console, navigate to Settings>CRM.
- Upload the LeadSquared_3CX_UTC XML file.
6.2 Call Log Configuration for 3CX
Enter the following parameters on 3CX –
| Parameter | Description |
| Access Key, Secret Key, and API host | Your Access Key, Secret Key, and API host will allow you to use LeadSquared’s API. For help, read Where can I find my LeadSquared API Host URL, Access Key, and Secret Key? |
| Web host | Enter your LeadSquared web host URL. For example, https://ir31.leadsquared.com/ |
7. FAQs
1. How can I troubleshoot integration issues in 3CX?
- In LeadSquared – For contact lookup, you can look up the V2 API logs and look for Retrieve leads by phone number (Click on View Data for RetrieveLeadByPhoneNumber).
- For call log, you can find logs under telephony logs.
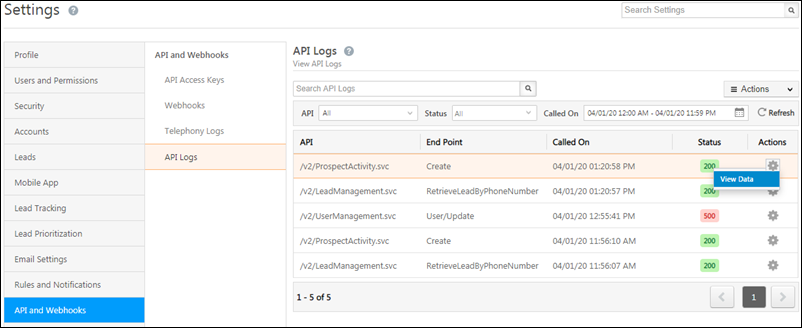
- In 3CX – On the 3CX admin console, navigate to Dashboard>Activity Log>Settings and turn on Verbose Logging.
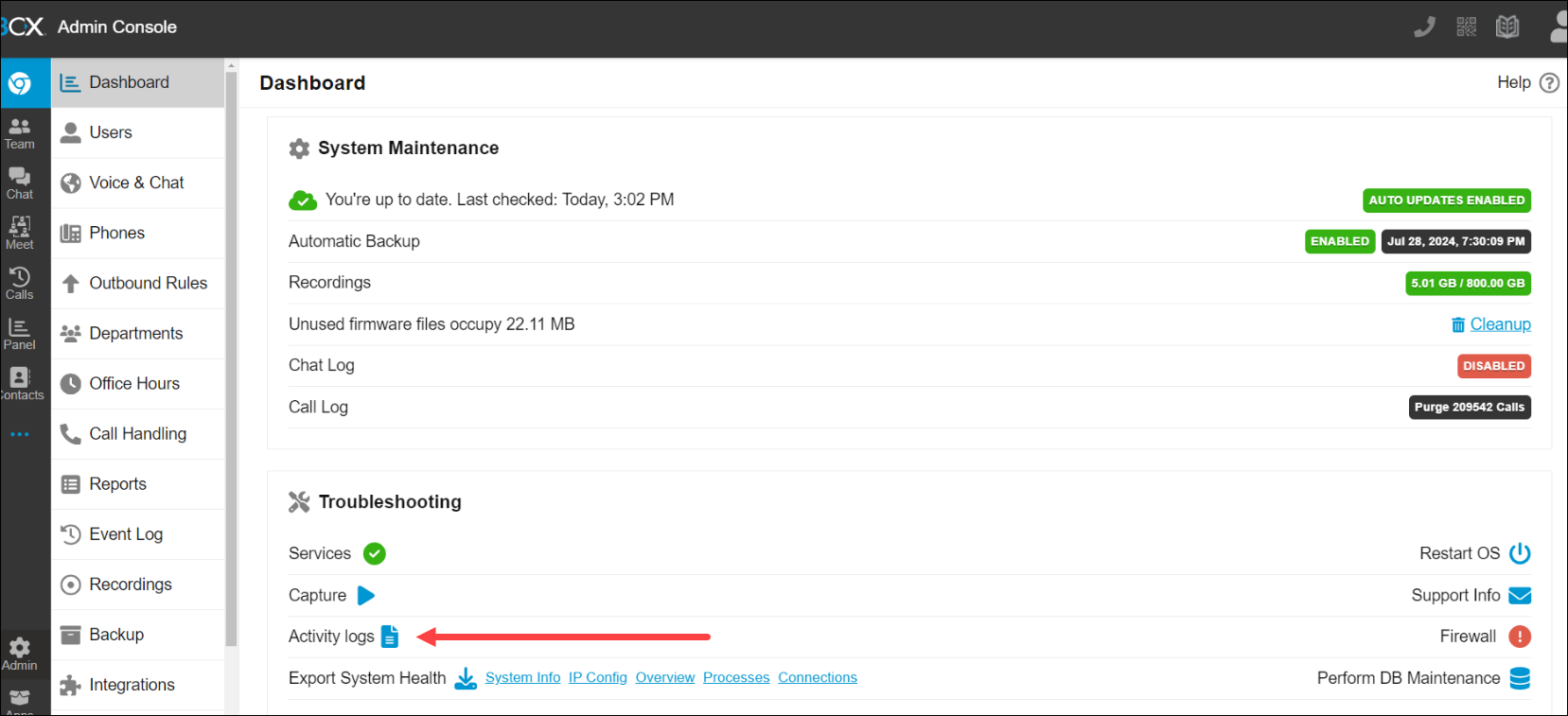
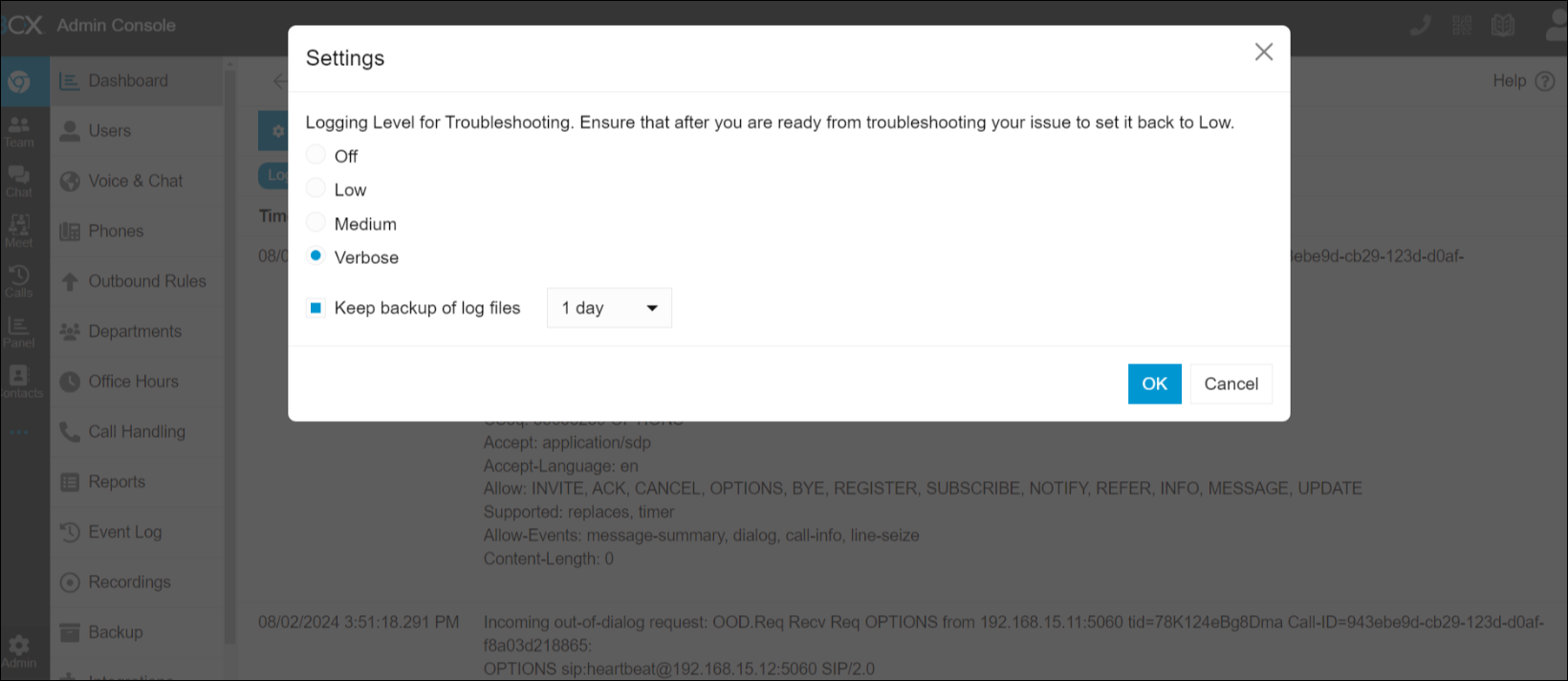
- Additionally, to download the logs, click on the email icon next to Support Info, and select 3cxSystemService.log
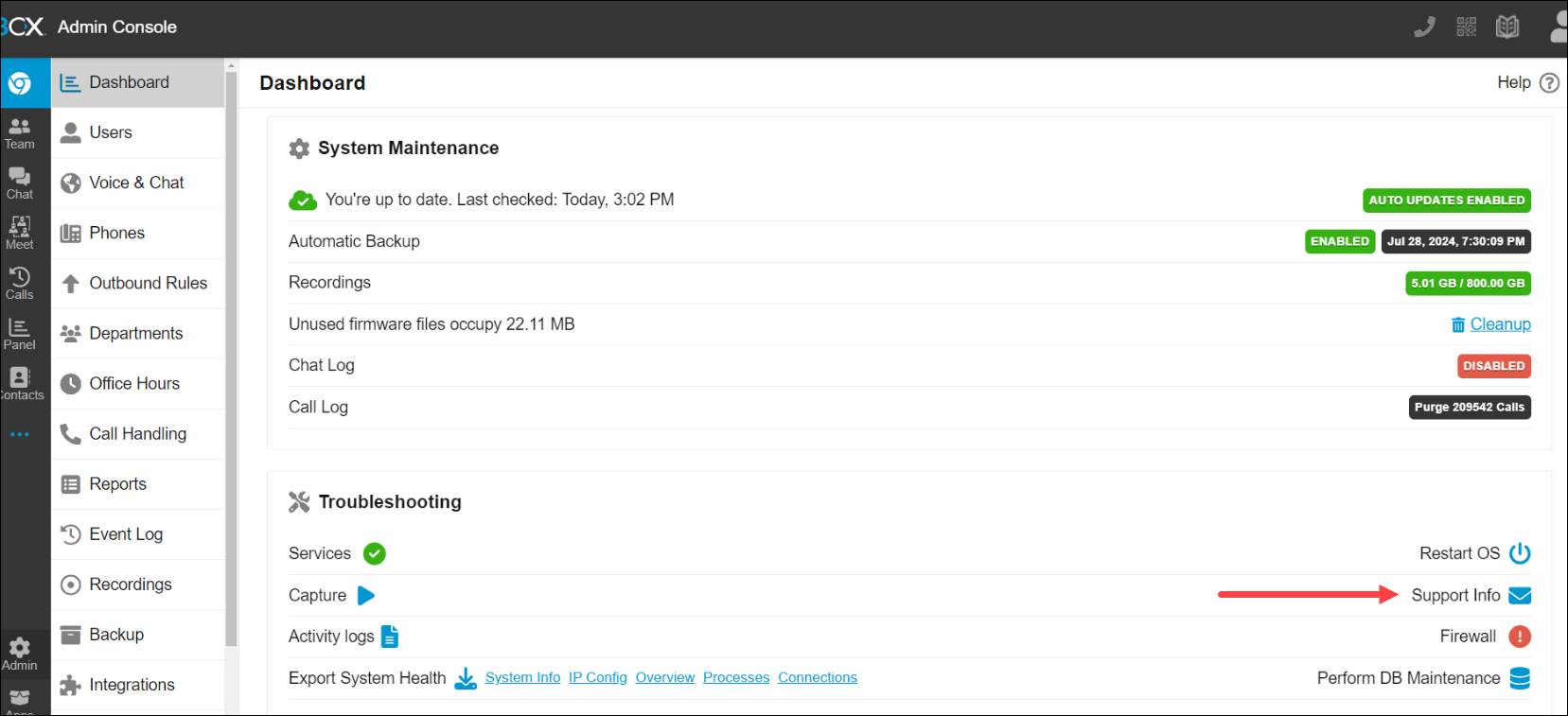
- Additionally, to download the logs, click on the email icon next to Support Info, and select 3cxSystemService.log
2. Why isn’t my 3CX web client placing a call?
One common reason might be when the phone number includes a “+” or “-” (for example, +91-9876543210). This could be a problem with the 3CX settings, and you will need to get in touch with the 3CX support team.
3. Why is the contact URL (lead redirect) not working?
You can try one or all of the following resolutions –
- If you have a popup blocker on your browser, try disabling it –
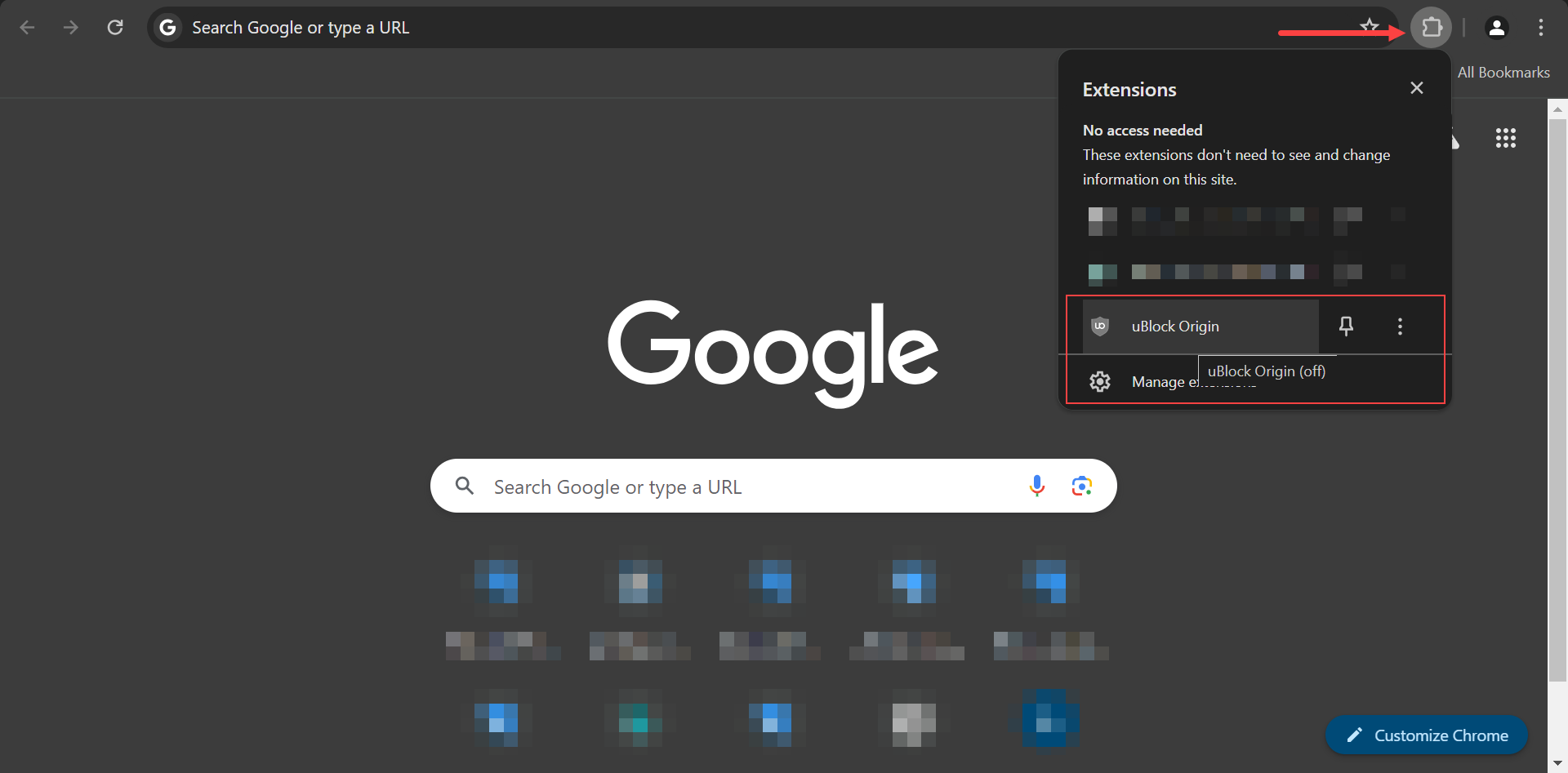
- On the 3CX admin console, navigate to Advanced>Contacts>Options. In the Match at least X number of characters option, reduce the value by 1. For example, if the value is 7, reduce it to 6 –
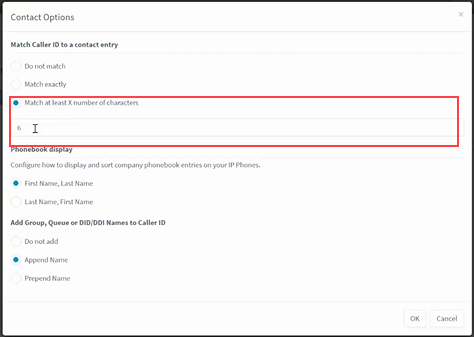
- On the 3CX web client, navigate to Settings>Integration, Under CRM Integration select Open Contact URL using Server Side CRM Integration –
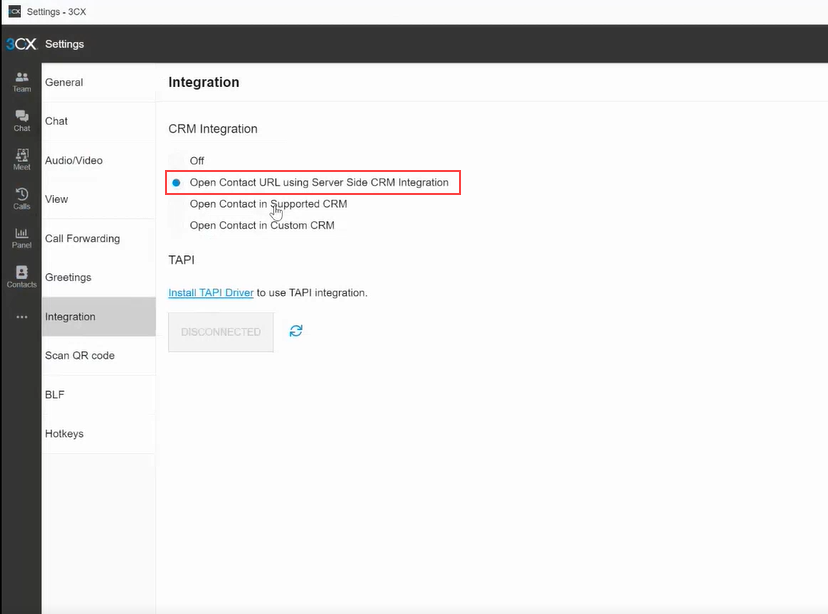
Any Questions?
Did you find this article helpful? Please let us know any feedback you may have in the comments section below. We’d love to hear from you and help you out!






