1. Feature Overview
The Lead Share feature lets you share a lead with a sales user for a configurable period. It also lets you control whether the user can perform read or edit actions on the lead.
The functionality is not to be confused with Sales Groups, which let you segment your users into groups and share access to leads. Lead access granted through sales groups is not time-dependent and is only removed when the groups are manually updated. In addition, leads cannot be shared across different sales groups.
On the other hand, lead access granted through lead share gets automatically revoked after a specified period and can be provided to any user.
Note:
- There’s another Share Lead Via Email feature in LeadSquared which allows you to send a lead’s details to a user via email. The email includes some of the lead’s basic information and a link to the lead details page. However, only users who have access to the lead will be able to view the lead details page.
Access (read, edit) to the lead can be granted (for a chosen period) by making use of the feature described in this article. - To share opportunities, see How to Share Opportunities for a Limited Duration.
2. Example Use Cases
Here are some examples of use cases you can meet using the lead share feature.
- Sharing leads between teams or departments
Let’s assume your organization follows a process that involves multiple teams. For example, your pre-sales team contacts a lead and sets up an appointment with the sales team. Your sales team then takes over and tries to convert the lead into a customer. During this time, your pre-sales team is still required to stay in touch with the lead in case any follow-ups or clarifications are needed. - Sharing leads for different activities
A lead owner may need to share a particular lead with another user in order to accomplish certain activities. For example, let’s assume that a lead needs to be evaluated for a loan. A lead owner may need to share this lead with another user (the activity owner) who performs ‘Loan Evaluation’ or ‘Credit Evaluation’ activities. In this case, the lead owner may not want to give the activity owner access to the lead indefinitely, but only till the activity is completed.
3. Prerequisites
- You must contact us at support@leadsquared.com to get this feature enabled for your account. It is not available by default.
- This feature makes use of LeadSquared Automation. You must be an administrator user to set up a lead share automation
4. How It Works
Lead share works through automation and APIs.
- You must create and publish an automation for the feature to work.
- In the automation, you must add/update an activity (any custom activity) on the lead you want to share.
- You can then configure the ‘Share Lead’ automation action to share this lead with the activity owner. You must also enter the duration (in days, months, years, etc.) and the access (read or edit) you want the activity owner to assume for the lead.
- Once the automation is published and the activity is posted on the lead, the activity owner will be able to view/edit the lead (from the Manage Leads page, Smart Views, etc.).
- After the specified period elapses, access to the lead will be automatically revoked.
Note:
- The feature only works for sales users. The activity owner you select must be a sales user.
- The lead share limit is 2000 leads per user. To extend the limit, contact your account manager or write to support@leadsquared.com.
5. Setting Up Lead Share
Follow these steps to get started with lead sharing –
- Ensure your activity forms are capturing the ‘Activity Owner’.
- Create and publish an Automation where lead share is triggered when the activity is posted.
- Select the access permission (read or edit)
- Select the duration (minutes, days, etc.)
Once the chosen activity is created/updated, the user you shared the lead with will be able to view/edit the lead. Access will be automatically revoked after the specified duration.
5.1 Ensure the Activity Owner is Being Captured
- Navigate to My Profile>Settings>Customization>Custom Activities & Scores.
- Edit the activity type you want to add/update as the trigger for lead share by clicking the pencil
 icon alongside.
icon alongside. - On the Update Custom Activity Type pop-up, click Next twice to navigate to step 3 of 3.
- If the Owner field is under the Available Fields section, drag and drop it into any of the form sections.
- Click Save.
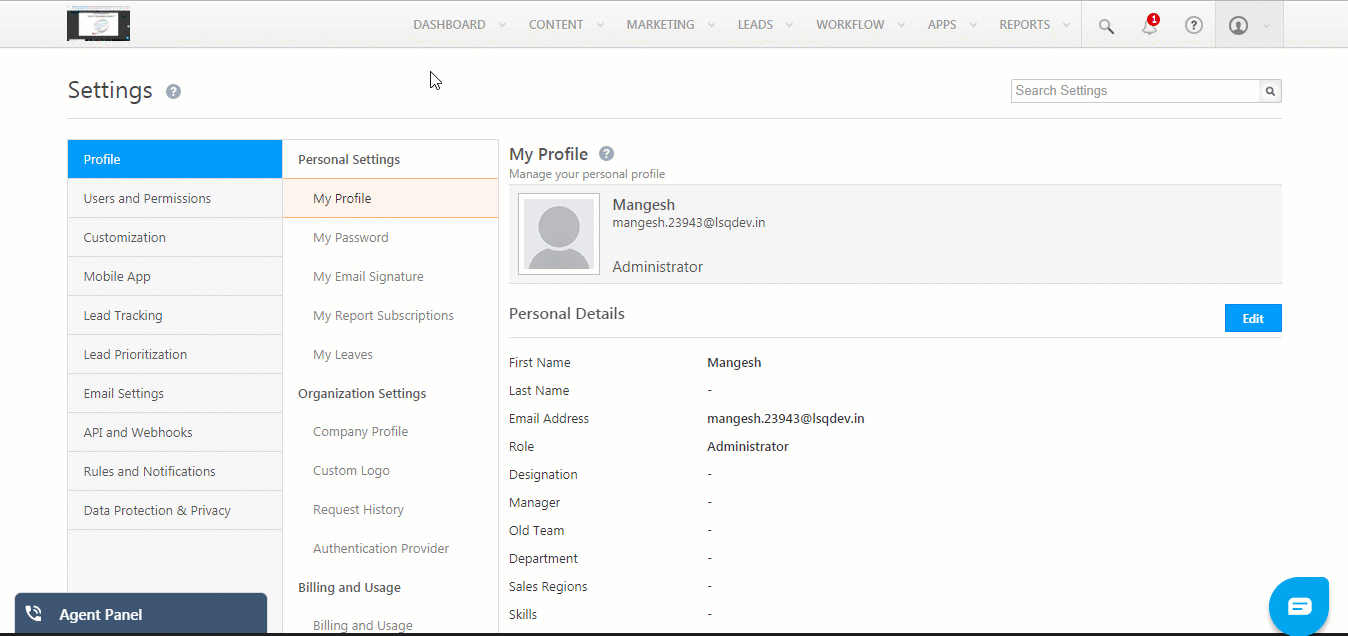
5.2 Create an Automation
This section guides you through creating a generic lead sharing automation. You can customize your automation to fit your own use cases. If you’re new to the automation feature, see Automation Home.
- On your main menu, navigate to Workflow>Automation and click the Create Automation button.
- Select the New Activity on Lead or Activity Update on Lead trigger*.
- Choose any custom activity, then click Save.
- Click the
 icon. Under Actions, click Lead Actions, then click Share Lead.
icon. Under Actions, click Lead Actions, then click Share Lead. - Configure the Share Lead settings –
- For the Share with option, select Owner in Trigger.
- Select the duration you want to share the lead for.
- Select the access as either View Lead or Modify Lead.
- Click Save.
- Now click Publish to set the automation live.
*The lead share option will only appear under the activity create and update triggers and the create activity action.
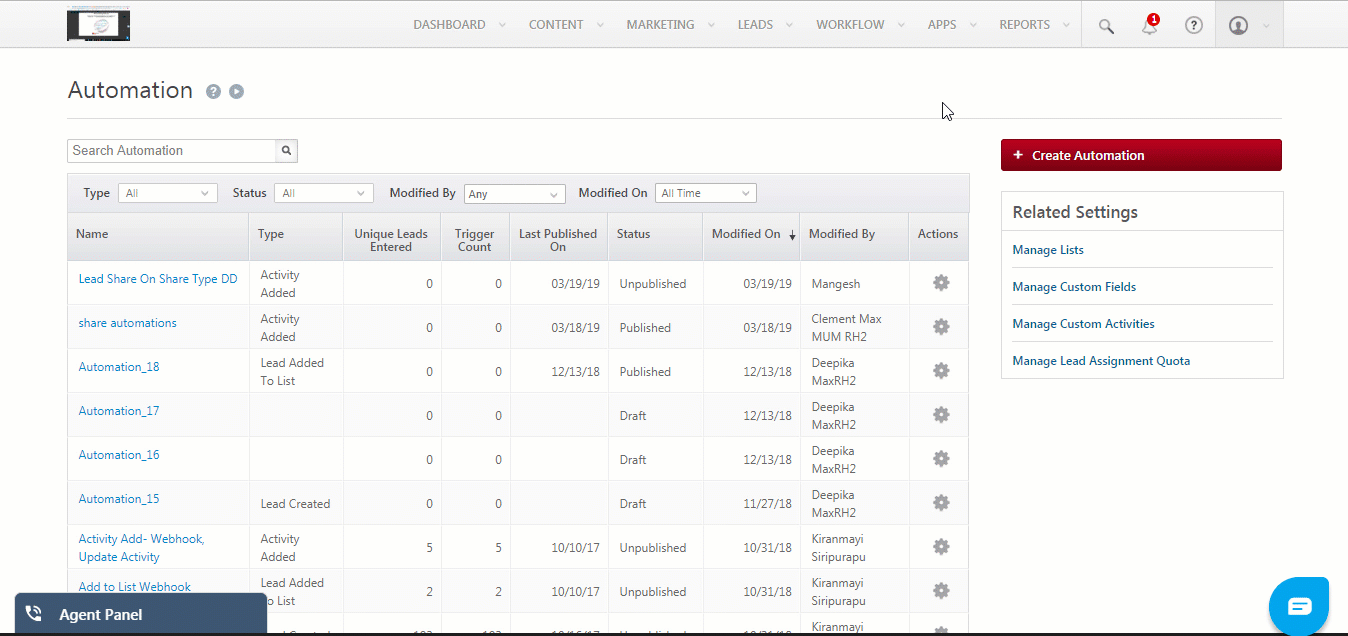
Now that the automation is published, whenever the chosen activity is posted on a lead, the lead will be shared with the activity owner for the specified duration. For more information on posting activities, see Manage Activities.
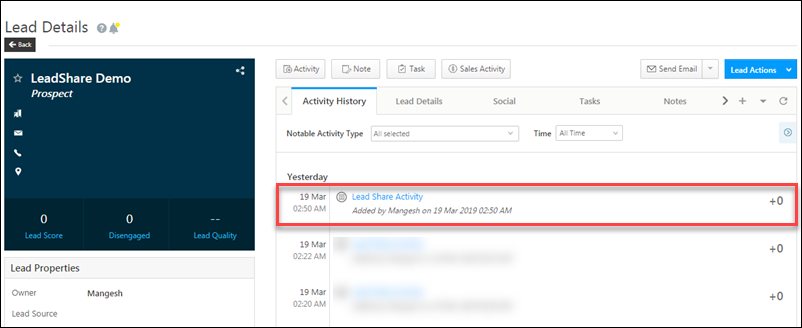
The sales user will now be able to view the lead after logging in –
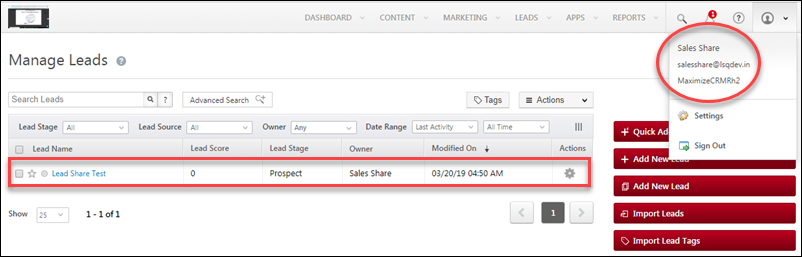
6. Lead Share History Tab
You can view the lead share history for any particular lead, including details such as the activity and duration the lead was shared for, as well as the lead share source (API or Automation). The page can be filtered by users the lead was shared with and the share status (Processing, Completed, Failed).
The tab is available on the Lead Details page –
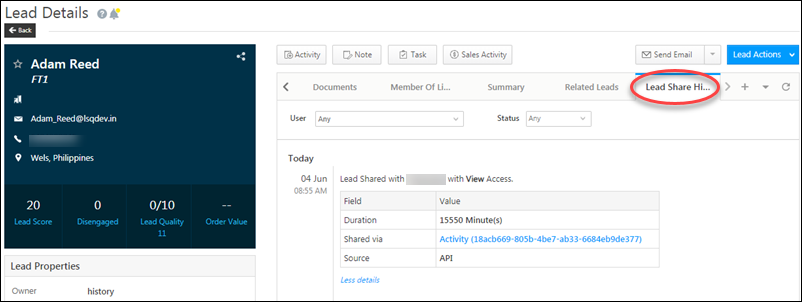
Any Questions?
Do you have questions or issues with the content in this article? Let us know in the comments section below. We’ll get back to you asap!







Hi Vir,
Could you please let me know the total limit of leads which we can share individual user??
Hello, Chetan.
You can share upto 2000 leads with another user.
How can we remove share lead for a particular lead .
Hi Rajat,
Lead share is automatically revoked once the specified duration elapses. However, if you want to remove access earlier, you can call the Revoke Access to a Shared Lead API.
How to Revoke the Access that has been shared
Hi, Nandha Kumar. Thank you for your question. We currently do not support revoking access to shared leads from the LeadSquared application UI. However, this can be done programmatically through the Revoke Access to a Shared Lead API.