1. Feature Overview
LeadSquared’s Chatbot is a no-code, menu-driven bot builder through which you can create multiple chat flows to address lead queries swiftly and efficiently, while reducing your user’s efforts and workload. Chatbots are especially useful to automate answers to common enquiries, improve user productivity, and engage your leads 24*7 (including outside business hours).
There are two types of chatbots you can build –
- Journey Based Chatbot – A chatbot that takes your lead on a journey to achieve specific goals (like generate a loan proposal document, course broucher, etc.).
- AI Help Bot – A help bot that answers FAQs and other queries posted by your leads. This is especially useful in reducing support load, and to also ensure your leads get their queries resolved even outside business hours.
- AI Knowledge Bot – An AI-powered chatbot that enhances a journey-based bot by answering questions outside the configured chat flow. It learns from the knowledge bases and resources you provide, including open-ended content like documents and website links.
You can integrate the chatbot with both WhatsApp and websites/portals. When integrated with WhatsApp, your leads can message the chatbot through WhatsApp. When integrated with a website, your lead can message the chatbot directly from the website.
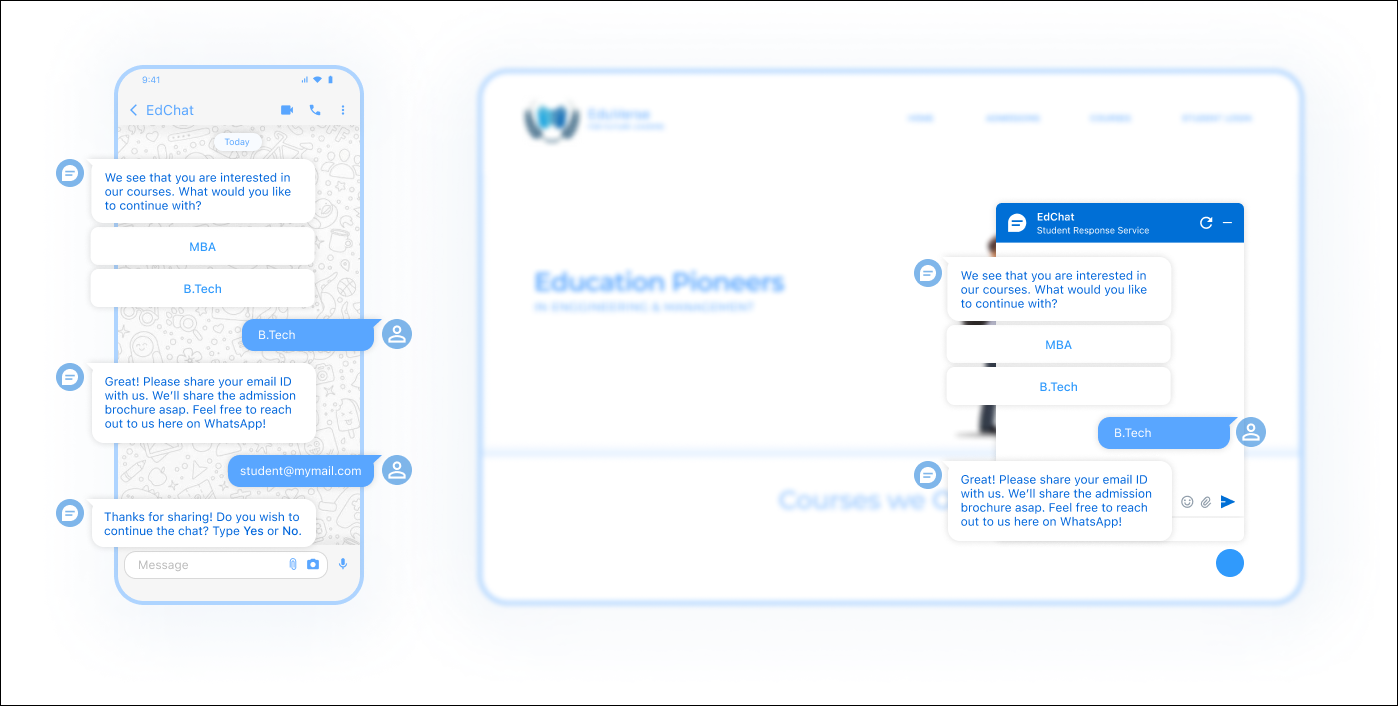
2. Use Cases
The Chatbot is designed to address and resolve multiple use cases across various industries. Some of these use cases are listed below –
| Use Case | Solution |
| Capture Lead Details | Map the chatbot to lead fields in your LeadSquared account. When a visitor on the chatbot enters their details (name, phone number, email, etc.), they are created as new leads in your account. |
| Engage Leads | When visitors send messages outside business hours, the chatbot can engage them by recording their queries and providing relevant information. This ensures there’s no lead leakage, and that leads are engaged round the clock. |
| Provide Demos | Use APIs to create chat flows containing video, image and PDF links that host your product/service demo (such as admission brochures, loan application forms, college campus walkthrough videos, etc.). |
| Collect Lead Documents | Use the chatbot to automate lead document collection by mapping the chatbot to document lead fields in your account. When the lead submits relevant documents (e.g., marks cards, Aadhaar cards, salary slips, etc.) through the chatbot, the documents are automatically stored in your account. |
| Schedule Appointments | Integrate LeadSquared Task APIs in the chat flow to automate task creation. When a lead is interested in receiving a demo, they can schedule it directly through the chatbot. This will also reduce the effort your users will have to put in when they create appointments with leads. |
3. Prerequisites
- This is a paid feature. To enable it on your account, contact your account manager, or write to support@leadsquared.com.
- If you’re enabling integrating the chatbot with WhatsApp, we currently support WhatsApp Business accounts set up using Kaleyra or Gupshup. If you’ve set up your WhatsApp Business account using any other provider, please contact your account manager, and we’ll integrate your WhatsApp account with the chatbot.
4. Installation
- Navigate to Apps>Apps Marketplace.
- Search for LeadSquared Chatbot, and click Install.
- Alternatively, you can find the connector on the left panel, under Chat.
- Once installed, hover your cursor over
 , and click Get Started.
, and click Get Started.
To continue with the set-up process, and to create chat flows, refer to Build a Website Chatbot.
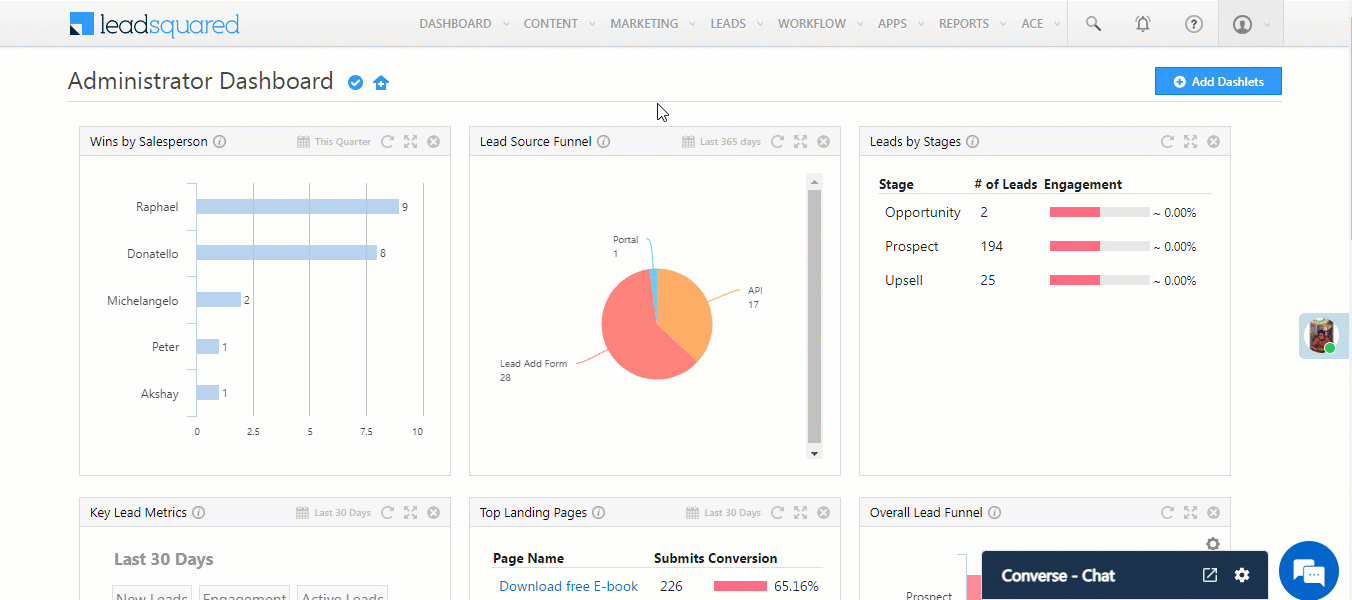
5. Glossary
When you’re creating a chatbot, you’ll come across a few terms for the first time on the LeadSquared platform. In this section, we’ve explained what each of these terms stands for –
Chatbot
A bot that has real-time conversations with your leads based on the chat flow you’ve created. Each chatbot is unique to solving a specific requirement. You can create multiple chatbots to solve multiple use cases. There are two types of chatbots – Journey Based Chatbot and AI Help Bot.
Journey Based Chatbot
This chatbot is used to help a lead achieve a specific goal (e.g., OTP verification, KYC check, etc.).
AI Help Bot
This chatbot is used to address common queries and FAQs the lead might have when using your product (e.g., queries about a loan like eligibility, loan tenure, etc.).
Chat flow
A set of nodes (messages) grouped together in sequential order. You can create multiple chat flows under each chatbot, and each of these chat flows can be interconnected with each other.
Node
A single message that’s part of the chat flow. Each node uses Text, Image, Video, Document, Interactive, or API as the base on which it’s built.
- Text – This node sends a simple text message as the chatbot response.
- Image – This node sends an image URL as the chatbot response.
- Video – This node sends a video URL as the chatbot response.
- Document – This node sends a document URL as the chatbot response.
- Interactive – This node sends buttons and/or lists as options, from which the lead can choose a response.
- API – This node contains an API (either LeadSquared APIs or any external APIs) integrated with the chatbot, either to capture details from the chatbot (e.g., Lead Name, Lead Number, etc.), or display details to the lead (e.g., Pincodes, List of Hospitals, etc.).
You can use multiple nodes (including multiple types like Text, Videos, API, etc.) to build a chat flow.
Intent
The inputs (messages) received by the chatbot is known as intent. These inputs can be sent by a lead or by an API. Examples of intent could be “Hi”, “My order number is 445”, etc. There are three types of Intents –
- Hardcoded Intent – This is when you want to send a reply through the chatbot only for a message from a lead that’s an exact match to the intent you’ve created. For example, if you want the bot response to be “Welcome to…” only when the lead sends “Hi”, you can hardcode the intent with the word “Hi”.
- User Input – This is when you want to reply for any message the lead sends, and when hardcoding the potential lead message won’t be required. For example, if you want the bot response to be, “Please enter your name”, and different leads enter different names, you want all the lead inputs to be valid. That’s when the bot will accept any input from the user, and send the response you’re configuring here, like “Thank you for giving us your name. Can you please proceed with your phone number?”
- Dynamic Intent – This is when the inputs are received dynamically from an API response. For example, enter the node’s response as, “Select the city you’re residing in”, and configure an API to fetch a list of all Indian cities. Along with the “Select the city…” message, the lead will also get the list of Indian cities, from which they can select the city they’re in.
Bot Response
The response (reply) sent by the chatbot to your lead. You can add URLs, API response and text as the response.
6. Next Steps
- First, build a chatbot.
- For website chatbots, refer to Build a Website Chatbot.
- For AI chatbots, refer to AI Chatbot.
- For AI help bots, refer to Build an AI Help Bot.
- To create validators, refer to Create Custom Validators for the Chatbot.
- Then, select a channel and integrate the chatbot with a website or WhatsApp. To do this, refer to Configure Chatbot Channels.
- To integrate LeadSquared APIs with the bot, refer to Integrate APIs with the Chatbot.
- To gain insights, refer to Chatbot Analytics.
Any Questions?
Did you find this article helpful? Please let us know any feedback you may have in the comments section below. We’d love to hear from you and help you out!






