1. Feature Overview
Dashboards present important marketing and sales metrics related to your account.
Your dashboard is the first page you see when you log in to your LeadSquared account. Each dashboard is customizable and comprises –
- A number of dashlets (default and custom) or,
- A custom report (configured using an external URL)
All users can create dashboards, while Admins can also share the dashboards they create with other teams.
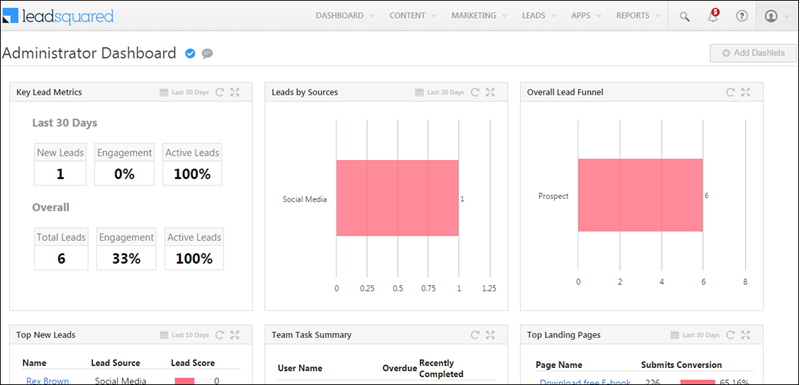
2. Create Your Own Dashboard
All users can create their own dashboards –
- On the main menu, click Dashboard>Create New Dashboard
- Name your dashboard, then click Create

Dashboards you create will be displayed under the My Dashboards sections –
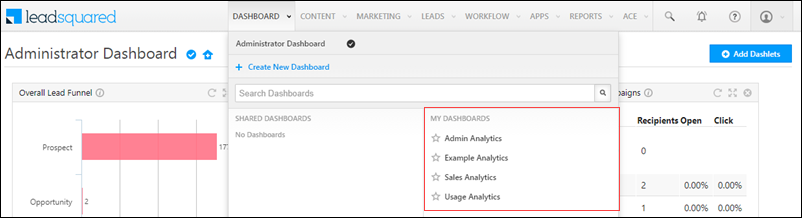
2.1 Add Dashlets
- Click the Add Dashlets button
- Use the Select Category drop-down to filter dashlets by category or just scroll down and select the dashlets you want. Click Add when you’re done
- To build custom lead distribution dashlets, click the Dashlet Builder button (for more information, see Custom Dashlet Builder App). If you want to display your own dashlets or reports, see the ‘Add Your Own Report’ section below.
- Each dashlet has options for time frame customization, refresh, expand and delete.
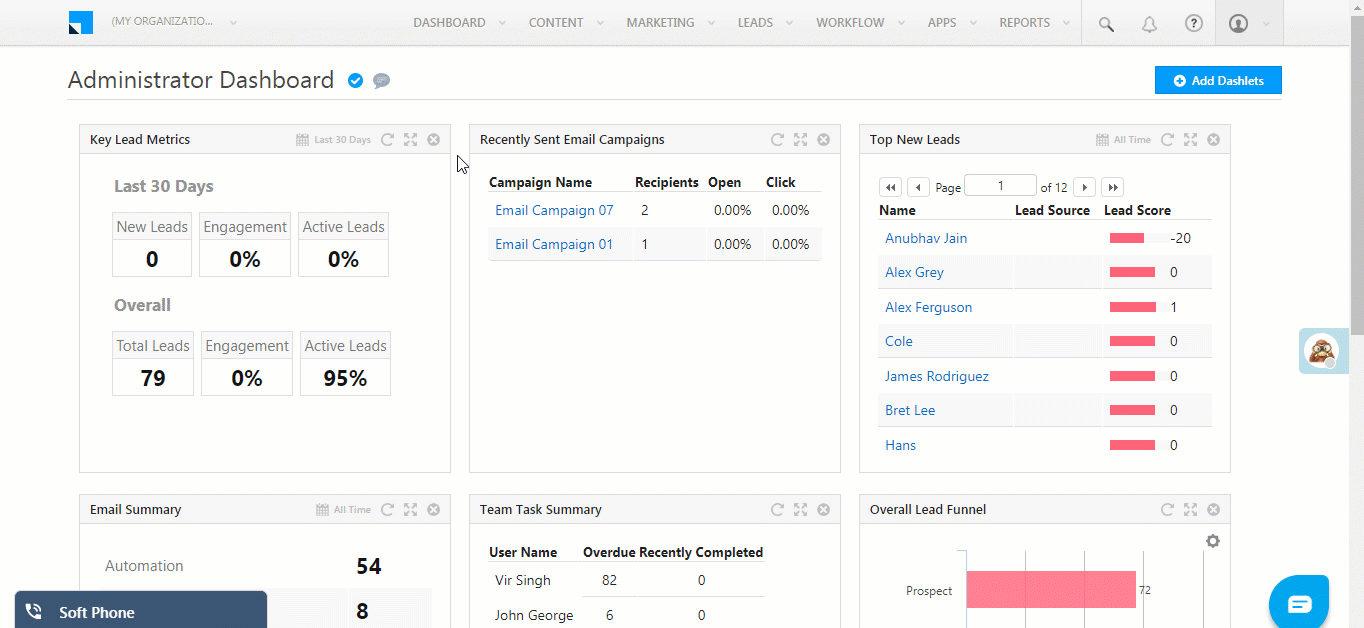
2.2 Organize and Align Dashlets
You can drag and drop dashlets to rearrange them.
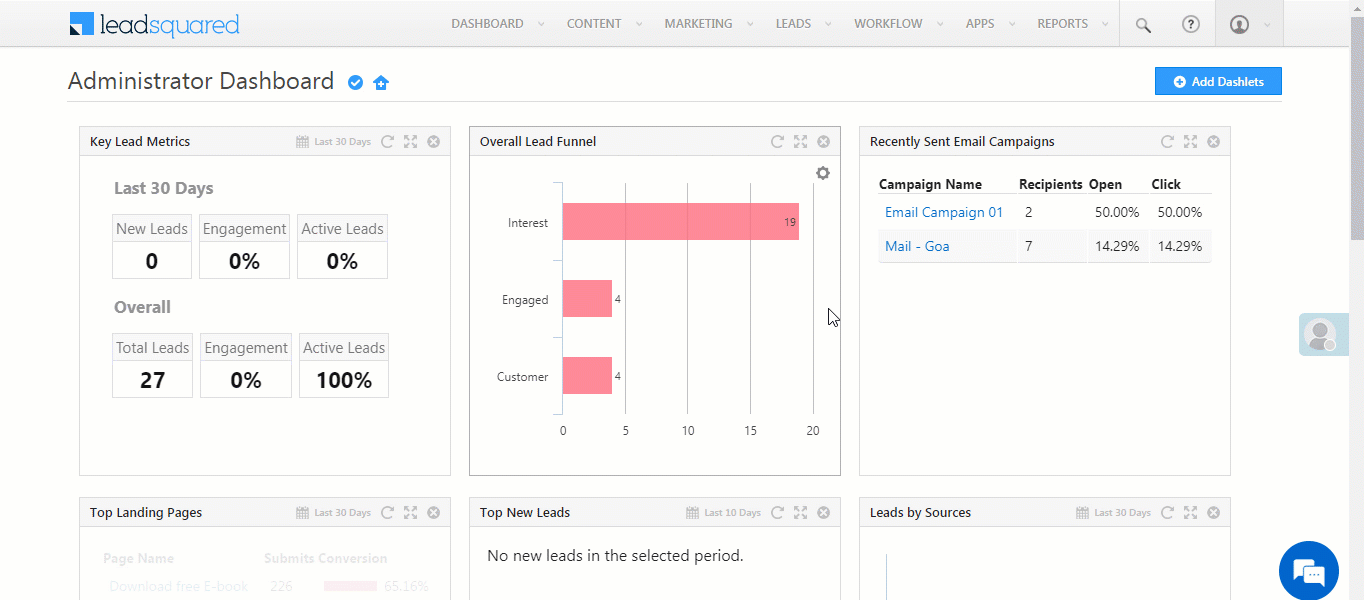
Here’s an example of an external report displayed on your LeadSquared dashboard –
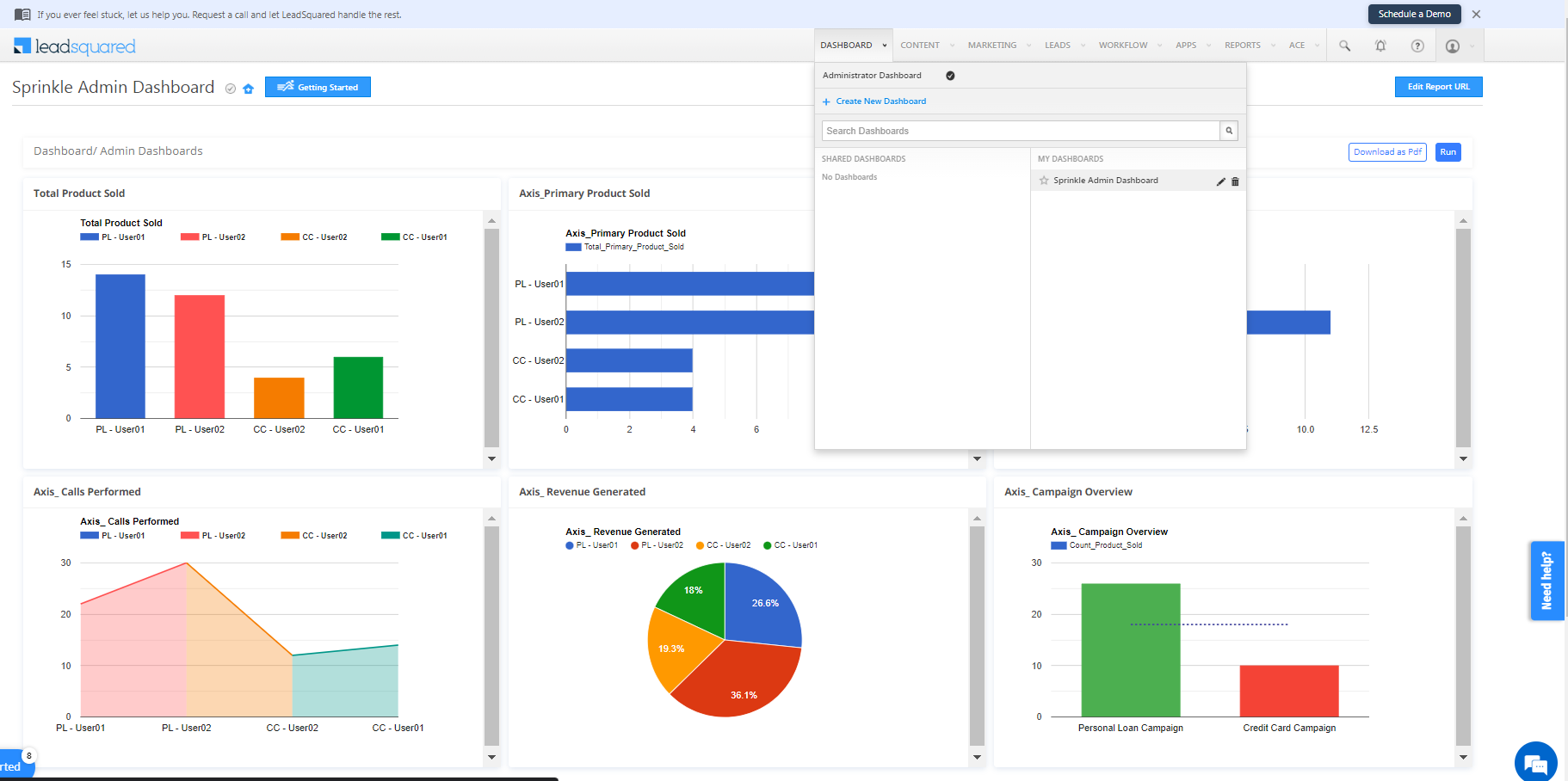
Click the your own report link.
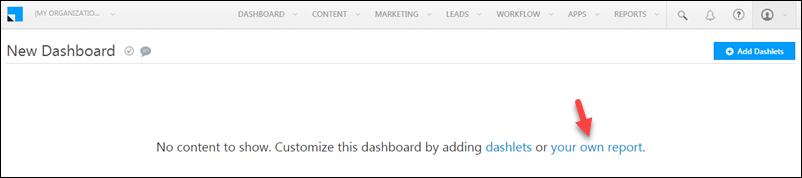
Enter the following details in the pop-up and click Save when you’re done. –
- Report URL – The URL where your report will be retrieved from.
- Report Height – Lets you configure the display size of the report.
Note: You can even add the SIERA Dashboard to Your LeadSquared Dashboard –
- Navigate to Reports>SIERA>Dashboards>All Dashboards.
- Click on the
 icon againt the SIERA Dashboard and click Copy Embed URL.
icon againt the SIERA Dashboard and click Copy Embed URL. - Paste the link in the Report URL field.
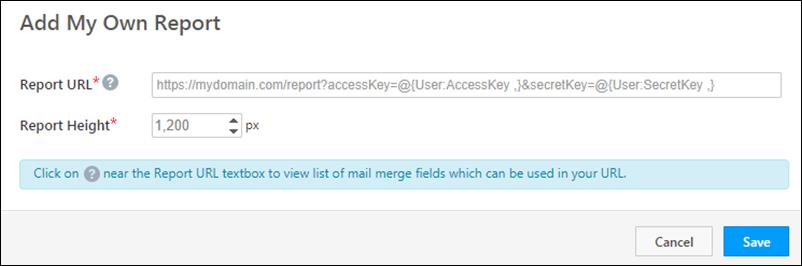
4. Mark a Dashboard as Default
Click the following icon to set a dashboard as default –
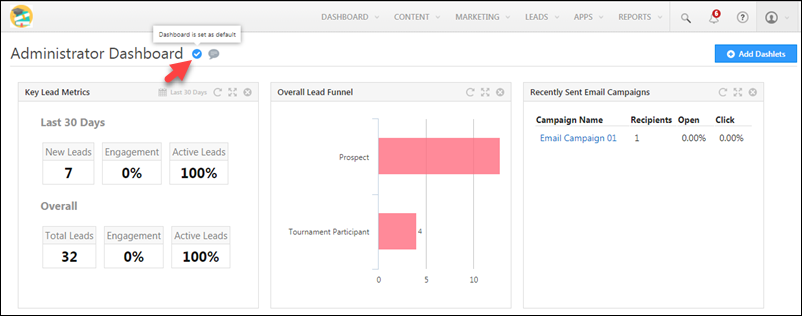
Any Questions?
If you have questions, let us know in the comments section. We’ll get back to you as soon as we can.







can we create a dashboard based on a single activity?
Hi, Saugata. You can create certain single activity dashboards –
1. Navigate to the Dashboard tab and click + Create new Dashboard.
2. Give this Dashboard a name and click on the dashlets link.
3. Select a category.
4. Select a report/activity you want to add to your dashboard.
5. Click Add.
You can even configure an external report on your LeadSqaured Dashboard.
Hi Zaid, I tried it but failed.
How do I select an activity for the dashlet and its activity field to be displayed?
Hi, Saugata. Follow these steps and let me know if it helps –
1. Add Activites by Users to your Dashlet.
2. Click on the icon on your dashlet.
icon on your dashlet.
3. Select the activites you want displayed under Activity Types(s)
I need a dashboard that can give me the sum of the different values fed in the various activity fields for a single activity.
we are not concerned about the user here. we need a view of the data fed inside the activity field.
Saugata, can you send an email to support@leadsquared.com with a mockup (what you’ve just explain) of the dashboard requirement? We’ll get in touch with you ASAP and resolve this for you.
i am not able to use dashobard
Hi. I need some context regarding the problem you’re facing. Are you unable to create a dashboard, or is there a specific dashlet that isn’t working for you?