You can set up time comparison conditions through LeadSquared automation. This will help you solve a variety of use cases, like –
- Distribute leads to users within their working hours. If the time is later than their working hours, add the leads to a list for the next day.
- Let’s say an appointment is scheduled for today. Do a time comparison to check whether the appointment time has passed and create follow up tasks or notify users about the appointment accordingly.
Note: If you’re new to the automation feature, see Automation Home.
Here’s how to do it –
- In your automation, select the Compare condition. For more details see, Lead Automation Conditions – Compare.
- In the textbox on the left, enter the date/time you want to use as the basis for your comparison.
- In the text box on the right, type ‘@’ and select the date, date & time, or time field you want to compare the value on the left with.
- Click Save.
- Proceed to defining the action required based on the evaluation of the compare card.
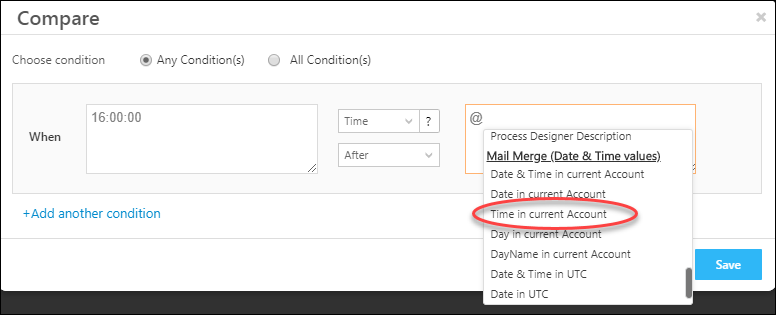
In the example above, the current time in the account/UTC will be compared with the value we provided.
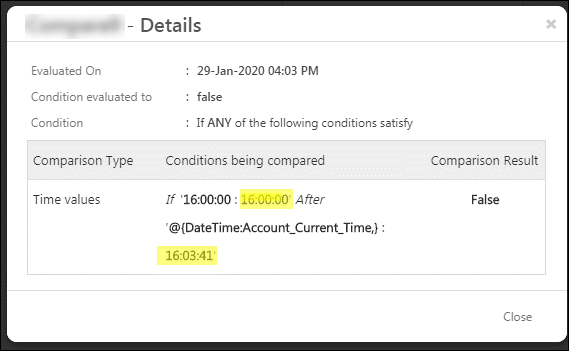
Was this Helpful?
Let us know if you liked the post and help us improve.






