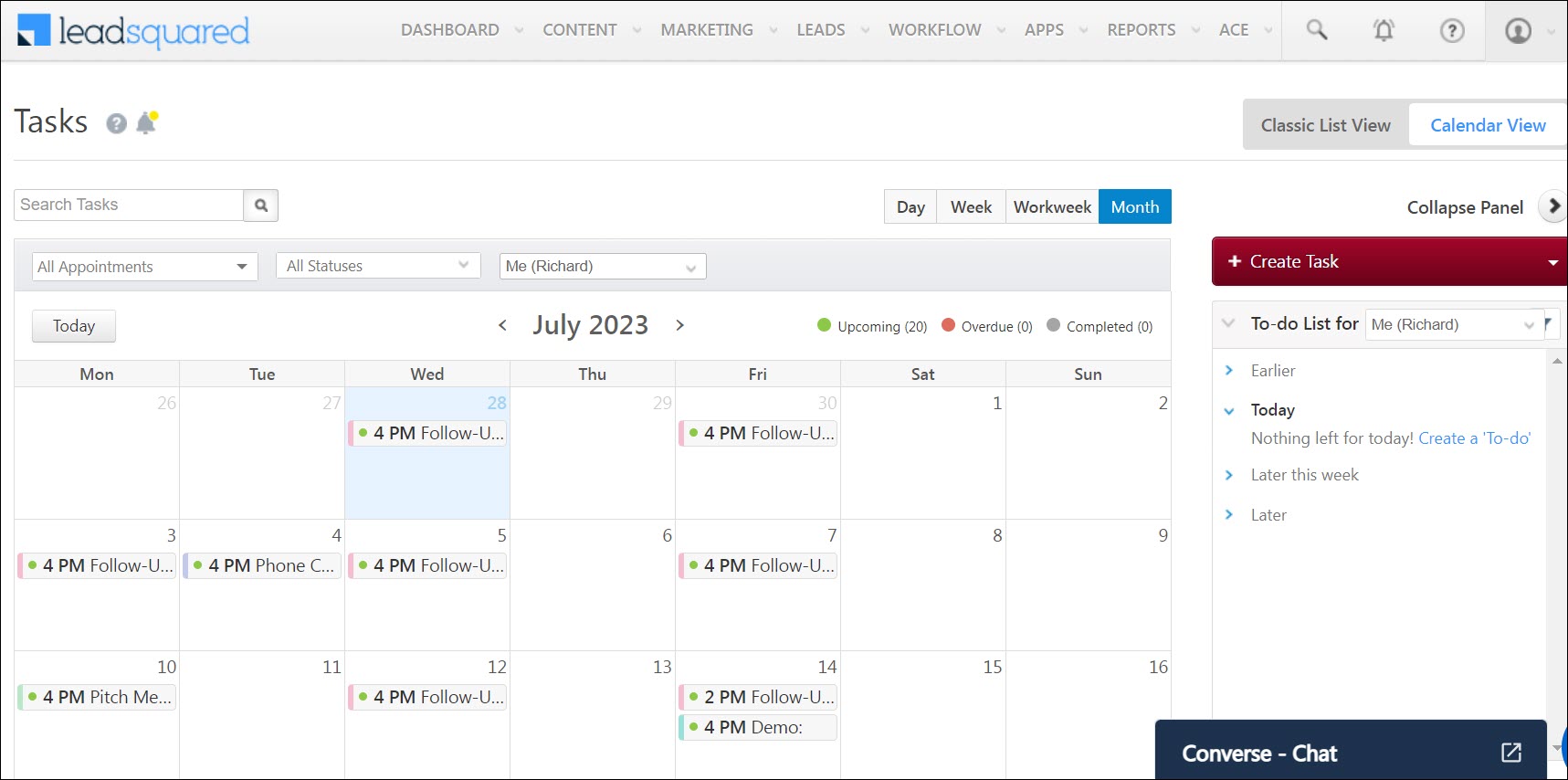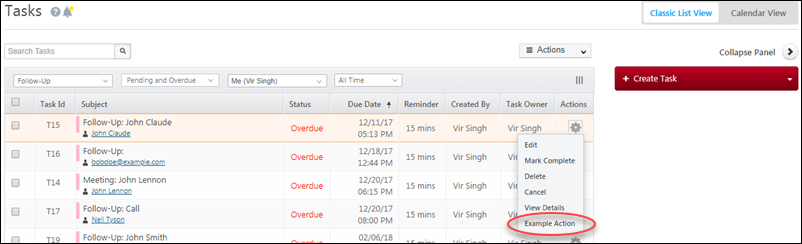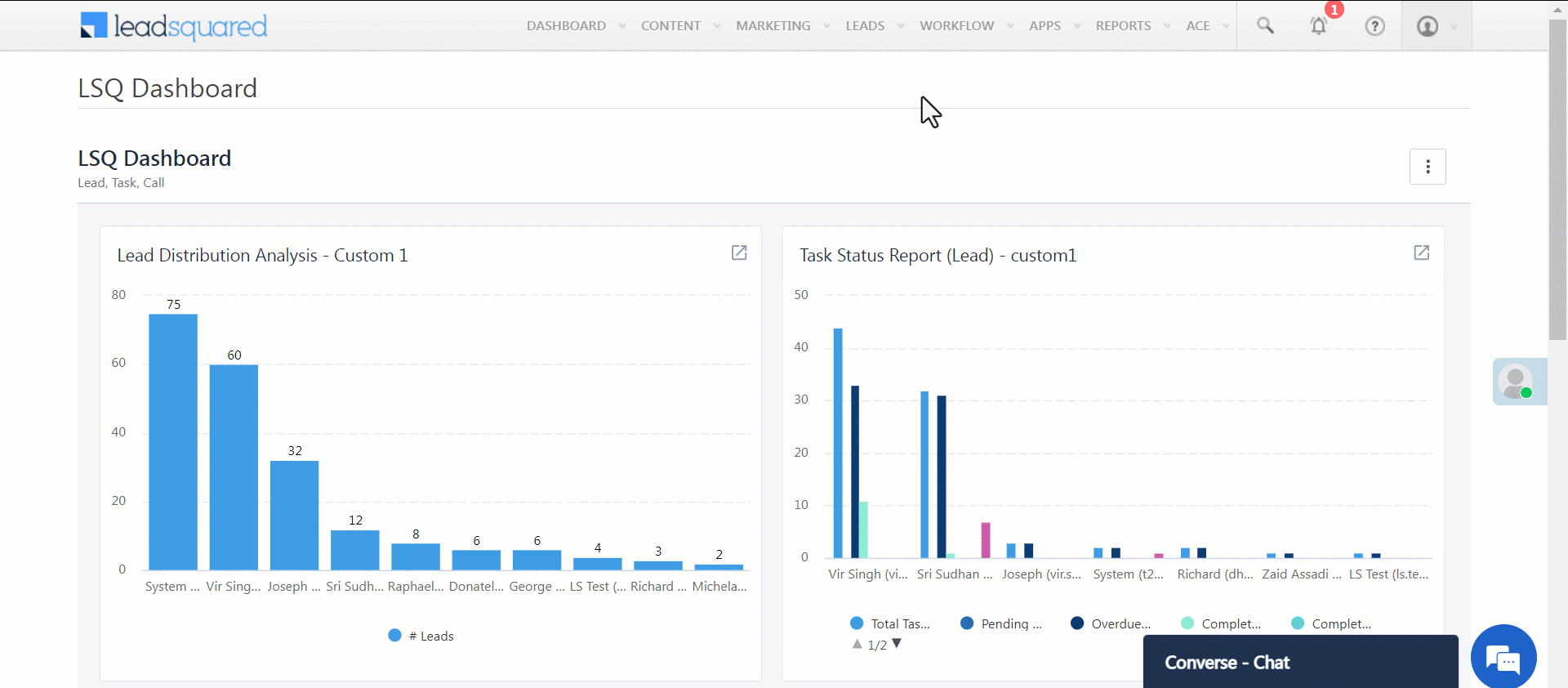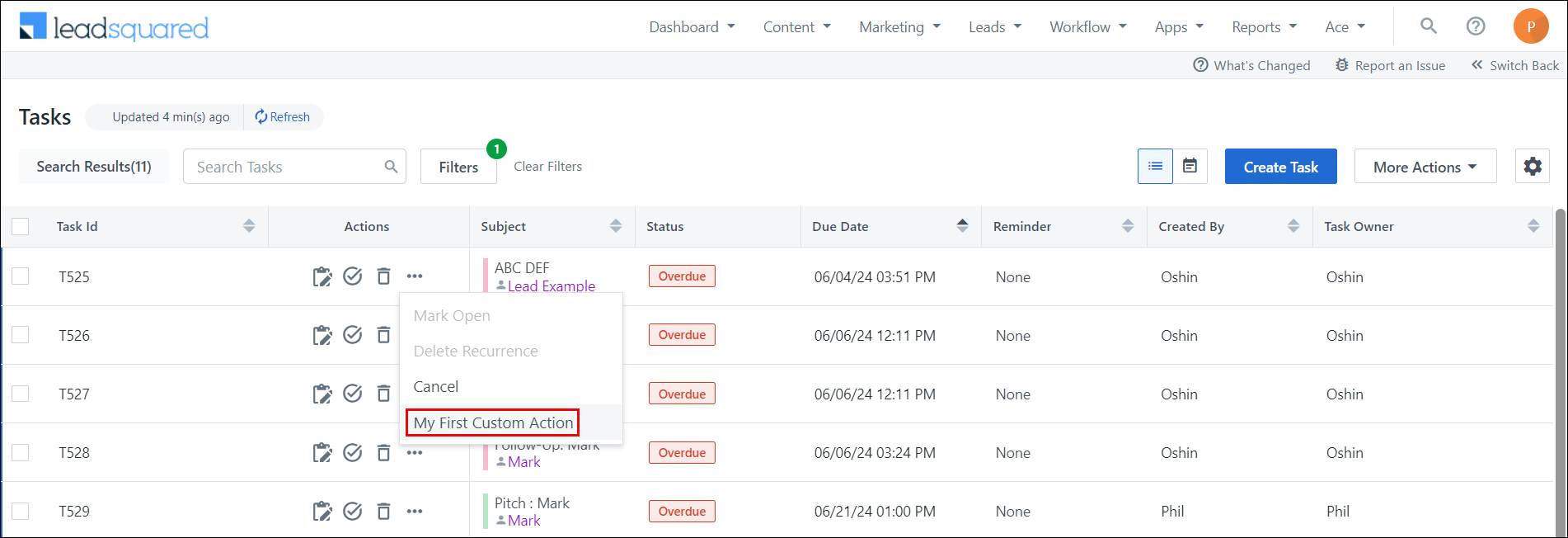1. Feature Overview
You can create different tasks and schedule relevant reminders for users on your LeadSquared account. These tasks can be associated with Leads and Opportunities. Once added, users and managers can track these tasks on the relevant Lead or Opportunity Details page. For example, “Mail Health Insurance Policy Documents” can be a task added on a lead while “Inspect Vehicle for Motor Insurance” can be a task added on an opportunity. You also have the flexibility to configure reminders, fields, and forms for each task type.
On the Manage Tasks page, you can choose to view the tasks in list view or calendar view. You can also perform various actions on the task like Edit, Mark Complete, Delete, etc.
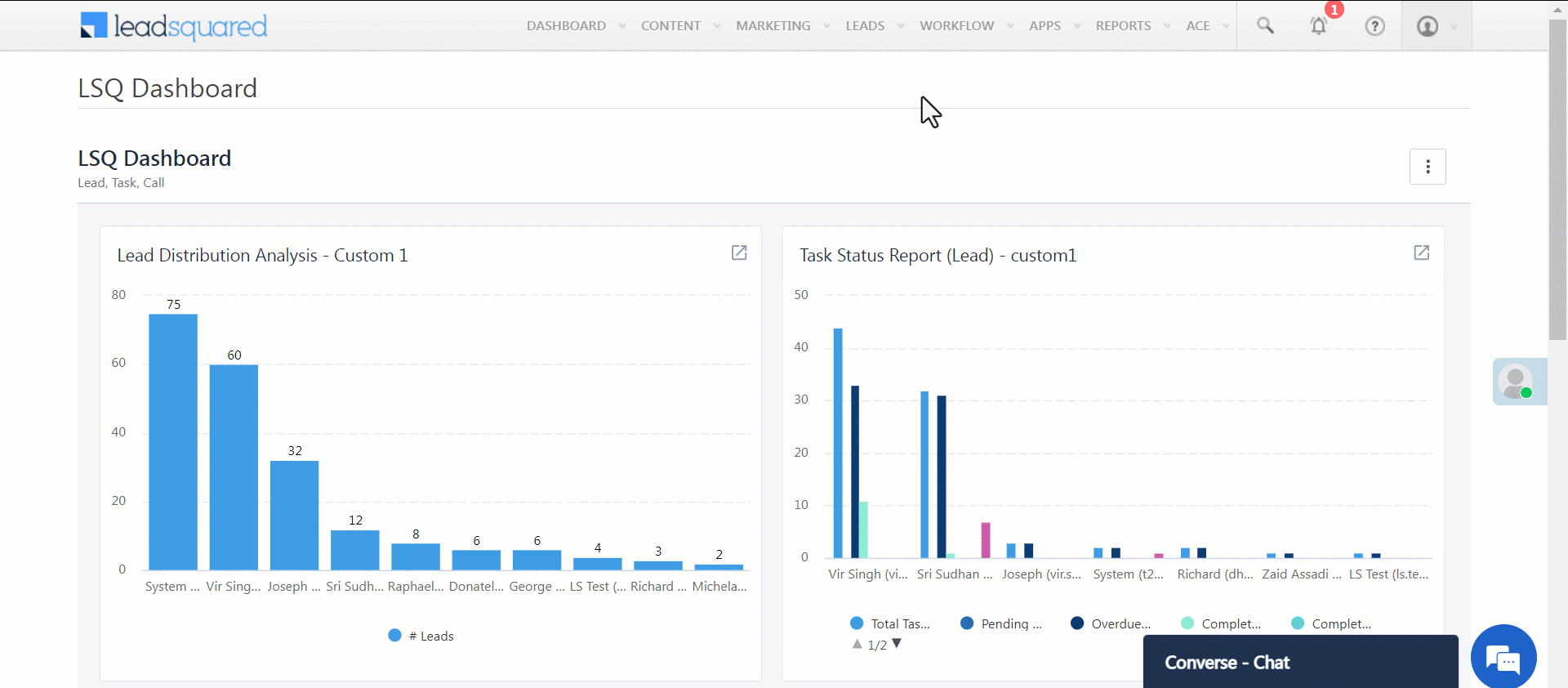
2. Create and Manage Task Types
Before you start creating tasks, you must create relevant task types in your account. All task types will be categorised as either Appointments or To-Dos. To know more, refer to Managing Task Types.
3. Create Tasks and Schedule Reminders
Once you’ve created task types, users can start adding their own tasks. For more details, refer to How to Create Tasks and Schedule Reminders?
You can add tasks to your forms to allow users to create a task on the go while simultaneously creating a lead and/or activity. To know more, refer to How to Add Tasks to a Form.
5. Custom Task Actions Connector
You can add custom actions to the default list of actions on the Manage Tasks page (like Call from Mobile, send SMS, etc.). These actions also reflect in task type tabs set up in Smart Views. To know more, see Custom Task Actions Connector.
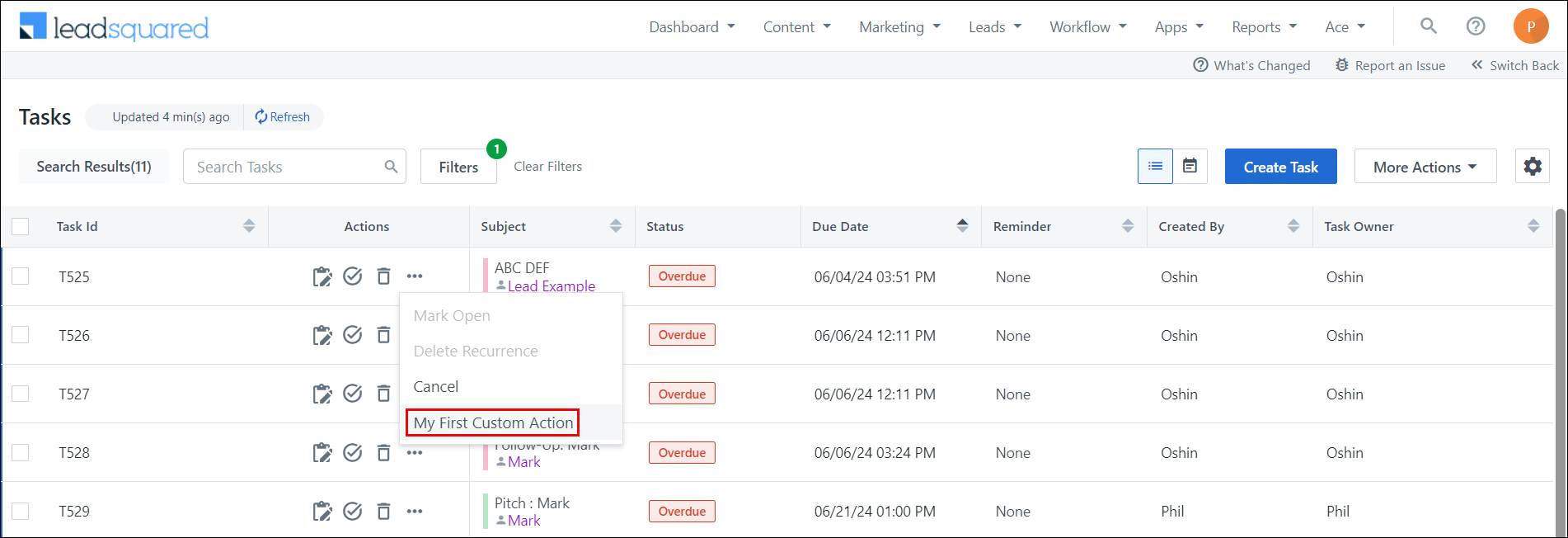
Any Questions?
Did you find this article helpful? Please let us know any feedback you may have in the comments section below. We’d love to hear from you and help you out!
1. Feature Overview
You can create different tasks and schedule relevant reminders for users on your LeadSquared account. These tasks can be associated with Leads and Opportunities. Once added, users and managers can track these tasks on the relevant Lead or Opportunity Details page. For example, “Mail Health Insurance Policy Documents” can be a task added on a lead while “Inspect Vehicle for Motor Insurance” can be a task added on an opportunity. You also have the flexibility to configure reminders, fields, and forms for each task type.
On the Manage Tasks page, you can choose to view the tasks in list view or calendar view. You can also perform various actions on the task like Edit, Mark Complete, Delete, etc.
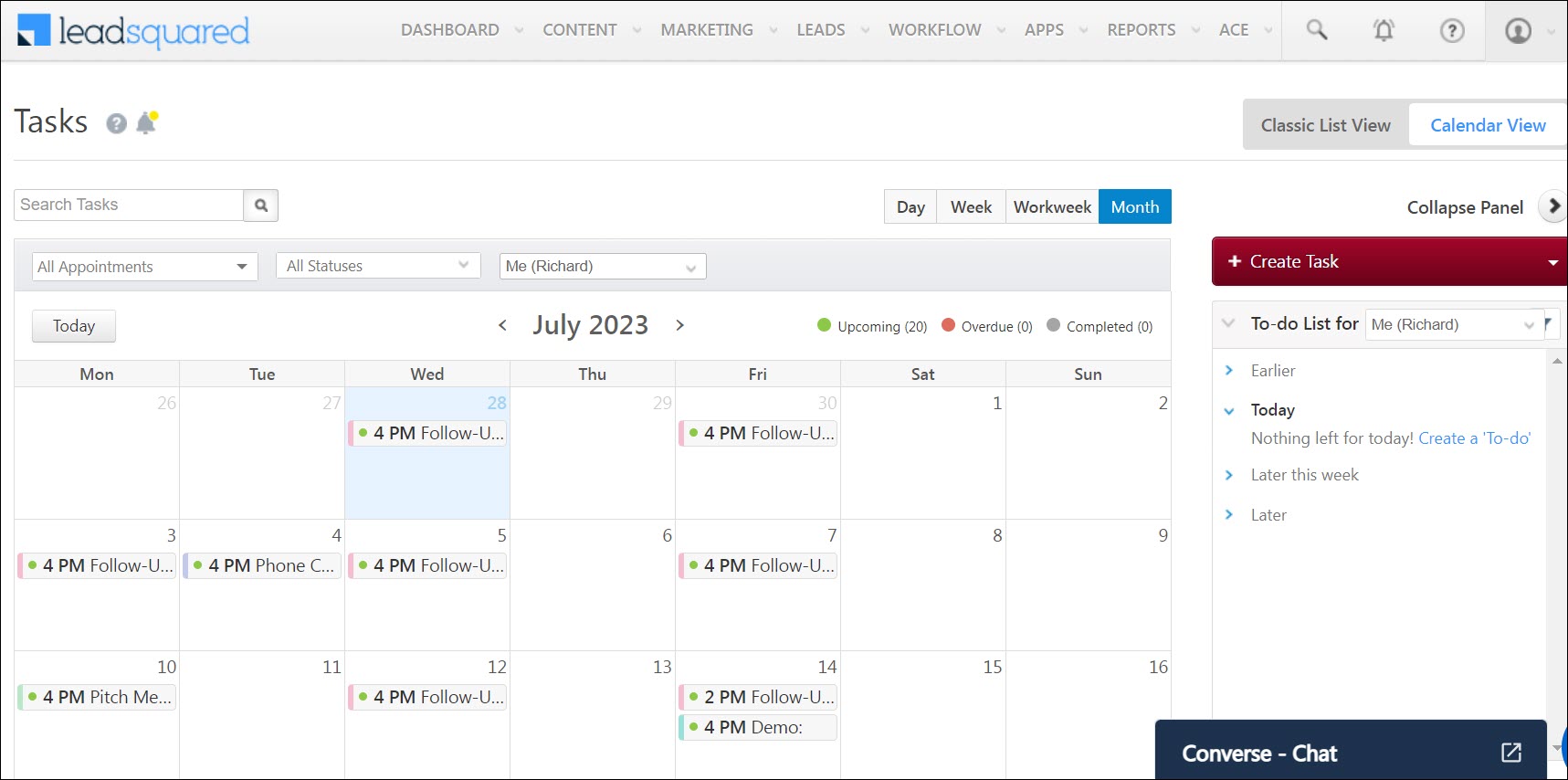
2. Create and Manage Task Types
Before you start creating tasks, you must create relevant task types in your account. All task types will be categorised as either Appointments or To-Dos. To know more, refer to Managing Task Types.
3. Create Tasks and Schedule Reminders
Once you’ve created task types, users can start adding their own tasks. For more details, refer to How to Create Tasks and Schedule Reminders?
4. Add Tasks to a Form
You can add tasks to your forms to allow users to create a task on the go while simultaneously creating a lead and/or activity. To know more, refer to How to Add Tasks to a Form.
5. Custom Task Actions Connector
You can add custom actions to the default list of actions on the Manage Tasks page (like Call from Mobile, send SMS, etc.). These actions also reflect in task type tabs set up in Smart Views. To know more, see Custom Task Actions Connector.
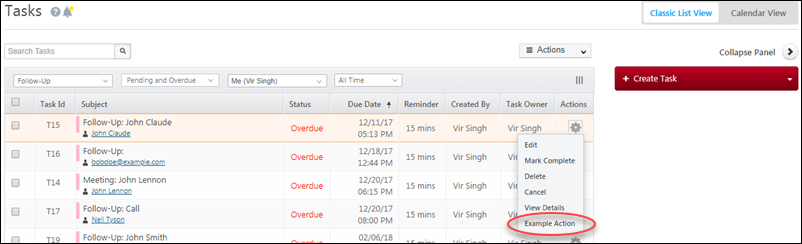
Any Questions?
Did you find this article helpful? Please let us know any feedback you may have in the comments section below. We’d love to hear from you and help you out!