1. Feature Overview
The Wait Until Workday condition allows you to distribute work to users only on their workdays. When set-up, only users who have signed-in, basis the Workday Templates you’ve set-up, will be assigned leads, opportunities, activities and tasks. This will ensure that users get notified only when they log-in to work.
To know more about automations, please refer to Automation Home.
2. Example Use Case
When a new lead is created and assigned to a user who’s currently offline. In this instance, the user won’t get a notification until he/she logs in to work for that day.
3. Prerequisite
To enable this feature in your account, contact your account manager, or write to support@leadsquared.com.
4. Procedure
- Access an existing automation or create a new one by navigating to Marketing>Automation.
- Click the
 icon, and then click Wait Until Work Day.
icon, and then click Wait Until Work Day. - Enter the User and Default User. If required, add mail merge fields.
- Select if you want to continue the next action in the automation or exit the automation if the User and Default user do not have a work day within a certain amount of time (customizable in minutes, hours, days, weeks, months, or years).
- Once you’re done, click Save. Then, add an action to the condition.
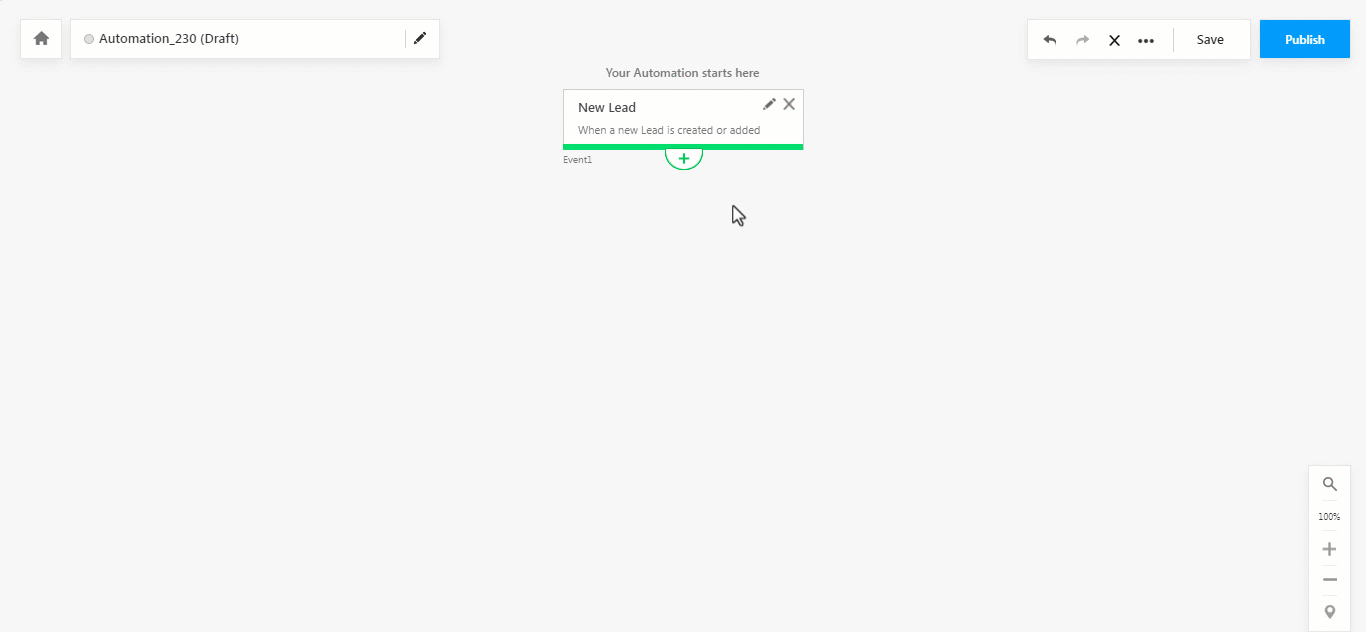
- To assign a lead owner or opportunity owner, use the mail merge fields by clicking the
 box.
box. - The Default User is the back-up user in your organization, to whom the work will be given to, incase the primary user is unavailable.
Any Questions?
Did you find this article helpful? Please let us know any feedback you may have in the comments section below. We’d love to hear from you and help you out!






