Custom Field Sets allow you to create a group of fields to capture data on a lead or an activity. If you’re new to the feature, see Custom Field Sets.
This article shows you how to use custom field sets to associate individual leads in your LeadSquared account.
Example Use Cases
Using this feature you can associate leads who are –
- Primary and secondary applicants on insurance products
- Applicants and guarantors on loans
- Students and guardians for education applications
- Patients and emergency contacts on healthcare applications
Prerequisites
- You must be an administrator user to set up the custom field set functionality. Once set up, all users can use it.
- Lead
- If you’re unfamiliar with this feature, first see Custom Field Sets.
How it Works
You can associate multiple leads to an activity through a custom field set –
- Create a custom field set with one or more fields of ‘lead’ type. Configure the lead type (see the table below for details) field to allow access to* –
- Accessible Leads
- All leads
- Associate the custom field set with an activity.
- When the activity is being posted through a regular or dynamic form, the option to associate a lead will now appear.
Note: While creating/editing a custom field set, ensure that only the Activity Integration checkbox is selected. If the ‘Lead Integration’ checkbox is selected, the option to create a field of lead type will not appear in the next step.
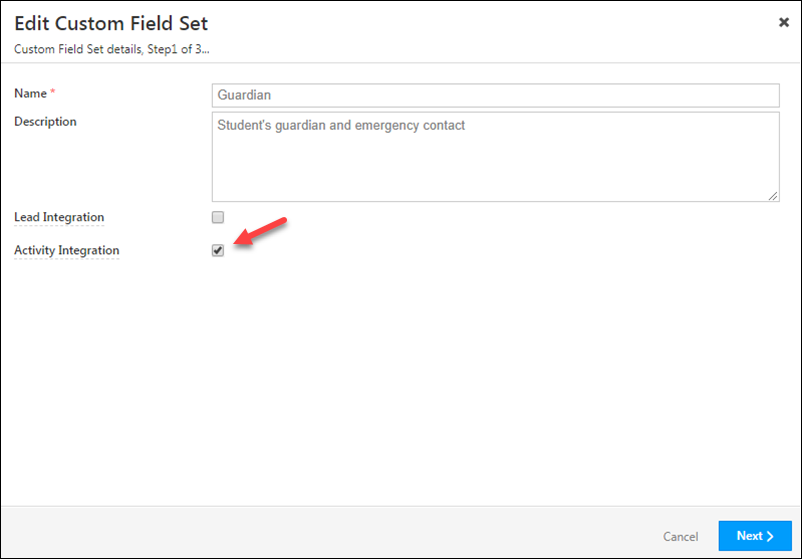
| *Configuration | Description |
| Accessible Leads | Users will only be able to search for and associate leads to which they have access (as configured through permission templates and/or sales groups). |
| All Leads | Users will be able to search for and associate all leads available in the LeadSquared account, regardless of permissions assigned through permission templates and/or sales groups. Note: Users will only be able to search for and associate the leads within the context of the activity form. They will still not be able to view the lead details page. |
Demo
Since the procedure varies for each use case, the following sections demonstrate an easy to follow example –
An education application requires information of both a student and a guardian. The education application is created as an activity in LeadSquared. Here are the steps required to associate the leads through custom field sets –
- While creating/editing a custom field set, add a field of ‘lead’ type.
- Associate the custom field set with the education application activity.
- Either
- Post the activity through the default activity form that appears in Manage Activities or on the lead details page.
OR - Create a dynamic form to capture the activity (Optional).
- Post the activity through the default activity form that appears in Manage Activities or on the lead details page.
- When the application is being filled
- The activity will be posted against the student.
- The guardian can be selected from the lead type field in the custom field set (step 1).
The two leads will now be associated as student and guardian in the context of the education application activity.
Add a Lead Type Field to a Custom Field Set
While creating or editing a custom field set –
- Select the Activity integration checkbox.
- Add a lead type field.
- Click the settings
 icon, then choose Accessible Leads or All Leads.
icon, then choose Accessible Leads or All Leads.
For more details on how to create or edit a custom field set, see Custom Field Sets.
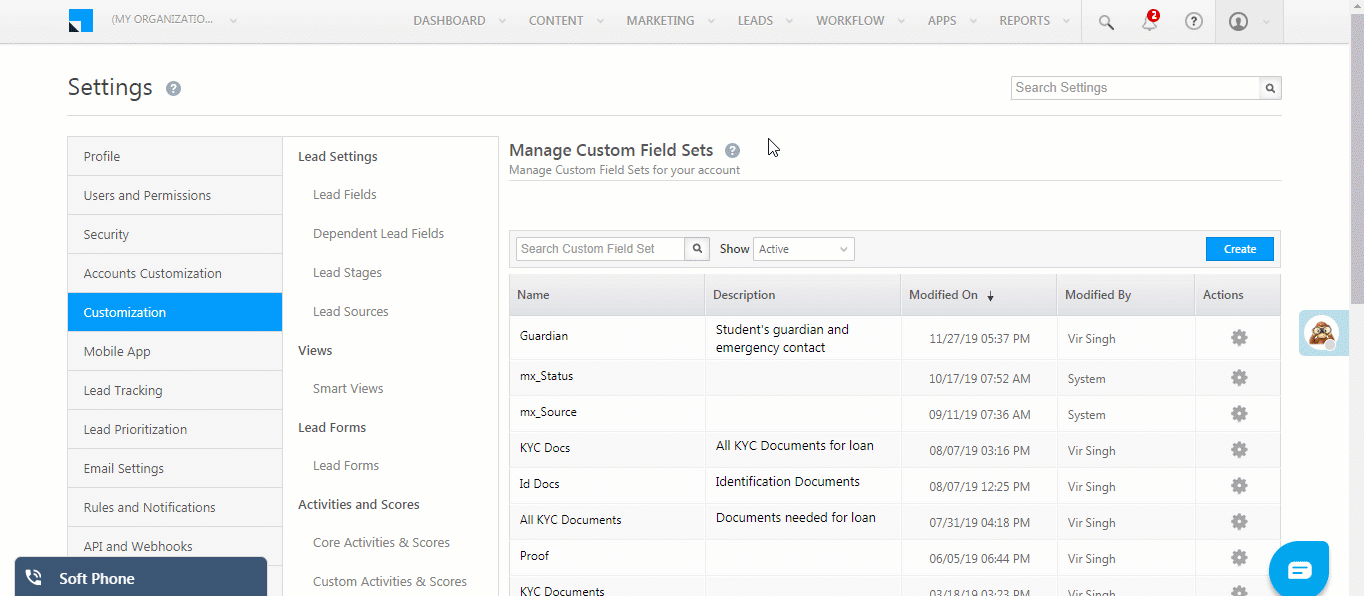
Associate the Custom Field Set with the Activity
Now add the custom field set to the required activity. For the detailed procedure, see Adding Custom Field Sets to Activities.
Here we’ve added the custom field set to an ‘Education Application’ activity –
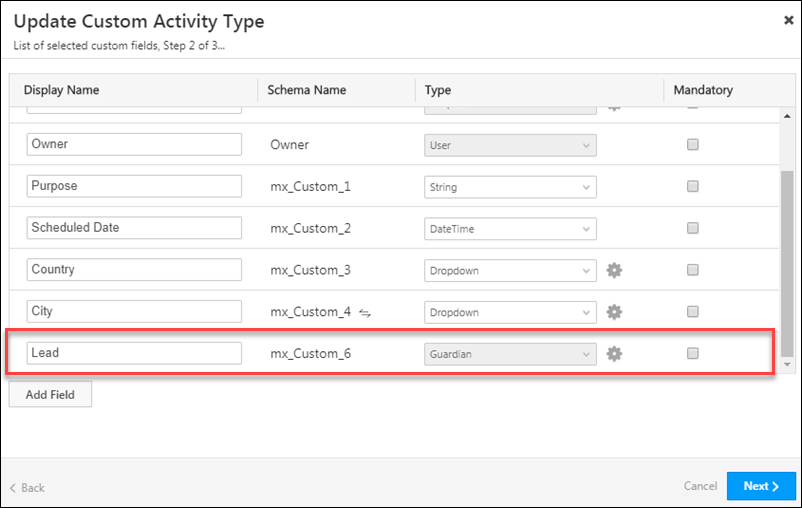
Post the Activity Through a Default Activity Form
You can now post the activity from the Manage Activities page or the Lead Details page. For detailed information, see How to Post Activities.
The Lead Name field lets you search for a lead using quick search parameters. Click the Add button to associate the lead.
Note: By default, First Name, Last Name, Email Address, and Phone are displayed in the quick search results. To customize the fields you want to display, contact us at support@leadsquared.com.
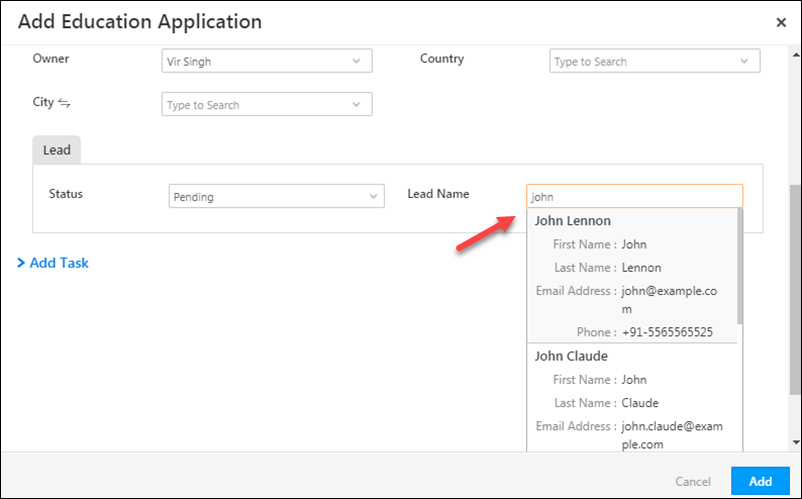
If you can’t find the lead you’re looking for, use the Add New option that appears under the lead field.
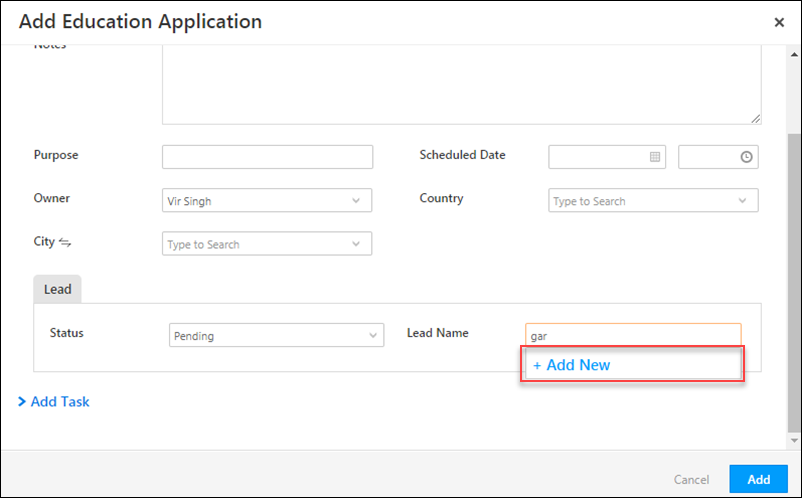
You’ll be directed to the Add New Lead form by default. For details, see How to Customize Lead Forms. Note that the forms mentioned here are the basic lead forms available on your settings page (My Profile>Settings>Customization>Lead Forms). Dynamic forms are discussed below.
Create a Dynamic Form to Capture the Activity
You also have the option of creating a dynamic form to capture the activity. For details, see How to Create a Form.
If you can’t find the lead you’re looking for, the Add New option will appear under the lead field.
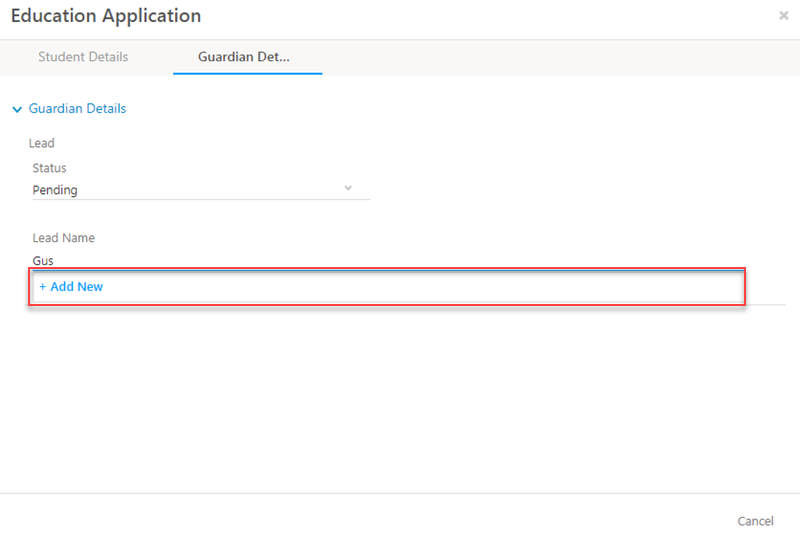
You can customize the Add New option to display a sub-form of lead type –
- Select the Lead Name field.
- On the right-pane, under Field Properties, under Configure Sub-Form for Lead Creation, click Create New Sub-Form.
- Now create the sub-form with the lead fields you require (see the sub-form section in How to Create a Form).
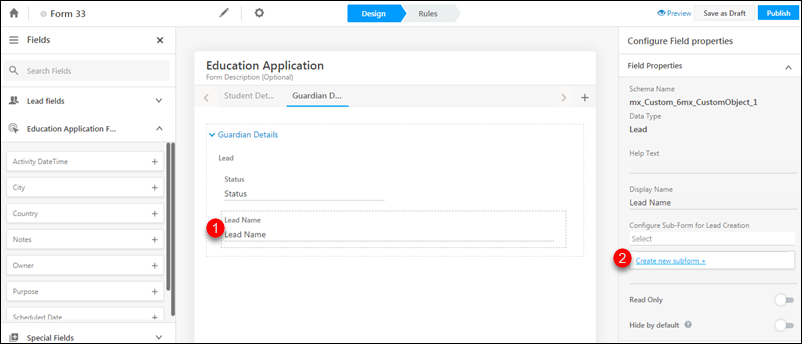
View and Filter Activities with Associated Leads
Once you post activities with associated leads, you can view them on the Manage Activities, Lead Details and Smart Views pages.
Note: Custom field sets shown below may be displayed differently for ESS tenants.
Manage Activities
On the Manage Activities page, you can view the associated lead in the grid. Clicking the lead name will direct you to the lead details page (provided you have access, see FAQs for more information).
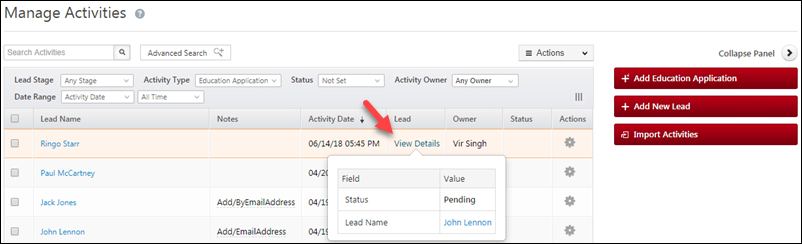
If you don’t see the lead column at all on the grid, click the column ![]() customization icon and select the lead column.
customization icon and select the lead column.

Lead Details
You can also view and edit the activity from the Lead Details page.
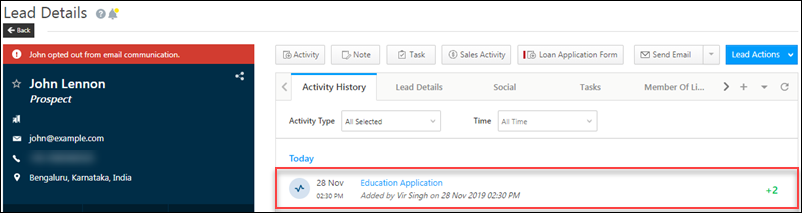
Smart Views
Similarly, the activities will be visible from your activity-based smart views tabs.

Advanced Search
Lead fields within the custom field set will be available for filtering through advanced search.
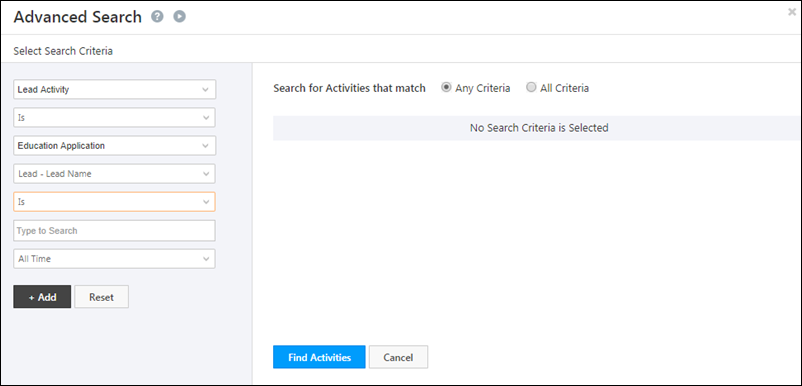
FAQs
Here are some frequently asked questions about this feature –
1. I’m searching for a certain lead that is not showing up on the lead association search. When I click ‘Add New’ and try to create a lead, I encounter a ‘Duplicate Lead Found’ error. Why is this happening?
You don’t have permission to view the lead, therefore it isn’t showing up on the search. However, the lead does exist in the system so you can’t enter the same email address and create a duplicate lead.
If you set the properties of the lead field within the custom field set to All Leads, you can avoid this issue.
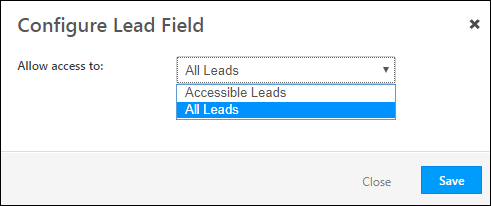
2. I set the lead field properties within the custom field set to allow access to All Leads. Does this mean, that a user can see all leads in the system regardless of the permission templates and sales groups?
No. When you set the lead field properties to allow access to all leads, the leads will only appear in the quick search option. Users will still not be able to navigate to the lead details page for these leads. You can also configure which fields you want to display in the quick search results by contacting us at support@leadsquared.com.
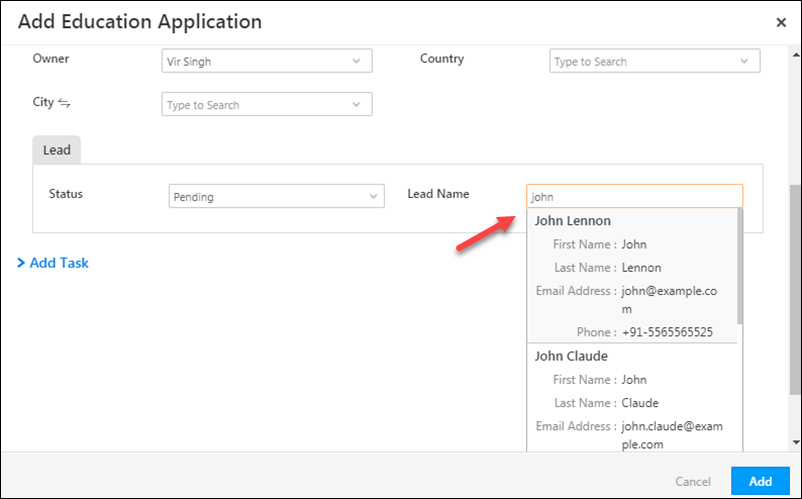
3. I posted an activity against a lead. The admin user in my account associated a lead to the activity to which I don’t have access. Will I be able to view the associated lead?
No, if you try and view the associated lead through Manage Activities or Smart Views, you’ll receive a ‘No Access’ notification.
Any Questions?
Please feel free to leave comments if you have additional questions. It would really help us understand your issues better.









