Important:
- This feature is only supported on Android mobile phones.
- Before you get started –
- Install the Call and SMS Tracker App.
- Generate the authorization token. To receive this token, contact your account manager or write to support@leadsquared.com.
1. Feature Overview
Phone calls you initiate through the LeadSquared desktop application can be placed through the LeadSquared mobile app on your smartphone.
Call logs are automatically posted as activities on the respective leads in your account.
Note: To initiate calls directly through the mobile app, see How to make Outbound Calls and Send SMS through the Mobile App.
2. Prerequisites
- You must be the Administrator of your LeadSquared account.
- Install the Custom Lead and List Actions connector.
- You must install the Call and SMS tracker connector.
- Install and configure the Nudges Connector.
- The Lead’s details should include their telephone number.
- You must be logged into your LeadSquared Mobile Application while the call is being placed.
- Autostart Permission must be enabled in the LeadSquared Mobile Application of your phone.
- Enable Permissions on the device setting to Make a Call, Read Contact and Read Call History.
3. How it Works
- Install the Call and SMS tracker connector.
- You’ll use the Nudge Connector to create a nudge (notification) on the LeadSquared mobile app. When a user taps the nudge, the phone call will be placed to the respective lead. Note down the Nudge template ID.
- You’ll create a new ‘initiate/place phone call’ action on the Manage Leads (and Smart Views) and Lead Details pages, using the Custom Lead and List Action connector. When a user clicks this action from the desktop, the phone call nudge (configured in the previous step) is sent to the user’s LeadSquared mobile app.
4. Create a Call Routing Nudge
- Navigate to Apps>Manage Nudge Templates>Custom Nudges.
- Click Create New Template.
- Enter the relevant details in the 1st and 2nd pages of the pop-up window. To know more about creating a nudge, see Nudges Connector.
- In the 3rd page, click Add Action and enter the Action Type as Call Routing.
- Click Save and close.
Once you’re done creating a call routing Nudge, click on it to view the Nudge Template ID. Copy this ID to use in Section 5.
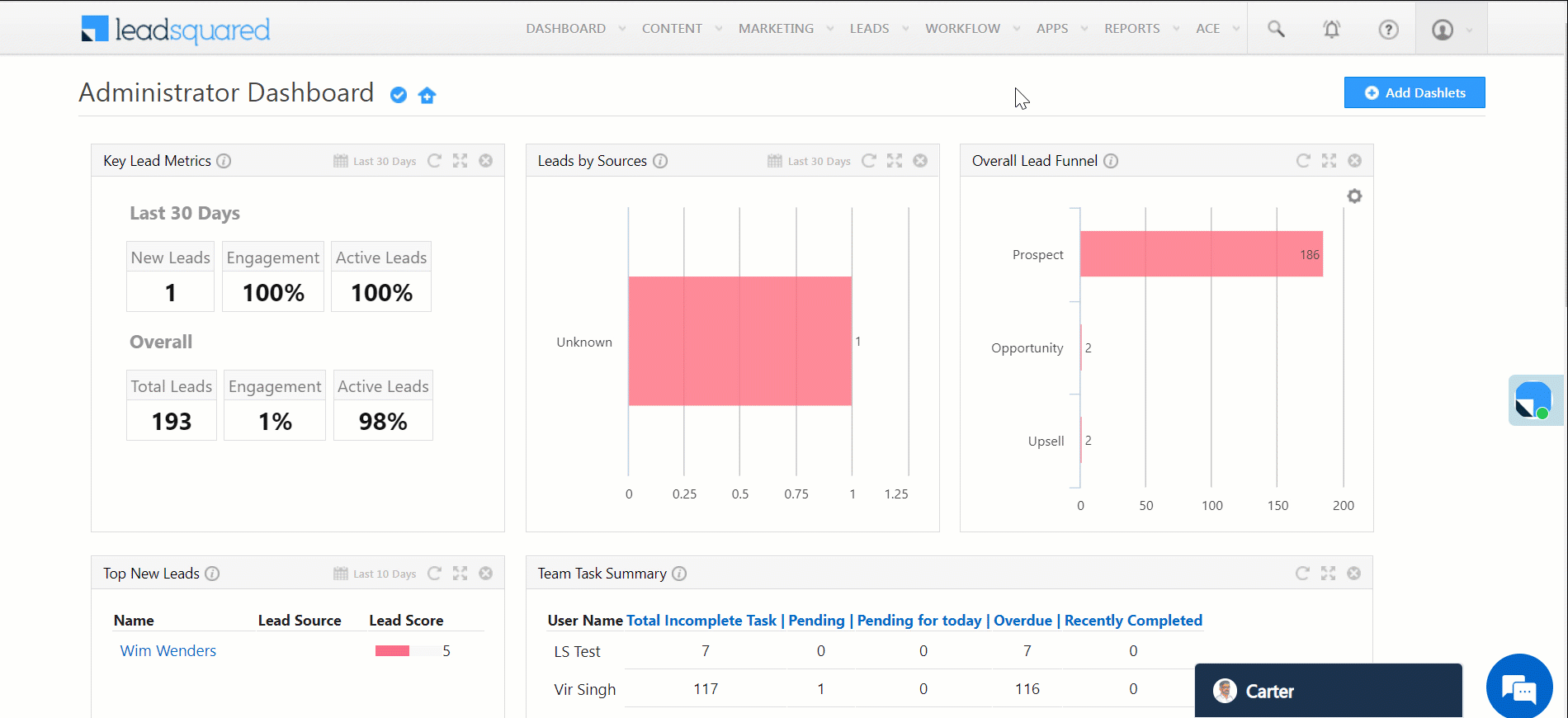
5. Create the Desktop Action
Before you proceed, get the authorization token from your account manager.
- From the main menu, navigate to Apps>Apps Marketplace>UI Customization>Custom Lead and List Actions.
- Hover your cursor over
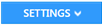 and select Configure.
and select Configure. - On the pop-up window, select Lead Grid Row Action and click Add Action.
- Enter the following details –
- Action Label – Enter an action name (Make a Call, Call from Mobile, etc.)
- Action Type – Select Call an API.
- Callback URL – Paste the following URL –
https://nudges-api.leadsquaredapps.com/nudges/notificationPushEvent/api?templateId={TEMPLATEID}&leadId=@{Lead:ProspectID,}&to=@{User:UserId,}- The Template ID to be entered here can be obtained from the Manage Nudge Templates page once you create a Nudge.
- HTTP Method – Select POST.
- Data –
{"x-auth-token":"AUTHORIZATION TOKEN"}
- Click Save.
Note: To obtain the Authorization Token for the Data field, contact your account manager or write to support@leadsquared.com.
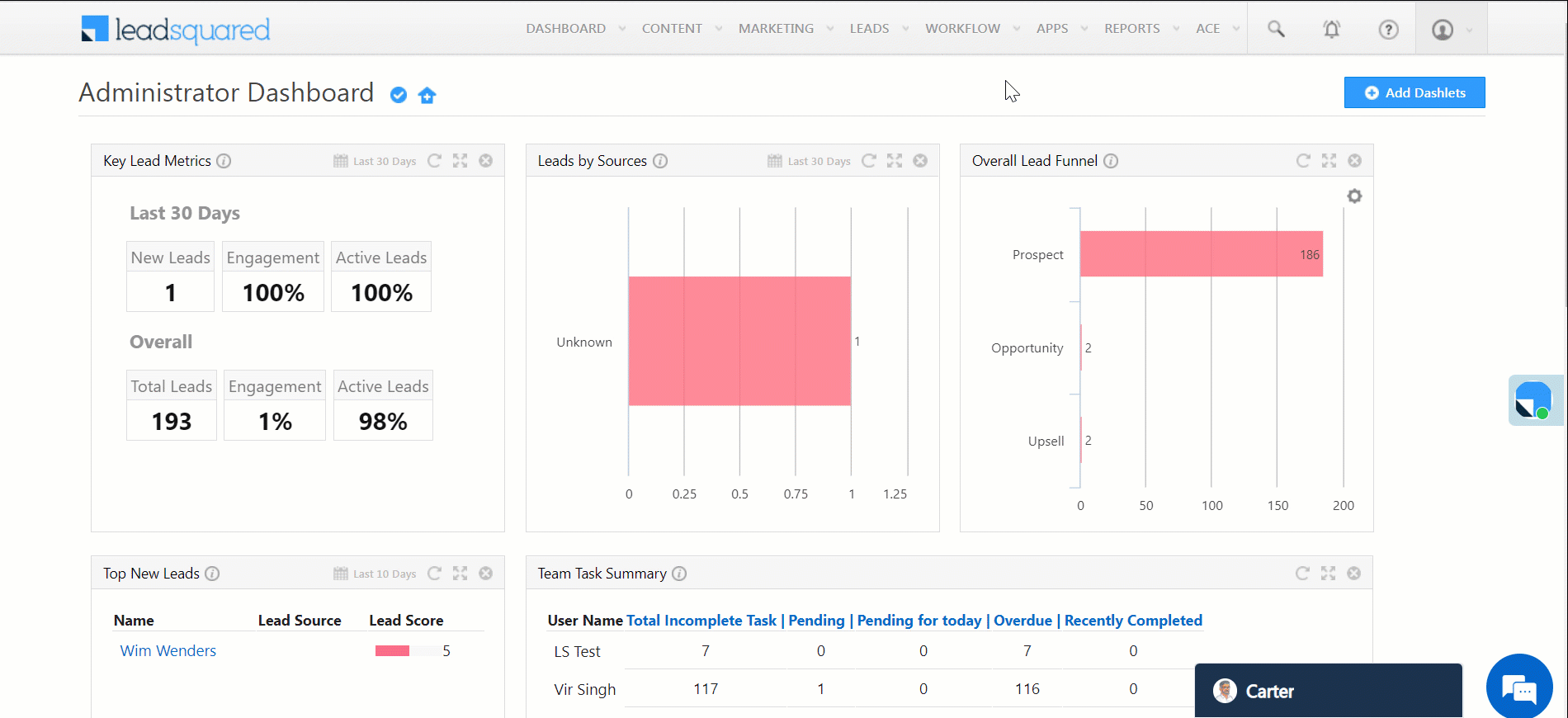
6. Make a Call
Once the setup is completed, you can make a call from your mobile using the web application. To do so –
- Navigate to Leads>Manage Leads.
- Hover your cursor over
 and select the name of the action you’ve created (Make a Call, Call from Mobile, etc.).
and select the name of the action you’ve created (Make a Call, Call from Mobile, etc.).
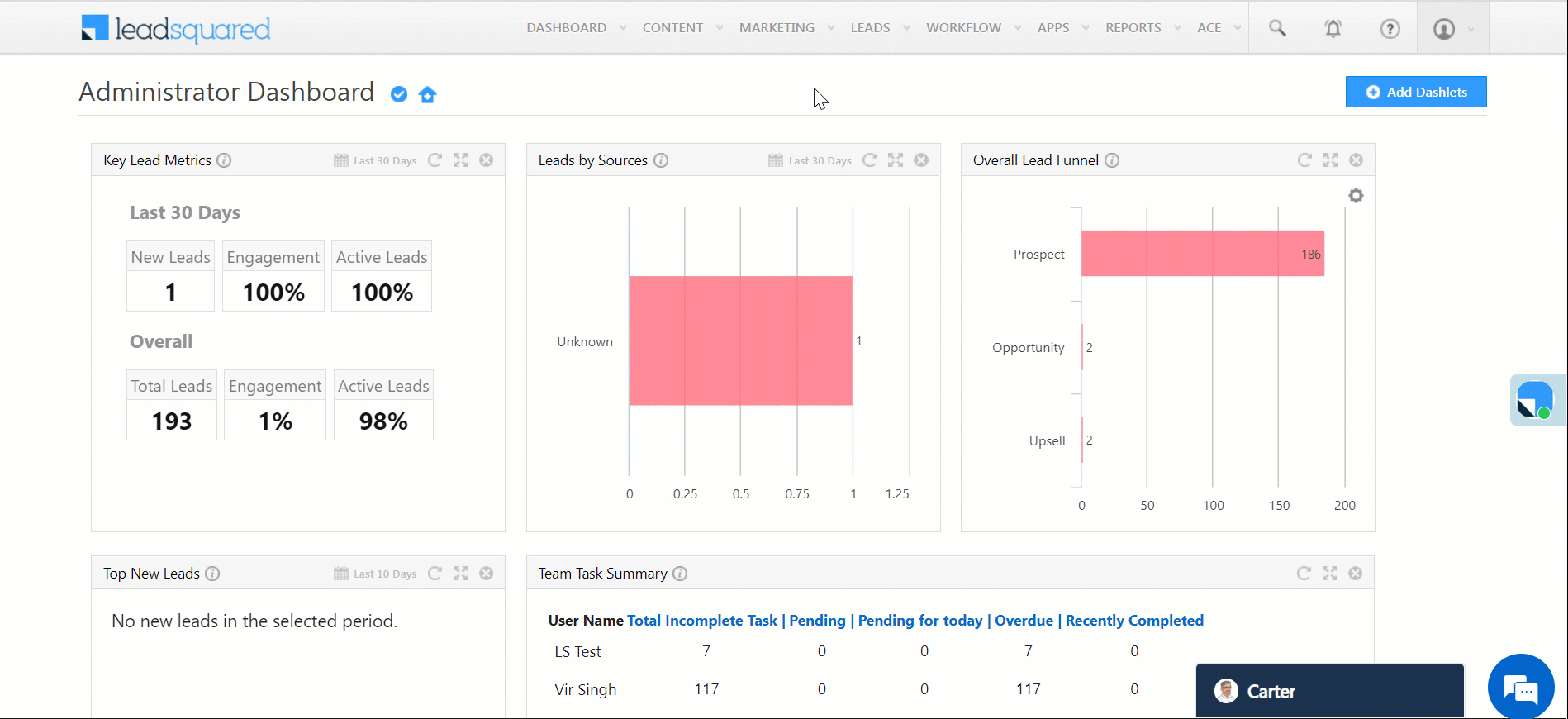
The nudge for call routing is available on the mobile app as well –
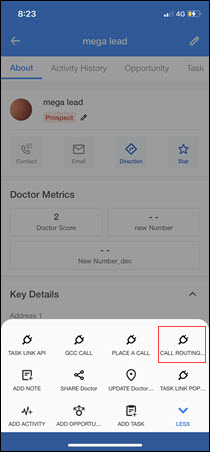
Once the call ends, an activity is posted on the Lead Details page.
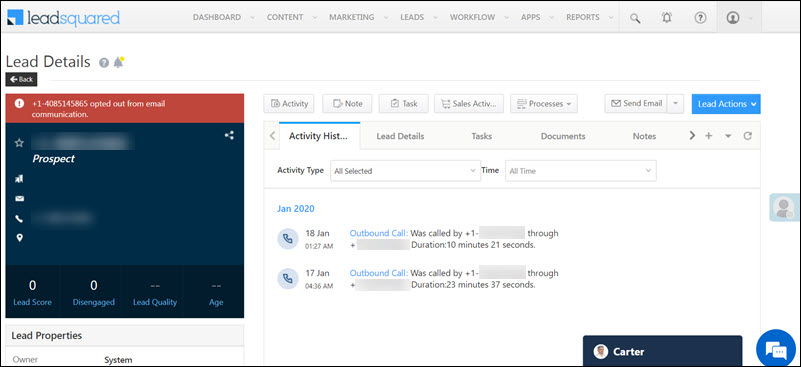
7. Troubleshooting
If your phone call doesn’t get placed, copy the reference ID shown below. Write an email to support@leadsquared.com with this reference ID for help.
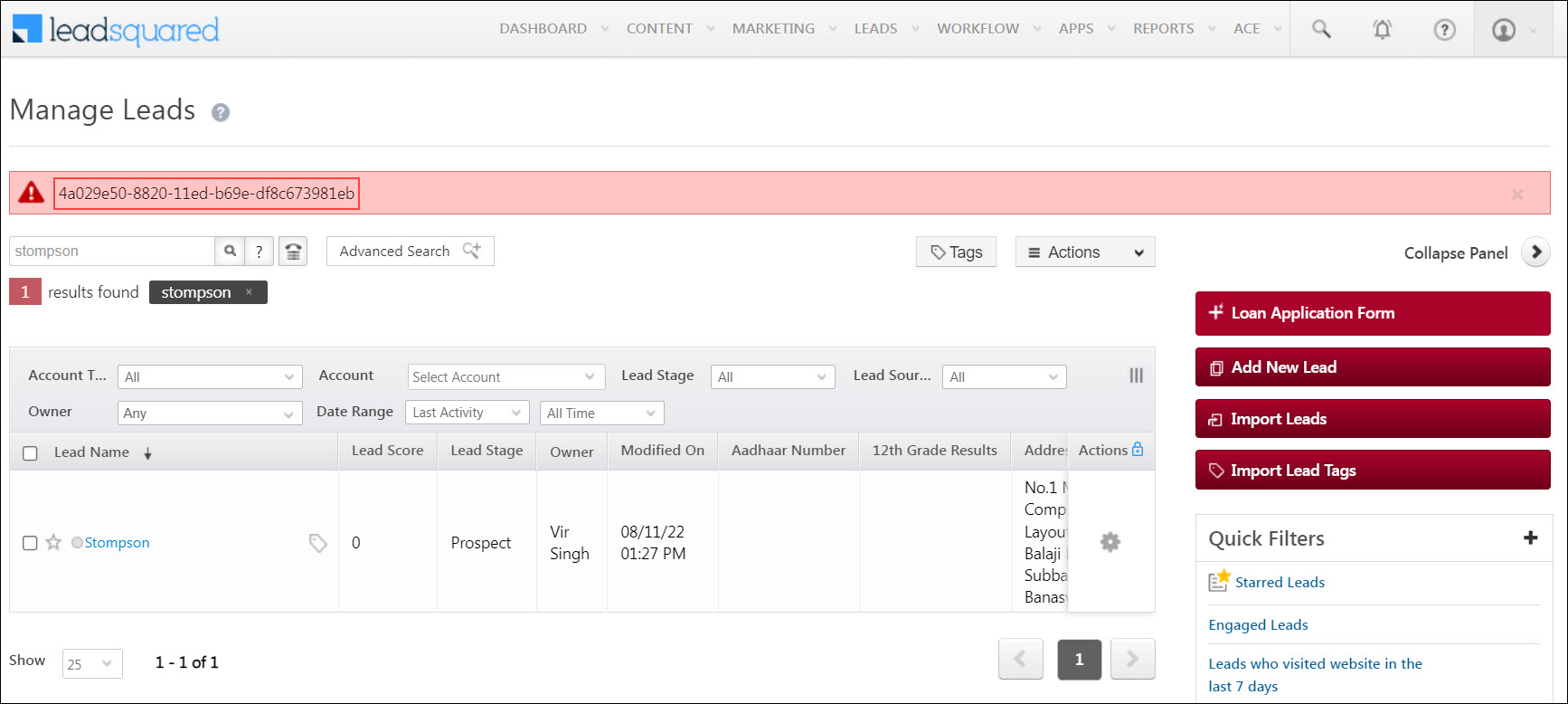
Any Questions?
Did you find this article helpful? Please let us know any feedback you may have in the comments section below. We’d love to hear from you and help you out!







what is the process to show on CRM itself that how many inbound and outbound calls and day wise and week or month wife in daily basis how can we setup this thing on CRM
Hi, you can the LeadSquared Phone Call Metrics Reports to view this – https://in21.leadsquared.com/Reports/List?categoryId=3&categoryName=Telephony%20and%20SMS
Additionally, we have a new and improved reports feature – SIERA. To enable this on your account, write to siera.support@leadsquared.com.
While placing a call, the user is getting the following error “No Target Device Retrieved.Cannot Call”.
For the following error it is showing that the callback URL is incorrect even though we have pasted the exact URL as mentioned in the article
Hi, we register the target device in the server on which the push notification (silent notification in case of the Click2Call feature) has to be sent. Sometimes a user’s device doesn’t get registered, and they get this error on initiating the Click2Call action through the web app. As a solution, when you get this error, you can re-login into the mobile app. This will re-register your device, and trigger the Click2Call action again from the web app.