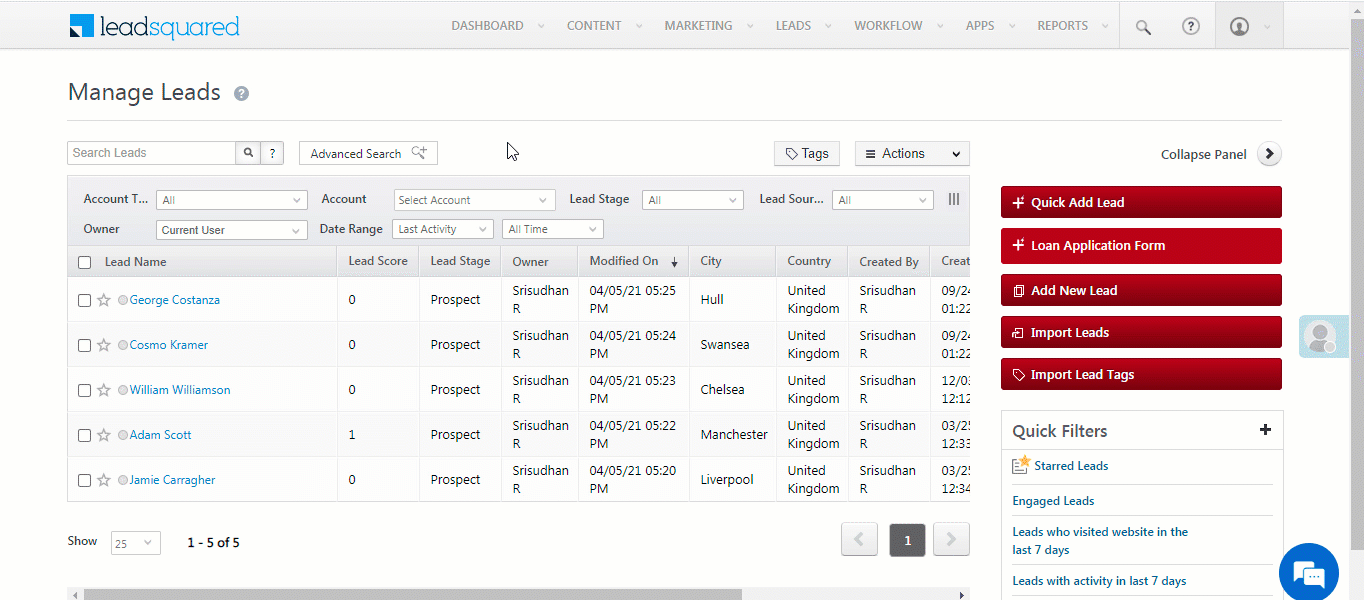We’ve released updates across Lead Management, Opportunity Management, Smart Views, Automations, LeadSquared Converse, and more.
Lead Management
- Bulk Update Leads
From the Manage Leads page, you can now Bulk Update a specific number of leads (e.g., 12,000 leads, 8,000 leads, etc.). These leads will get updated based on the order they appear in, on the Manage Leads page (depending on the filters you have set, advanced search criteria, quick search results, etc.). To enable this setting on your account, please reach out to your account manager, or write to support@leadsquared.com.
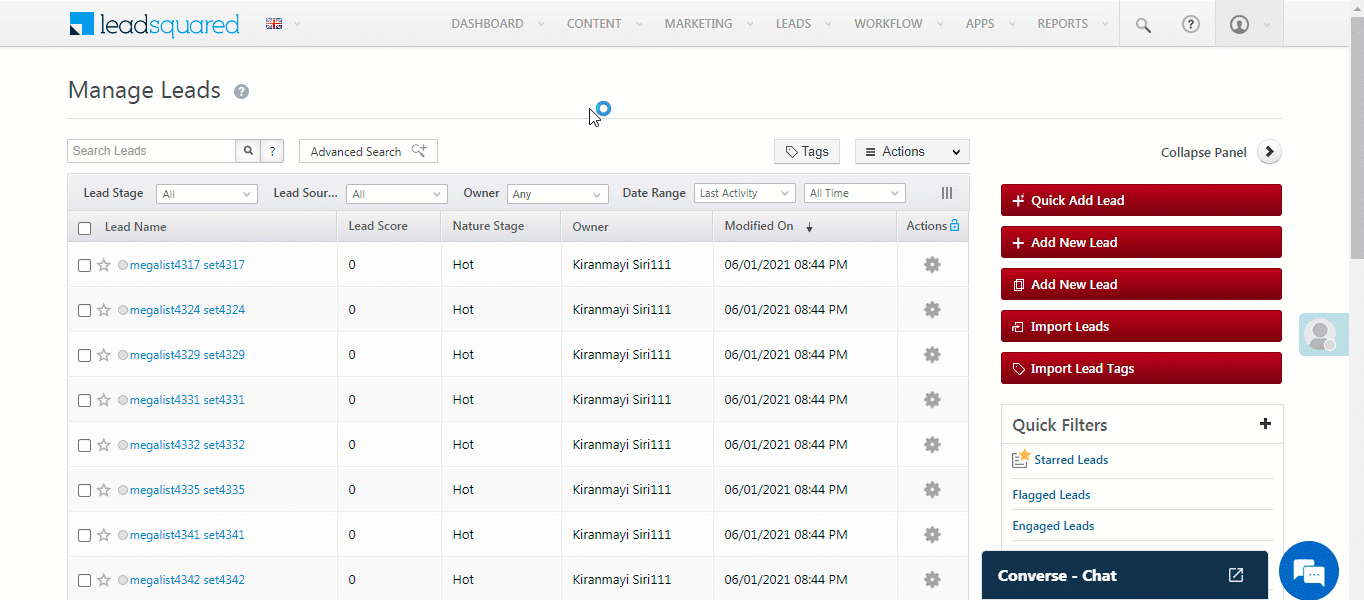
- Bulk Add Leads to a List
The same enhancement is also available on the Add to List lead action.
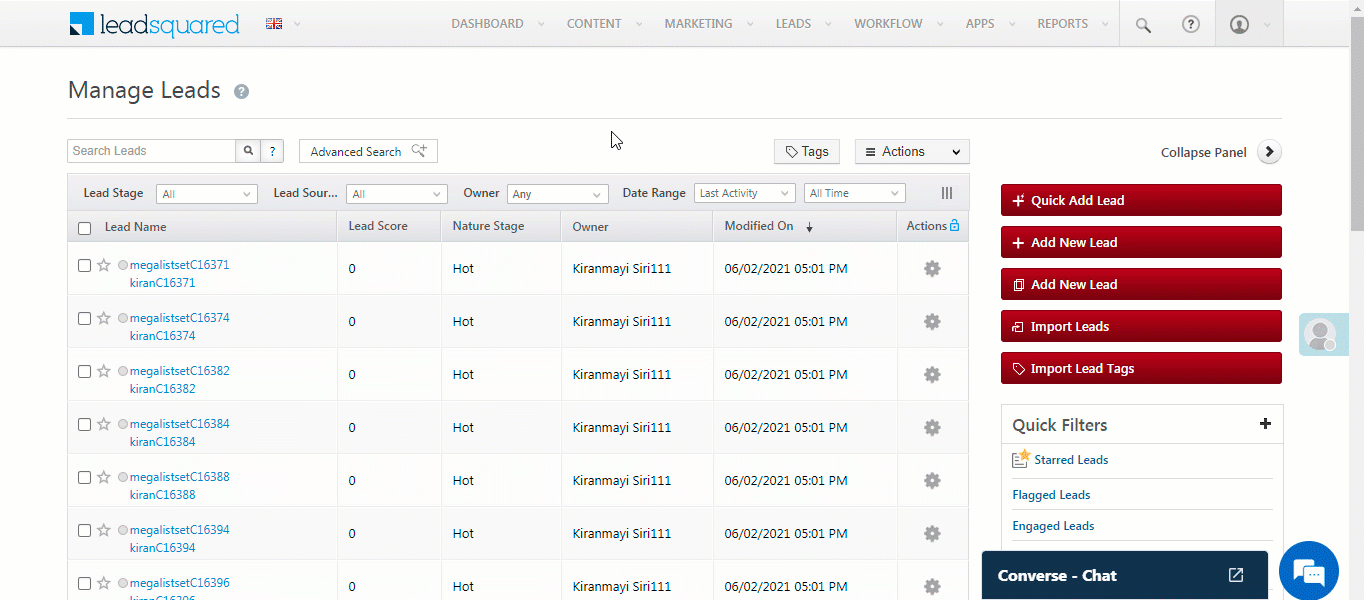
Both these options appear only when you select the ![]() checkbox next to the Lead Name, on the Lead Grid.
checkbox next to the Lead Name, on the Lead Grid.
Smart Views
- Create Task Tabs Using Lead Attributes
Now set conditions based on lead attributes in Smart Views Task tabs. For example, you can view all tasks of leads from Bangalore, pending tasks on leads in the ‘Prospect’ stage, etc. For more information, see Smart Views.
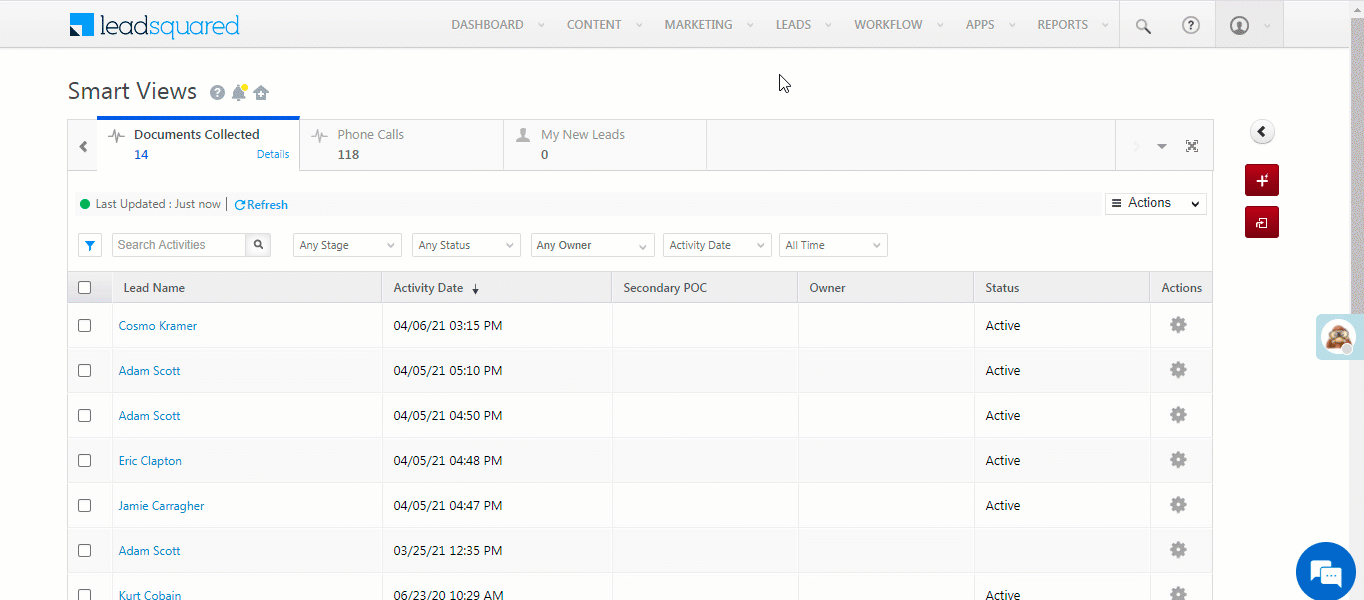
- Filter by Custom Dates
Previously, you could only filter Smart Views Lead tabs by system created date fields (Last Activity, Created On, Modified On, etc.). Now, you can also filter by any custom date field you create, like Application Submitted On, Policy Pending On, Renewal Date, etc.
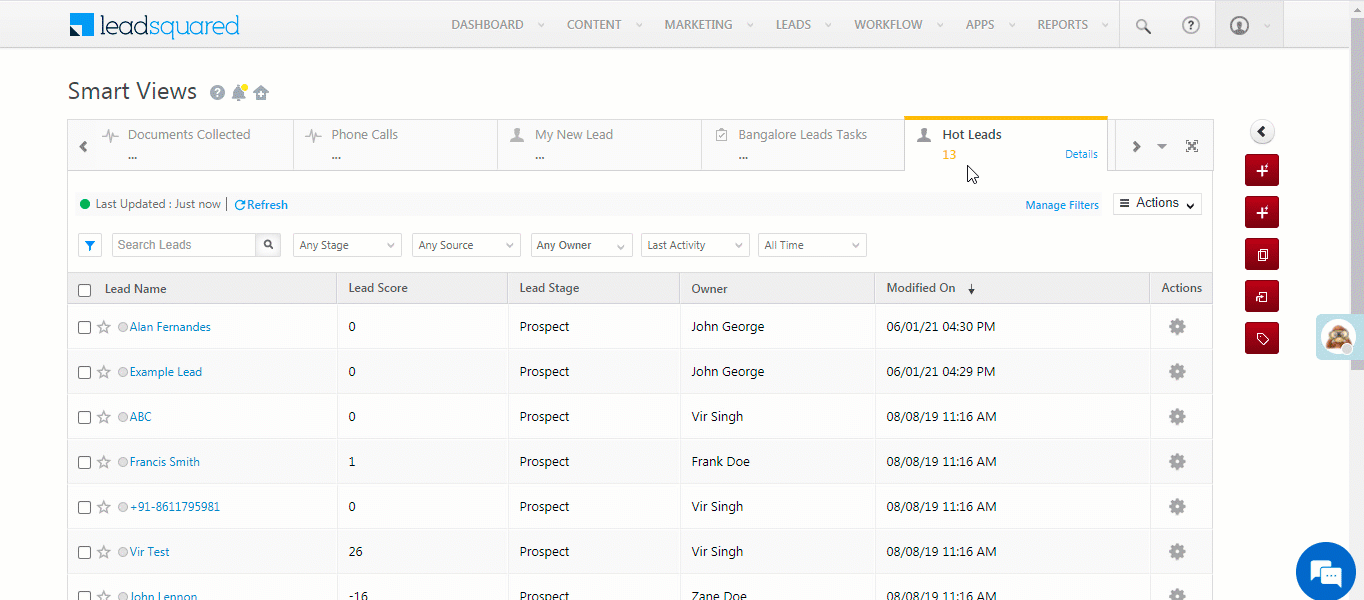
- Load Inactive Tabs
When you navigate between Smart Views tabs, they sometimes take a moment to load. To help improve the productivity of your users, you can now load all Smart Views tabs in the background.
-
- Navigate to Settings>Profile>Advanced Configuration.
- Alongside Load inactive tabs in Smart Views, enable the slider
 .
.
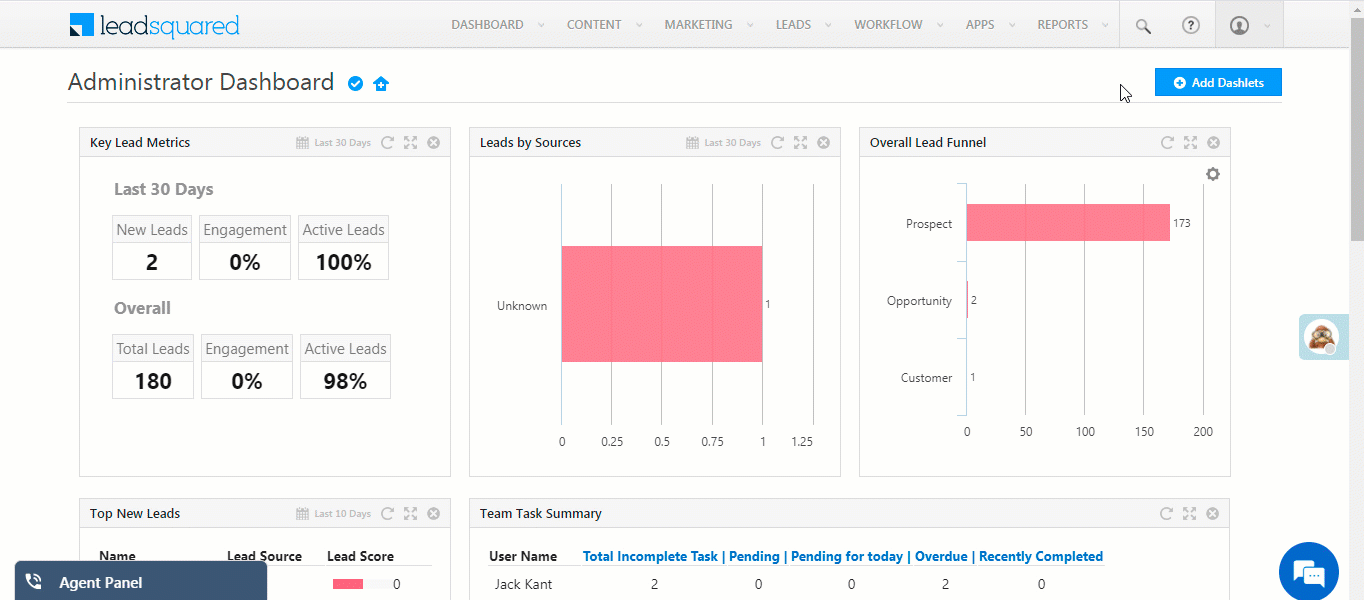
For more global settings, see Organization Settings – Advanced Configuration.
Opportunity Management
- Bulk Delete Opportunities
You can now delete opportunities in bulk from the Manage Opportunities page. To enable bulk opportunity delete, please reach out to your account manager, or write to support@leadsquared.com. To know more, please refer to Opportunity Management.
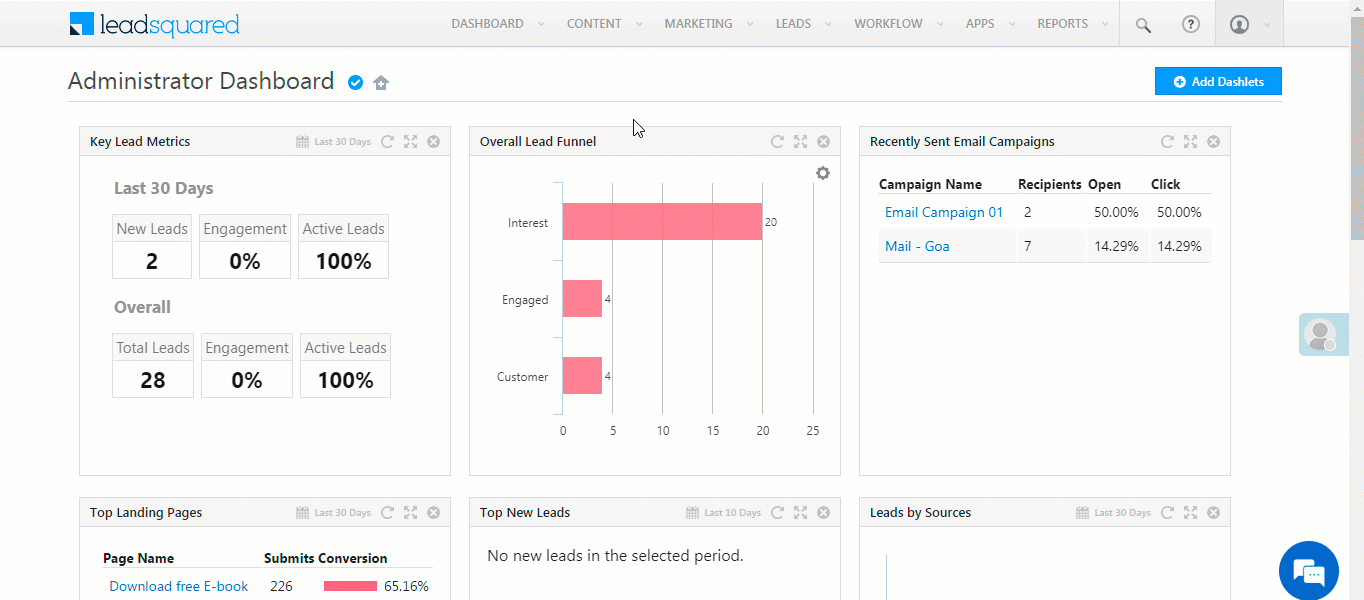
- Send Emails from Opportunity Details Page
You can now send one-to-one emails to your leads, as well as view scheduled emails, from the Opportunity Details page. You can also view all the activities related to the email (incoming emails, sent emails, bounced emails, and emails marked as spam), as well as reply to emails, from the Activity History tab. To know more, please refer to Opportunity Details.
To enable this feature, please reach out to your account manager, or write to support@leadsquared.com.
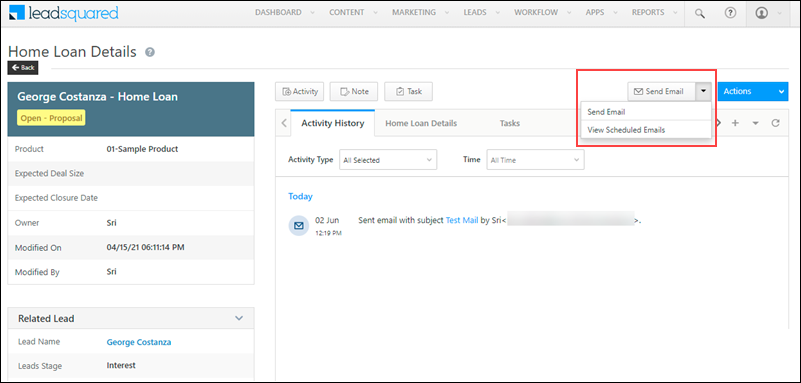
Telephony
- Ozonetel and Universal Telephony Connector: Configure Custom URL for Agent Panel
You can now configure a custom URL and mail merge user attributes (e.g., Agent Phone Numbers) in the Agent Panel (which lets you manage your call center actions directly from your LeadSquared account). For more information, see Ozonetel v2 Connector or Universal Telephony Connector.
-
- Navigate to Apps>Apps Marketplace.
- Search for ‘Universal Telephony Connector’ or ‘Ozonetel V2’.
- Hover your cursor over the settings
 icon, then click Configure.
icon, then click Configure. - Click the Agent Pop-up API tab.
- Alongside Enable Agent Panel, toggle the slider
 .
. - Input the Agent Panel URL. For mail merge parameters, hover your cursor over the help
 icon.
icon. - Click Save.
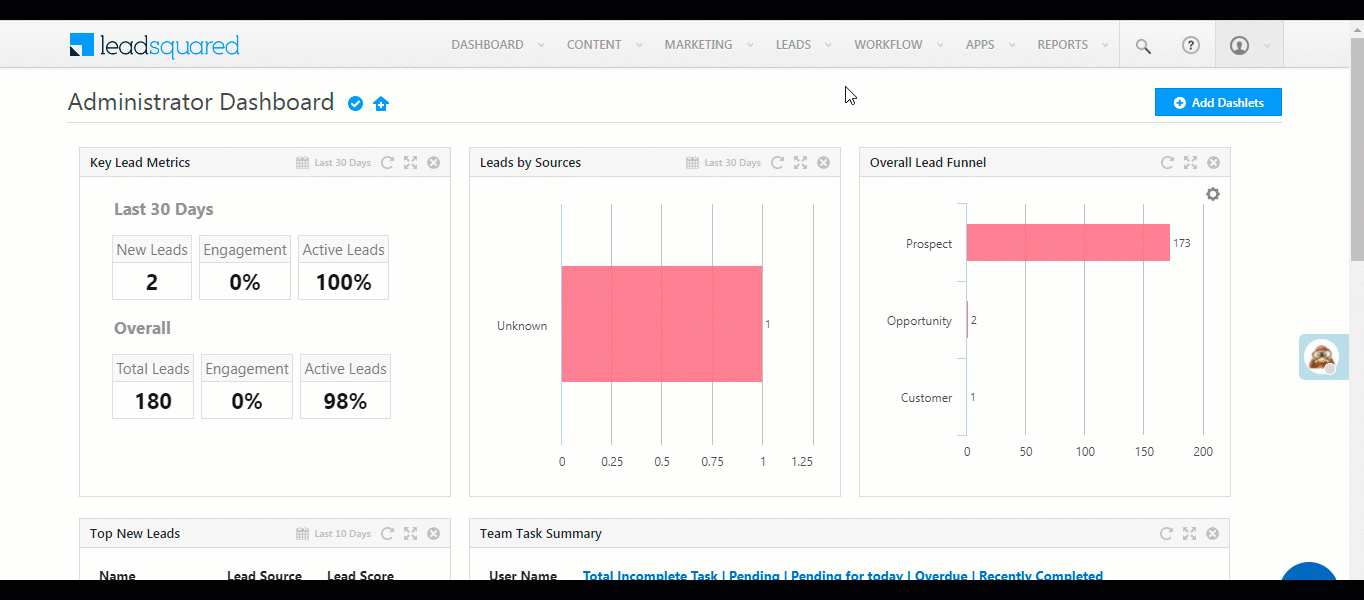
- Opportunity Integration Supports Opportunity Id
Opportunity integration has now been made easier. Instead ofopportunityTelephonyMappingId, you can directly use theOpportunityIdin the Click2Call URL and in the post data of the Call Log API. This allows the activity to be posted directly on the respective opportunity. For details on the complete integration, see Opportunity Integration in Telephony.
Automation
- Opportunity Trigger Enhancement
You can now add multiple opportunity types to a single New Opportunity trigger. This enables you to set-up a single automation that gets triggered on the creation of the different opportunity types that are selected. This helps you avoid creating multiple automations for each opportunity type. To know more, please refer to Triggers in Lead, Opportunity, Activity and Task Automations.
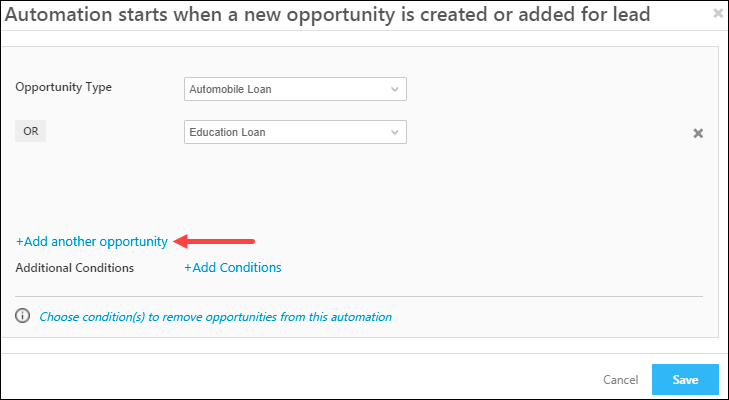
- Wait Until Activity Card Supports Portal Activities
You can now set up automations based on the completion of a specific portal activity by a lead, through the Wait Until Activity card. For example, this card can be used to send welcome emails to leads once they register on your portal, to send an ongoing offers email to your lead once they log into your portal, and so on. The following portal activities are supported by the Wait Until Activity card –- Changed Password of Portal
- Logged into Portal
- Logged out of Portal
- Registered for Portal
To know more, please refer to Lead Automation Conditions – Wait Until Activity.
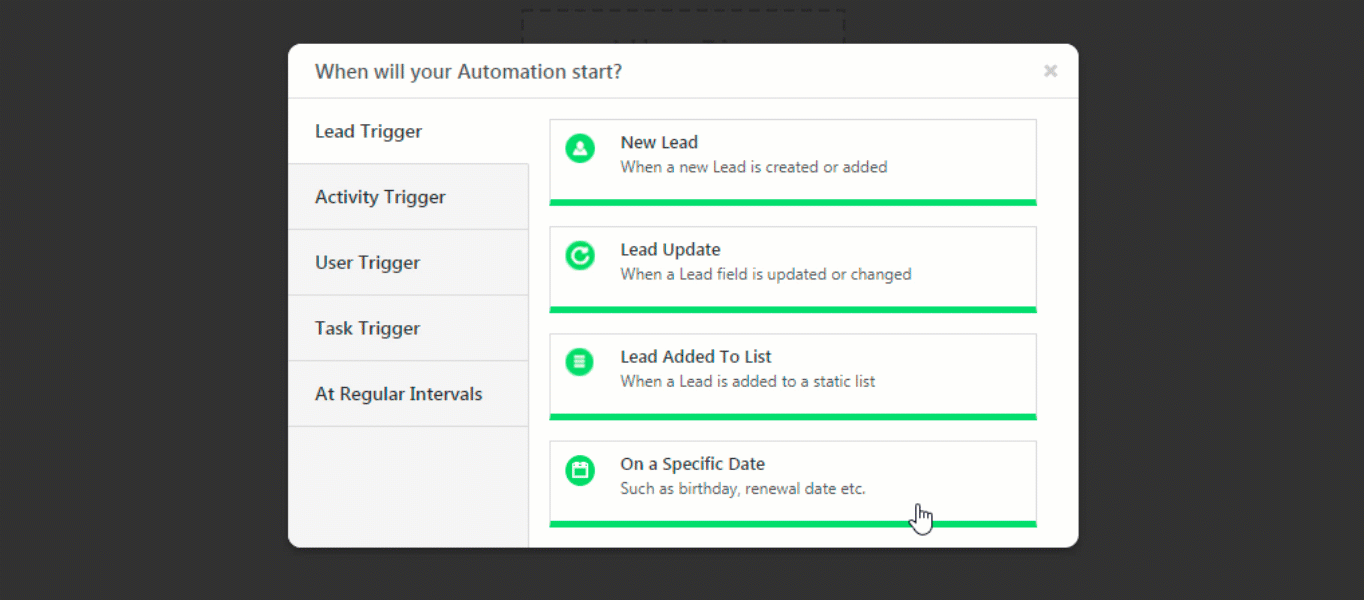
LeadSquared Converse
- Now initiate conversations through LeadSquared Converse with your leads from the Lead Details page, from the Lead vCard. To converse with a lead, click the
 icon.
icon.
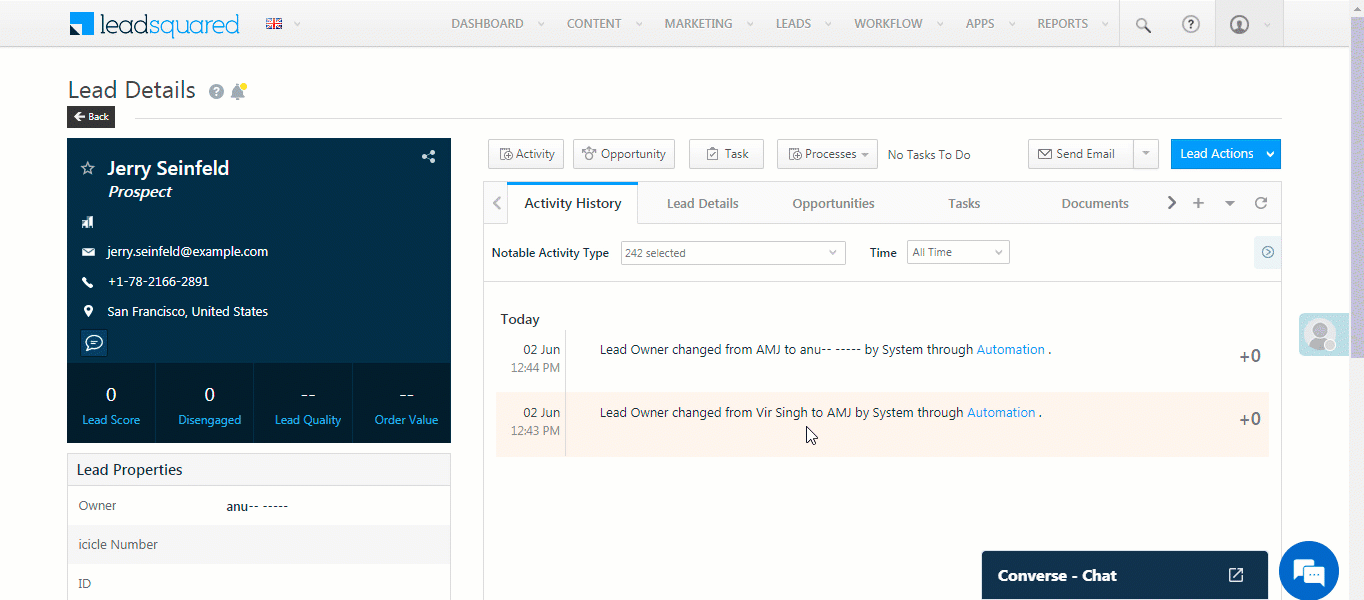
- You can now choose between Call Tracking Metrics (CTM) and Ring Central, to send SMS to leads through LeadSquared Converse.
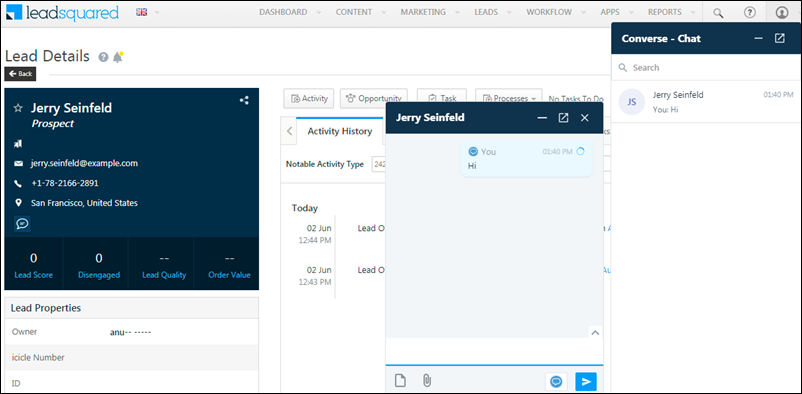
Daily Reports
You can now disable the Daily Reports subscription for all users in your account. To disable this feature, please reach out to your account manager, or write to support@leadsquared.com.
UI Enhancements & Bug Fixes
- Now add ‘-‘ hyphens in user name fields (e.g., Daniel Day-Lewis).
- We’ve enhanced the look and feel of the grid action icon
 on the Manage Leads and Smart Views pages.
on the Manage Leads and Smart Views pages.
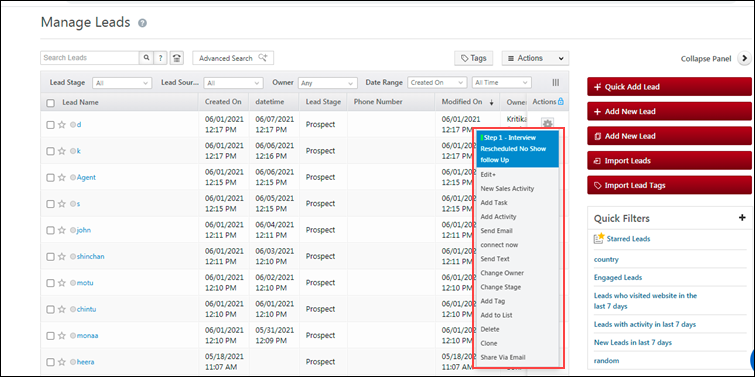
- Freeze Action Column
On the Manage Leads page, the Freeze Action Column icon is now present on the Lead Grid, next to Actions. Enabling this setting ensures the Actions column is visible at all times, while scrolling horizontally.
icon is now present on the Lead Grid, next to Actions. Enabling this setting ensures the Actions column is visible at all times, while scrolling horizontally.