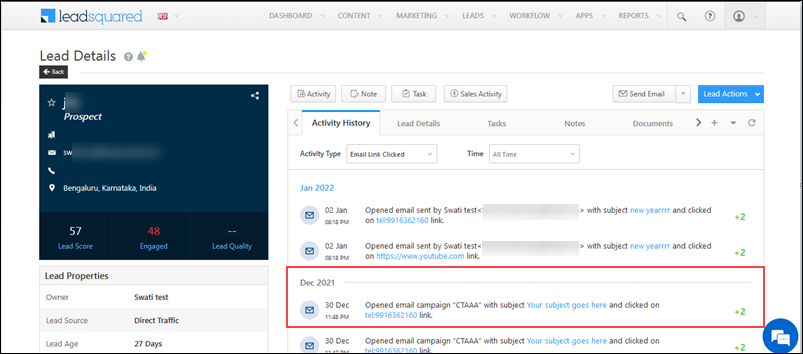Organization Settings
We’ve added the following Advanced Configurations to give you more control over account level configurations –
- Enable Opportunity Sharing
When enabled, you can share opportunities with your users for a defined duration, using the Share an Opportunity API. - Enable opportunity audit for import and V2 API operations
Once enabled, changes made through Opportunity Import and Opportunity Management APIs will get captured and logged on the Opportunity Details page, under the Activity History tab.
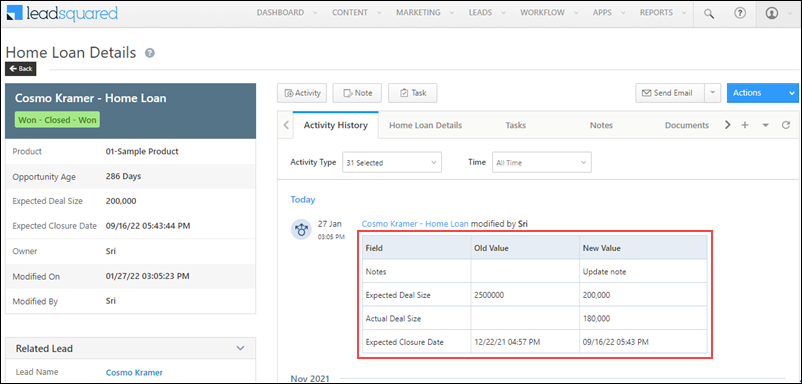
- Enable change of Opportunity owner on Lead owner change
When enabled, the new lead owner will automatically become the opportunity owner for all child opportunities under the lead. - Enable Enhanced Data Type For Opportunity
Once enabled, you can Configure Opportunity Fields using the following data types – Phone, Email, Date, Geolocation and Auto Id. - Enable quick filters on manage opportunities page
When enabled, on the Manage Opportunities page, you can create and save quick filters using the Advanced Search feature.
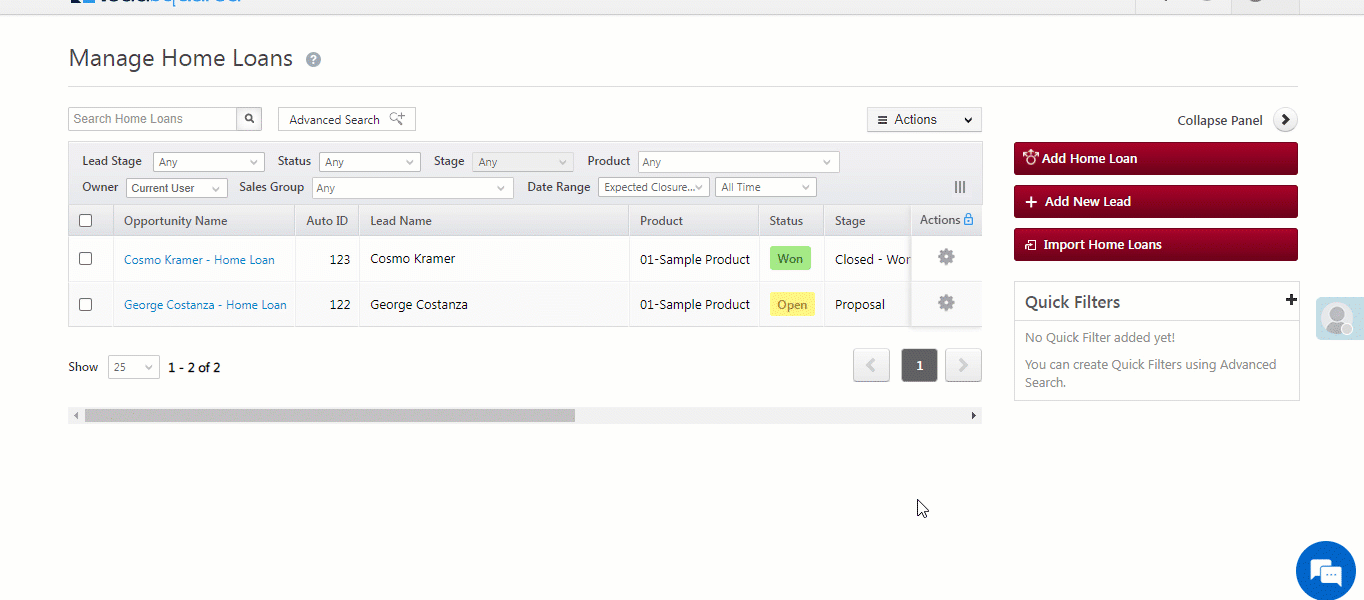
- Configure Smart Views
You can now configure the auto-refresh interval time for Smart Views tabs. To know more, refer to Configure Smart Views.
Activity Management
- On the Manage Leads, Manage Activities, and Automation pages, through Advanced Search, you can now find activities added by a specific user, using the Added By search criteria. To enable this feature on your account, reach out to your account manager or write to support@leadsquared.com.
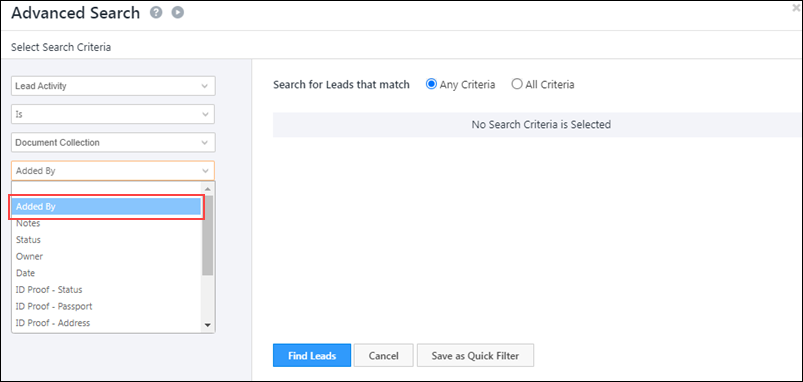
Permission Templates
Using Permission Templates, you can now hide the following menus/pages from your users –
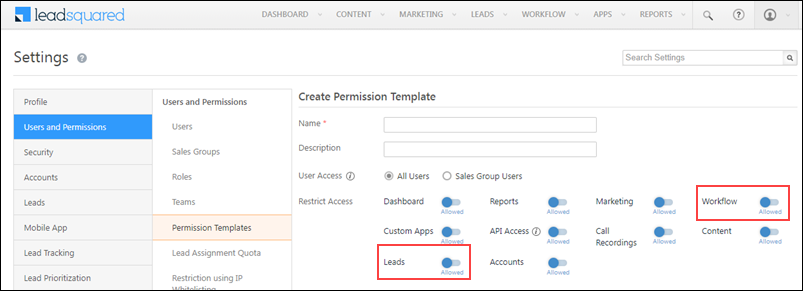
IP Whitelisting
You can now whitelist IP addresses for specific users in your organization. To do this, reach out to your account manager with the list of users, or send the list to support@leadsquared.com.
Automation
- Through the Add Conditions feature on the Automation page, you can now filter opportunities based on the –
- Last Activity Type, Last Activity Time, and Last Activity Done By (user)
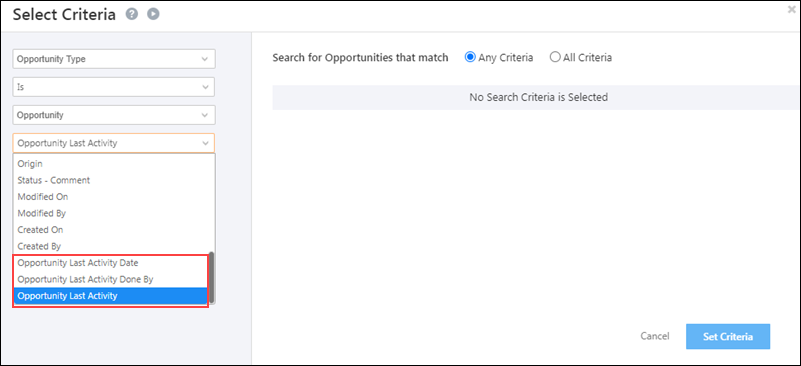
- Multiple lead owners, or lead owners belonging to a sales group.
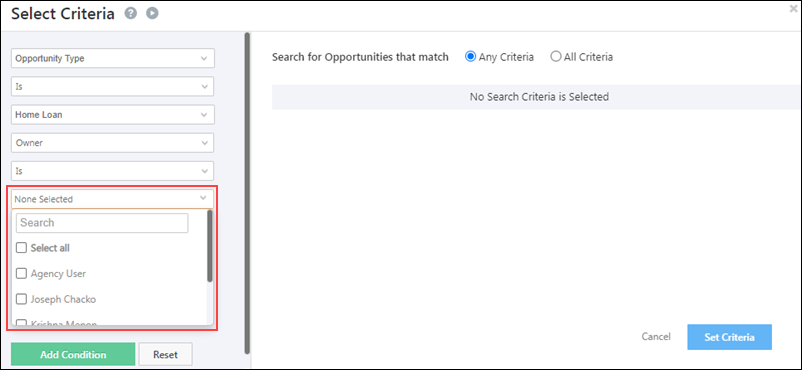
- For automations set up using opportunity triggers, on the Automation Report – Email Actions (View Email Reports) screen, you can now view the list of leads that engaged with the automation.
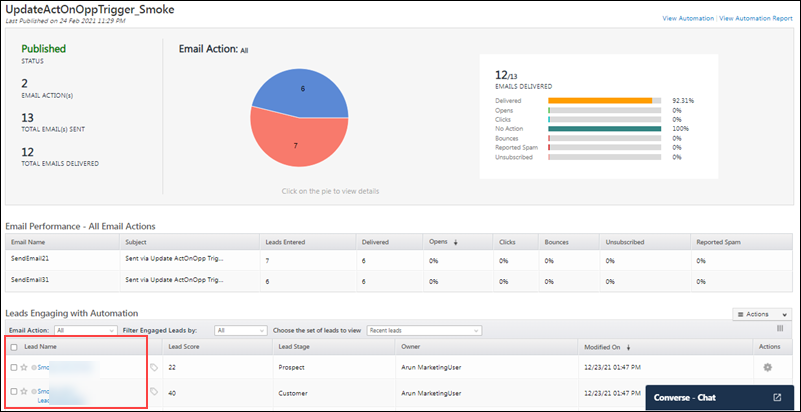
- For automations set up using lead triggers, on the Automation Report – Email Actions (View Email Reports) screen, you can now use the
 button to export all the leads.
button to export all the leads.
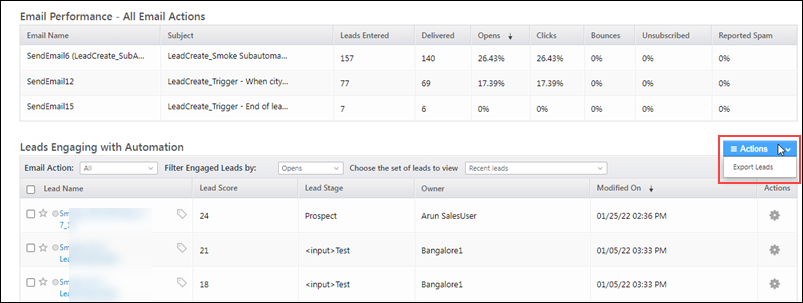
Converse
- When a lead is reassigned to another lead owner, the lead’s entire chat history is now available to the new lead owner on the Converse chat window.
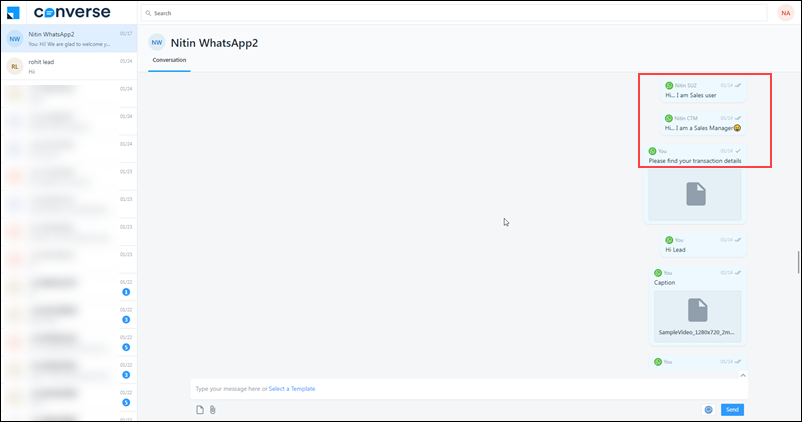
- You can now attach media files when conversing with your leads through the WhatsApp – Converse integration.
- Now, WhatsApp messages received from contacts that don’t exist as leads in your LeadSquared account will get created as new leads, and be assigned to your existing Admin users in a round-robin manner.
Forms
Quick Validation – This Additional Setting ensures once details are entered in a form field, and when that field is no longer in focus, the field is immediately validated. This can be used to validate critical form fields on the go (like PAN, Social Security, etc.). To know more, refer to How to Create a Form – Additional Settings.
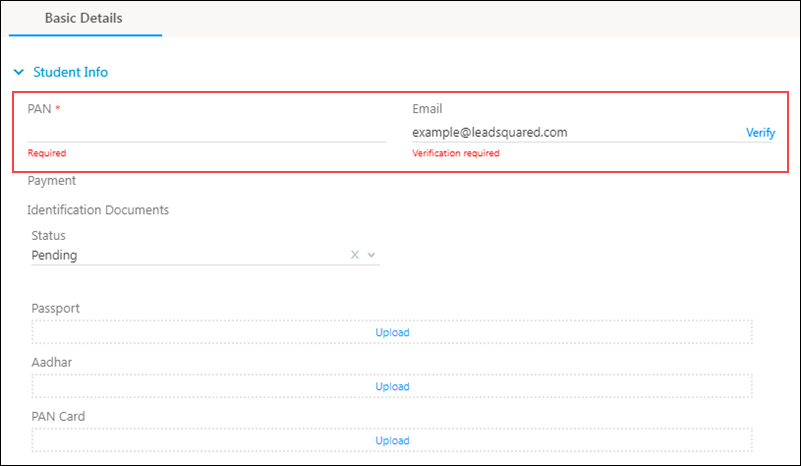
Telephony
The Opportunity Route API now supports an additional boolean parameter agentInfo. When set to True, agentInfo returns the LeadSquared user Id, telephony agent Id, and user email address, in addition to the agent phone number. Opportunity Integration for Telephony is available for Ozonetel V2, Ameyo, LeadSquared Generic Telephony Connector, and the Universal Telephony Connector.
Marketing
- For tenants created after January 11th, 2022, through the email designer, you can now add emojis to your emails.
For tenants created before January 11th, 2022, to enable this feature on your account, reach out to your account manager or write to support@leadsquared.com.
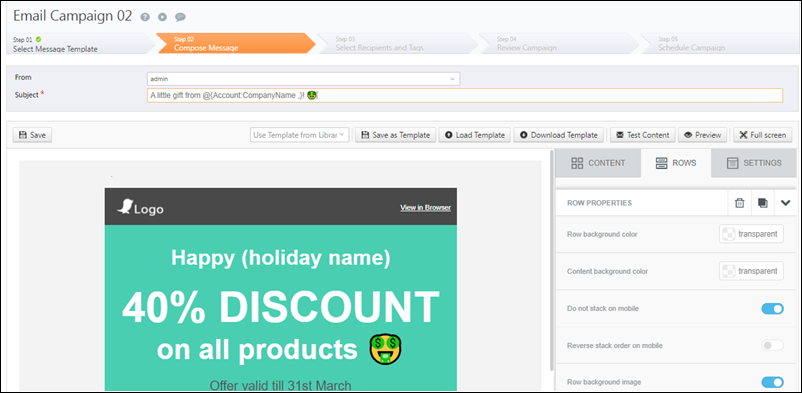
- You can now view the list of leads that have downloaded a file (e.g, Ebooks, brochures, etc.) from your LeadSquared Landing Page. To enable this feature on your account, reach out to your account manager or write to support@leadsquared.com.
- We now track the number of clicks made on CTA buttons (make call, open web page, send SMS) in LeadSquared email campaigns. The action is posted as an activity against the lead on the Lead Details page, under the Activity History tab –
- Make Call
- Open Web Page
- Send SMS