New Filters on Smart Views
On Activity and Task Smart Views, you can now add Opportunities as conditions when creating a Smart View. This allows you to filter by opportunities-related activities and tasks. For example,
- Create a smart view tab to display all tasks created on an opportunity of Car Insurance type with the Expected Deal Size greater than or equal to 10,000.
- Create a smart view tab to display activities created on an Opportunity of Motor Insurance type with the Actual Deal Size greater than or equal to 20,000.
To enable this setting on your account, contact your account manager, or write to support@leadsquared.com.
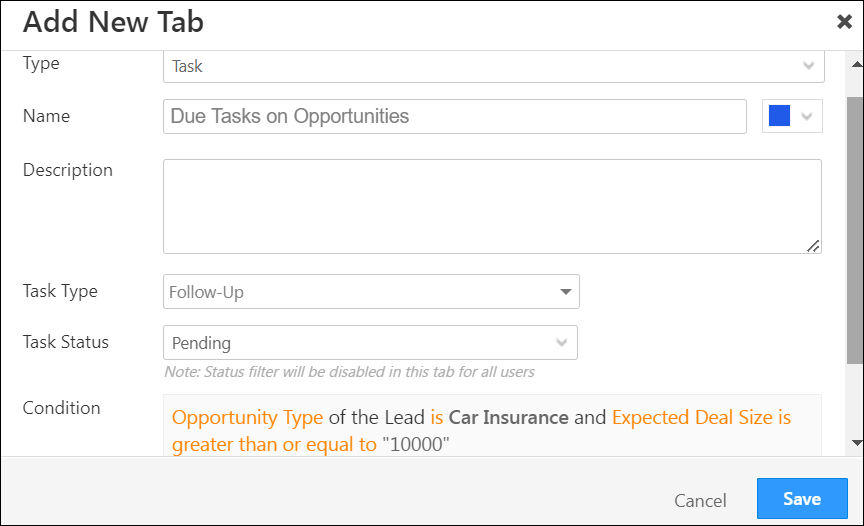
Create Upto 100 Holidays in the Holiday Calendar
Through the Holiday Calendar, by default, you can add only up to 50 holidays per calendar.
We can now increase this number to 100 holidays. To enable this enhancement on your account, contact your account manager, or write to support@leadsquared.com.
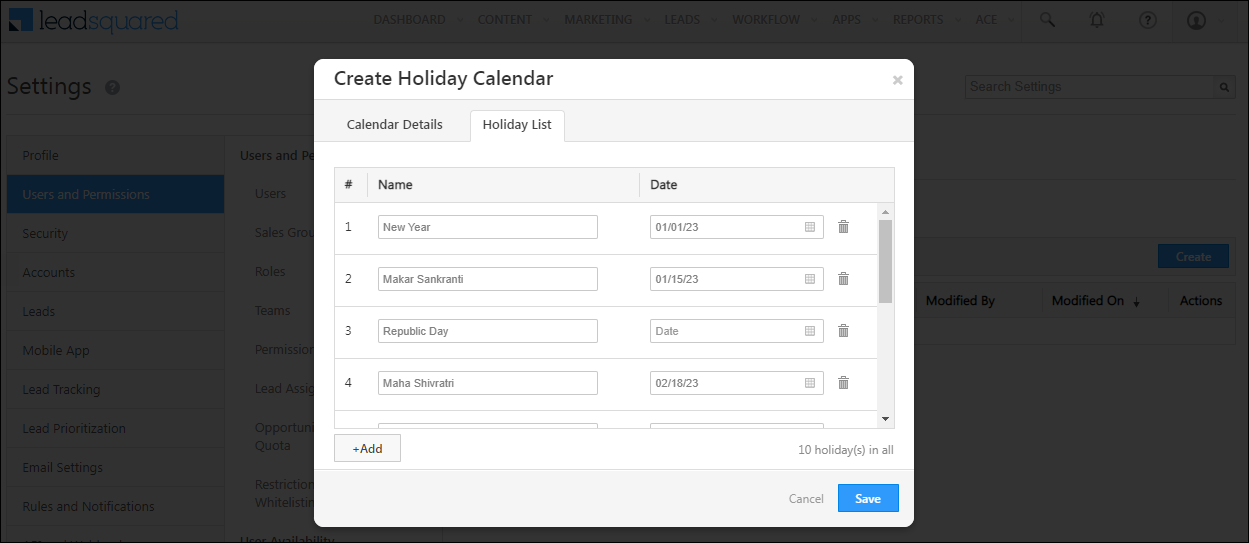
Send Attachments in Emails to Opportunities
Previously, files attached to an email sent to an opportunity would get rendered as a link (and not as an email attachment). Now, when sending one-to-one emails to your opportunities, use the ![]() button to attach files to the email (uploaded to the Images and Documents Library or through the Opportunity Documents tab). To enable this setting on your account, contact your account manager, or write to support@leadsquared.com.
button to attach files to the email (uploaded to the Images and Documents Library or through the Opportunity Documents tab). To enable this setting on your account, contact your account manager, or write to support@leadsquared.com.
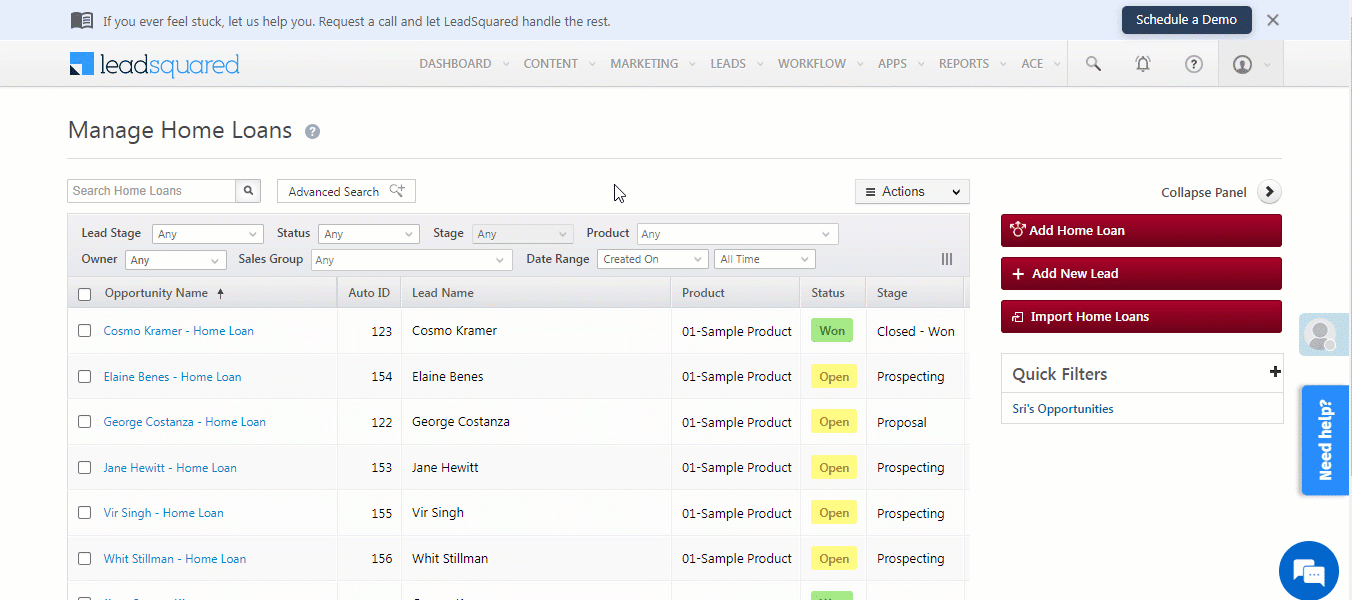
Set Wait Until Work Day Card on New Triggers
The Wait Until Work Day card is available for the following Opportunity triggers –
- New Activity on Opportunity
- Activity Update on Opportunity
- Task Created on Opportunity
- Task Reminder on Opportunity
- Task Completed on Opportunity
To enable this setting on your account, contact your account manager, or write to support@leadsquared.com.
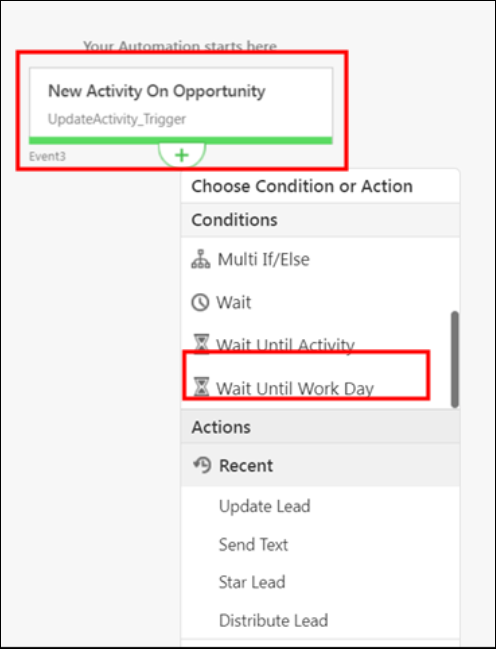
Add Emojis to Emails Sent Through Automation
You can now add emoticons to the subject lines of the emails sent through the Send Email and Send Opt-in Email automation cards. To enable this setting in your account, contact your account manager, or write to support@leadsquared.com.
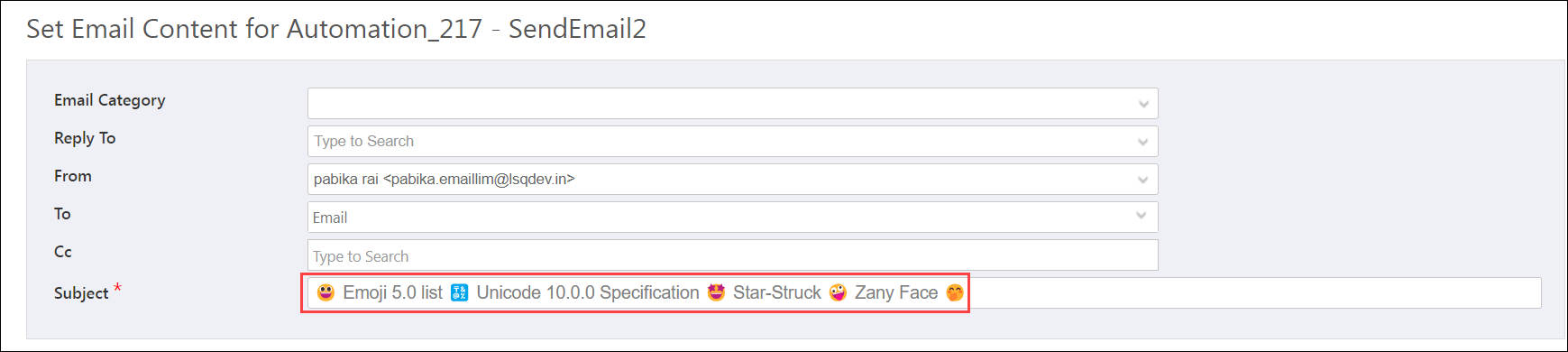
Enhancements in the Notify User Automation Card
For automations created using the New Activity on Opportunity and Activity Update on Opportunity triggers, in the Notify User card, you can now mail merge the Activity Owner and Activity Owner Manager as recipients in the “To, Cc, and Bcc” fields. To enable this setting on your account, contact your account manager, or write to support@leadsquared.com.
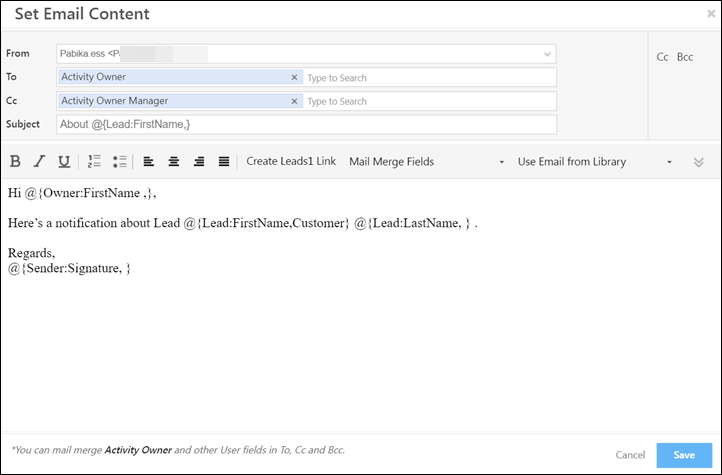
Enhanced Validation Message for Distribute Cards
To prevent users from setting up lead/opportunity/activity/tasks distributions for deactivated or deleted users, we’ve updated the validation message on the Distribute action cards with the username and the rule name when the automation is published or re-published. The message is displayed for the following cards –
- Distribute Lead
- Distribute Activity
- Distribute Opportunity
- Distribute Task
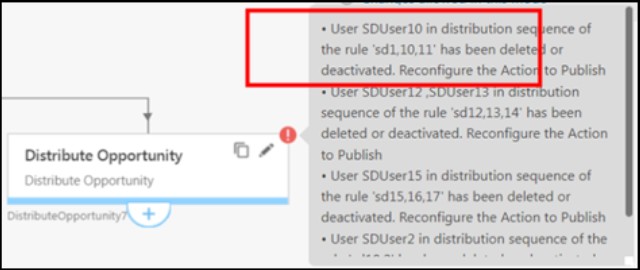
Select Multiple Lists In Email Campaigns
You can now select multiple lists as the recipients of an email campaign. To enable this setting on your account, contact your account manager, or write to support@leadsquared.com.
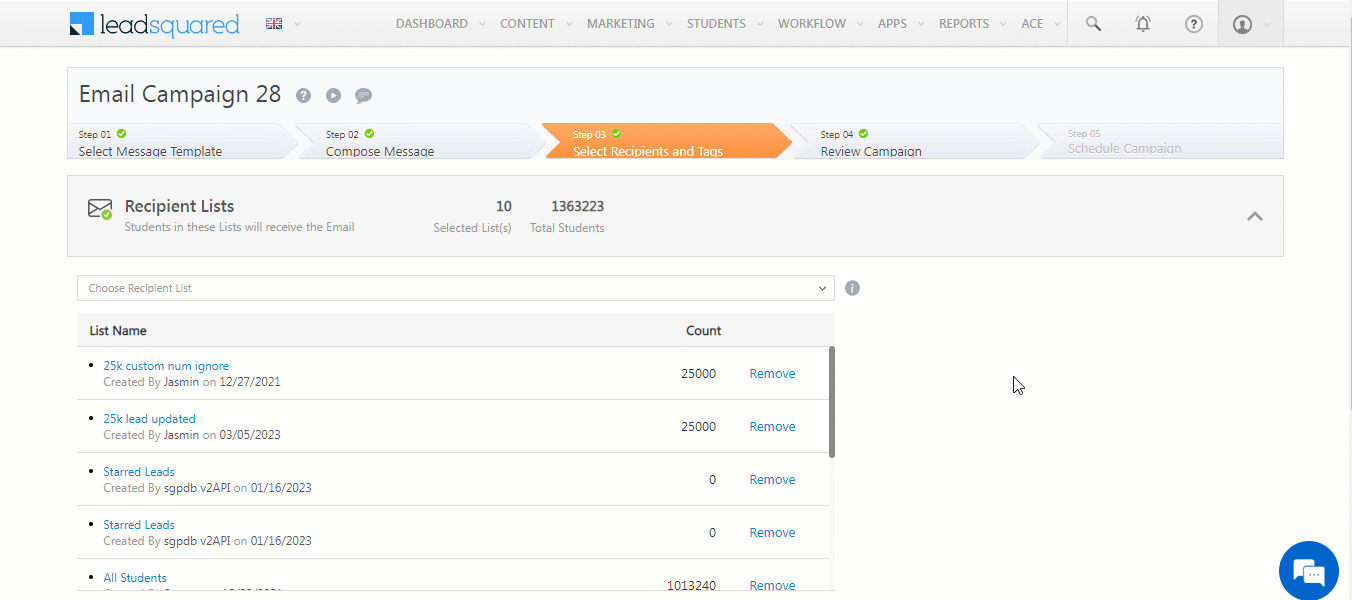
Enhancement to Email Campaign Reports
Across the LeadSquared platform, wherever you have the option to generate Reports for Email Campaigns, an accurate message is shown to users indicating when these reports will be available to them.
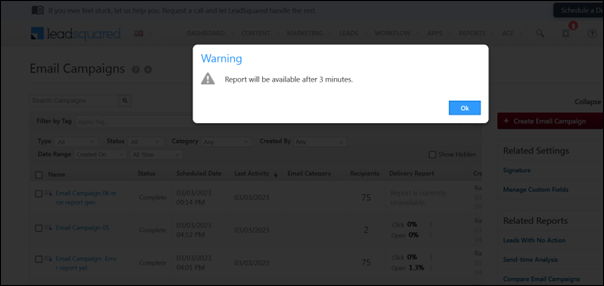
Additionally, until the reports are generated, under the Actions dropdown, you will not be able to see the View Reports option.
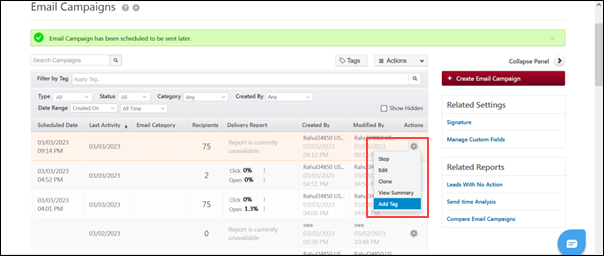
Assign Telephony Agent Panels to Teams
The Universal Telephony Connector (UTC) has been extended to support agent panel availability based on team assignment. Agents will now be presented with only the relevant panels based on the UTC team-mapping configuration.
On your telephony configuration page, navigate to Agent Popup API>Agent Panel Settings and toggle ![]() Enable Agent Panel and enter the Panel URL of your telephony provider.
Enable Agent Panel and enter the Panel URL of your telephony provider.
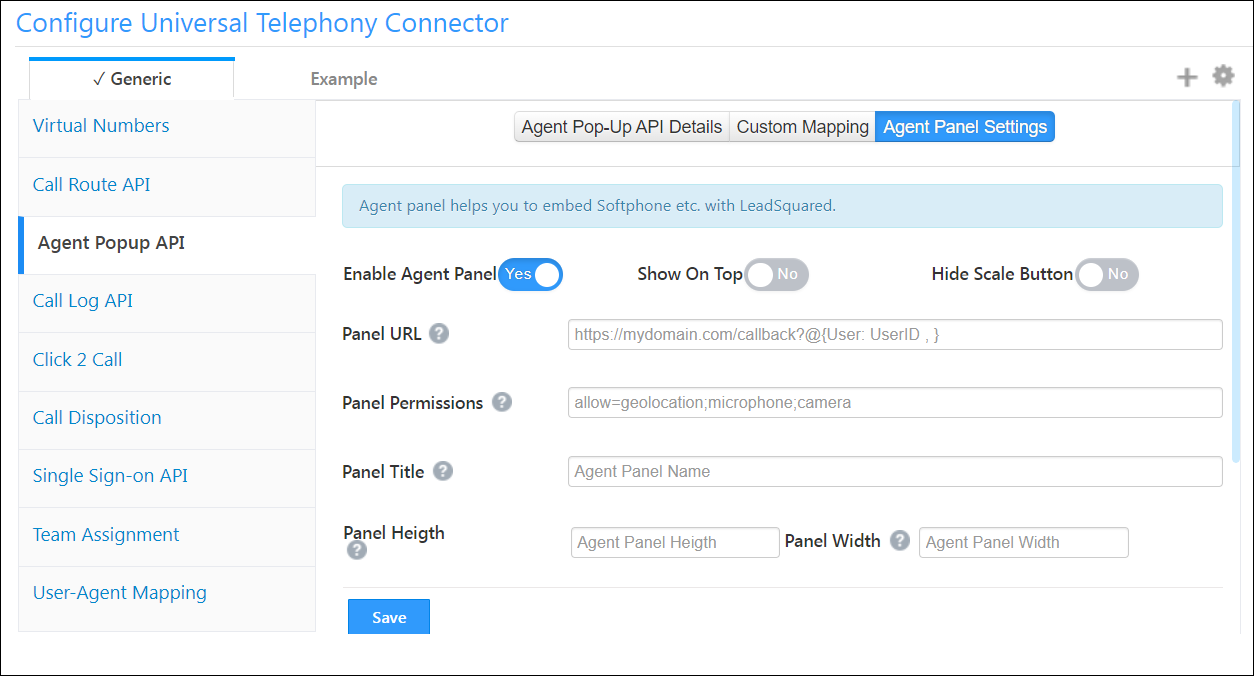
Next, on the Team Assignment tab, choose the teams for the particular instance of the connector you are configuring.
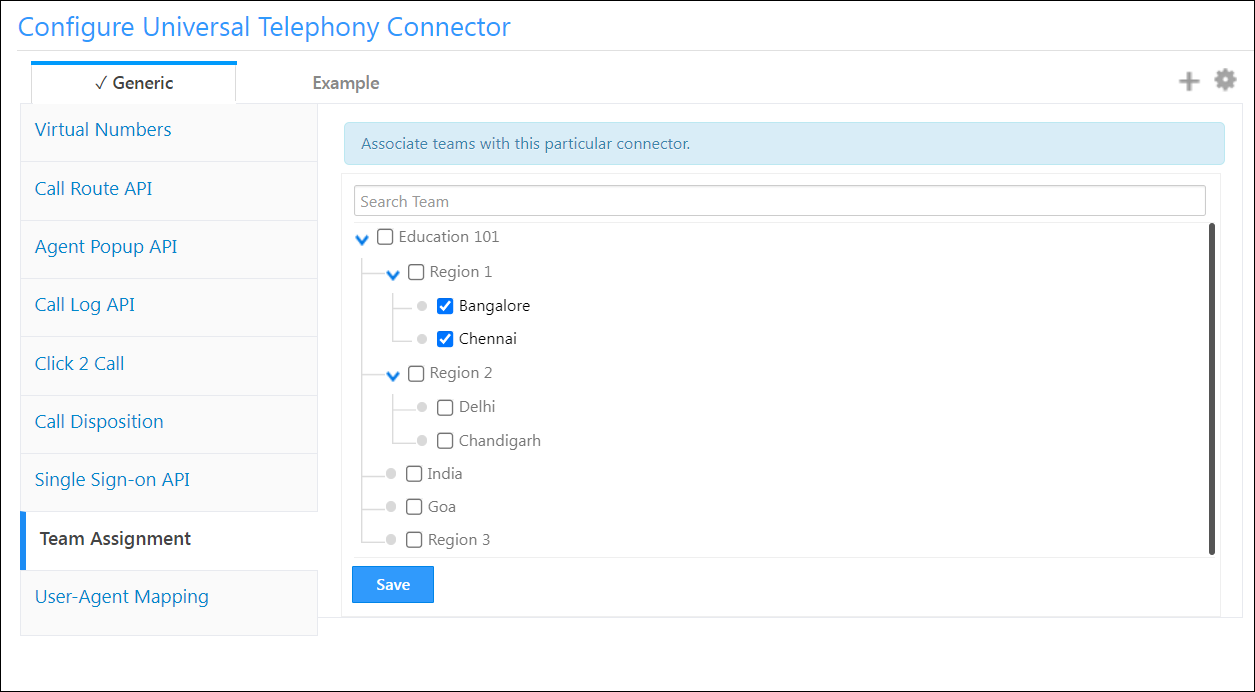
If team-mapping has not been configured across any instance, then the mapping from the default instance will be applicable.
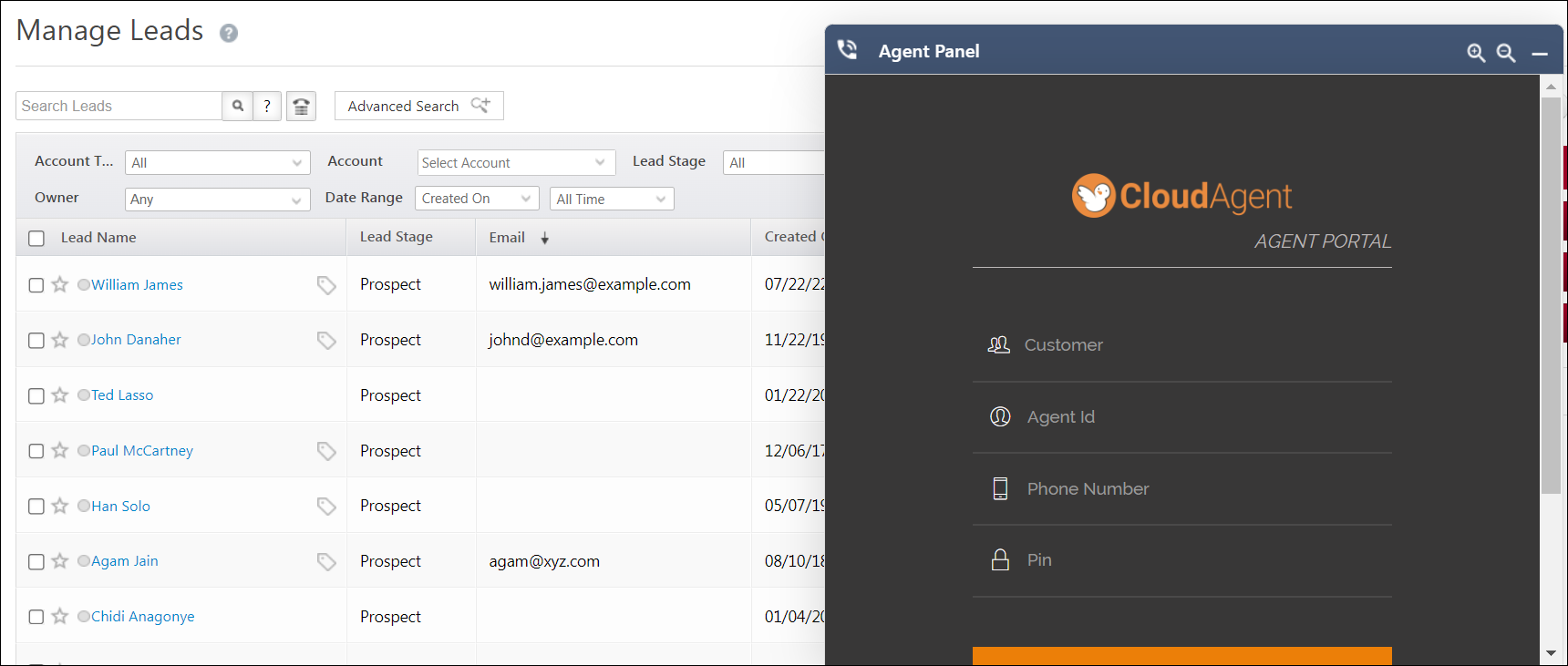
New Telephony Settings Menu
The Settings menu now includes a new option called Telephony. For now, only Telephony Logs is accessible. Going forward, it will act as a single place of configuration for all telephony settings in the account.
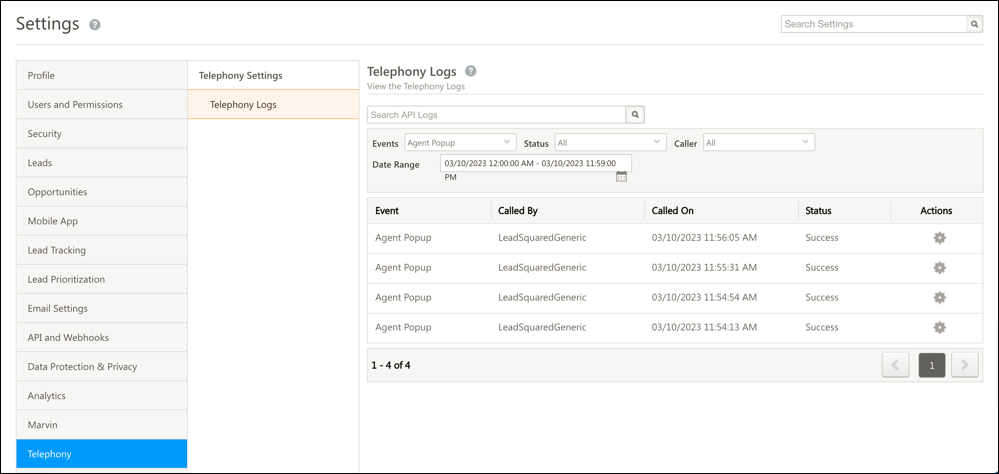
Phone Numbers Are Now Masked in the Agent Pop-up
In the case of inbound calls from unknown (non-existing) leads, the agent popup presently shows the phone number in the first and last name fields in the title bar. Now, if you enable number masking on your account, this has now been modified to display [No Name Added].
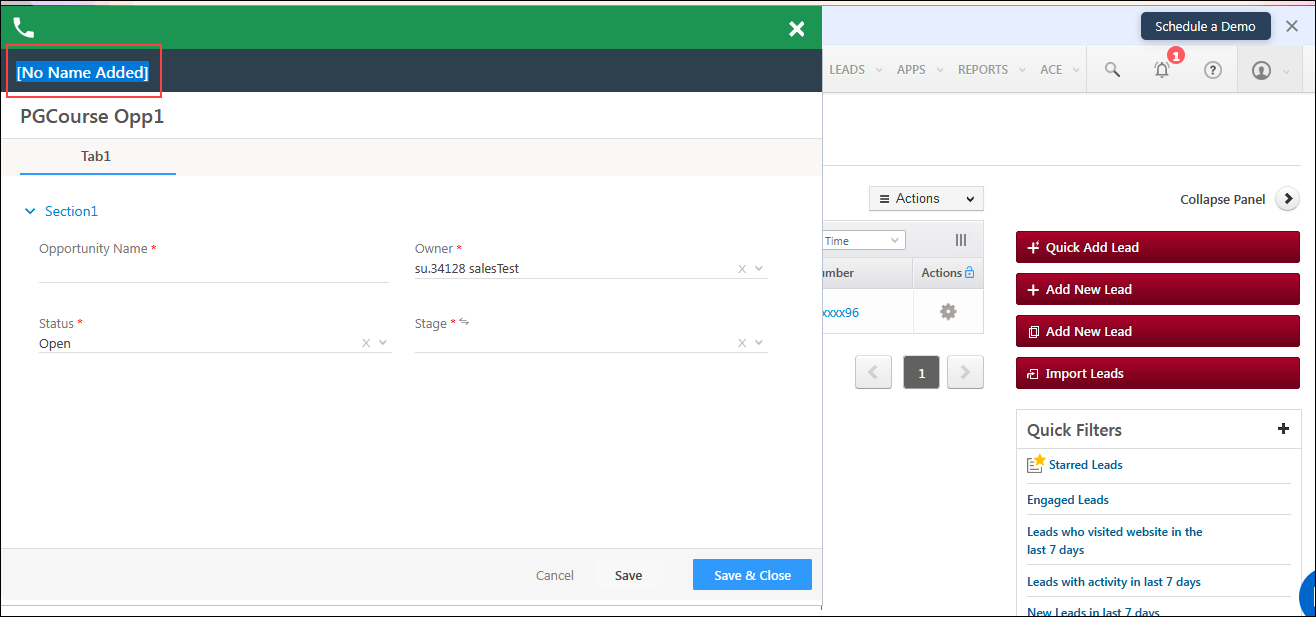
Now Open Dynamic Forms in Full-Screen
Forms now have a full-screen mode. The Form will still render as a pop-up, but the Form pop-up will occupy the entire screen of the web page. This will increase the ideal width of fields in the UI and there will not be any misalignment among the fields.
To enable full-screen mode on Forms, send an email to support@leadsquared.com, or get in touch with your account manager.
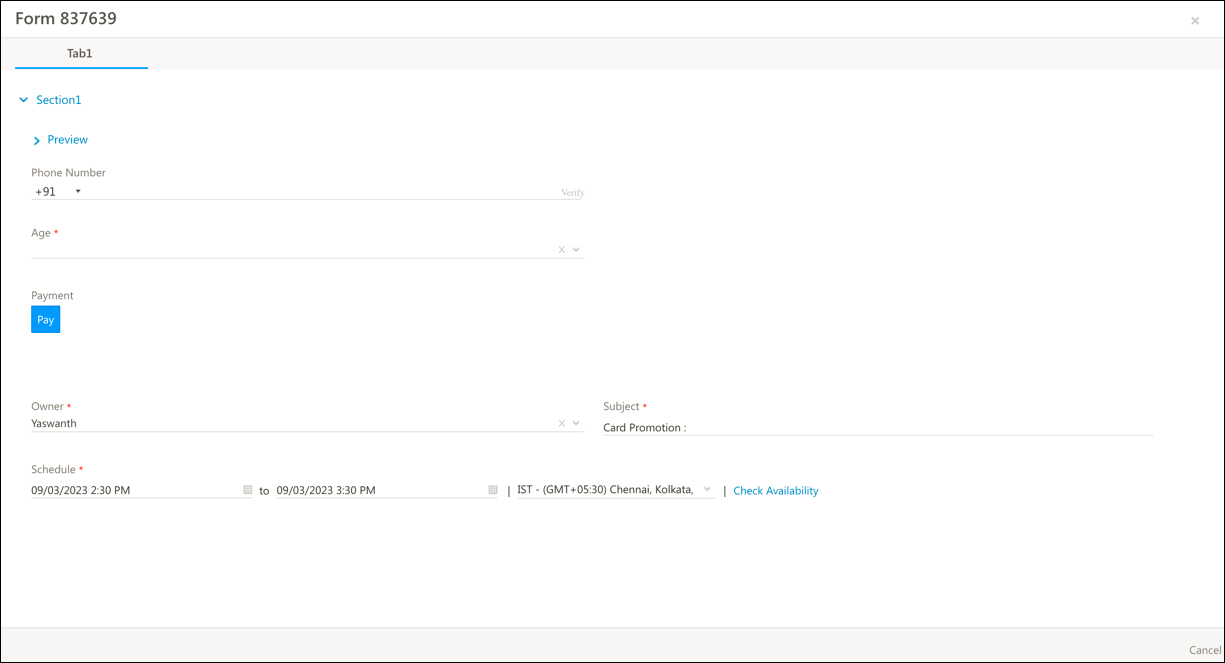
Enabling Webhooks Now Mandatory for Payments on Dynamic Forms
When a payment field is used in a Form, a webhook must be enabled (on payment gateways that support webhooks) to publish that Form. Configuring a webhook ensures payment status updates are posted back to LeadSquared more reliably (in case of session timeouts, network issues, etc.)
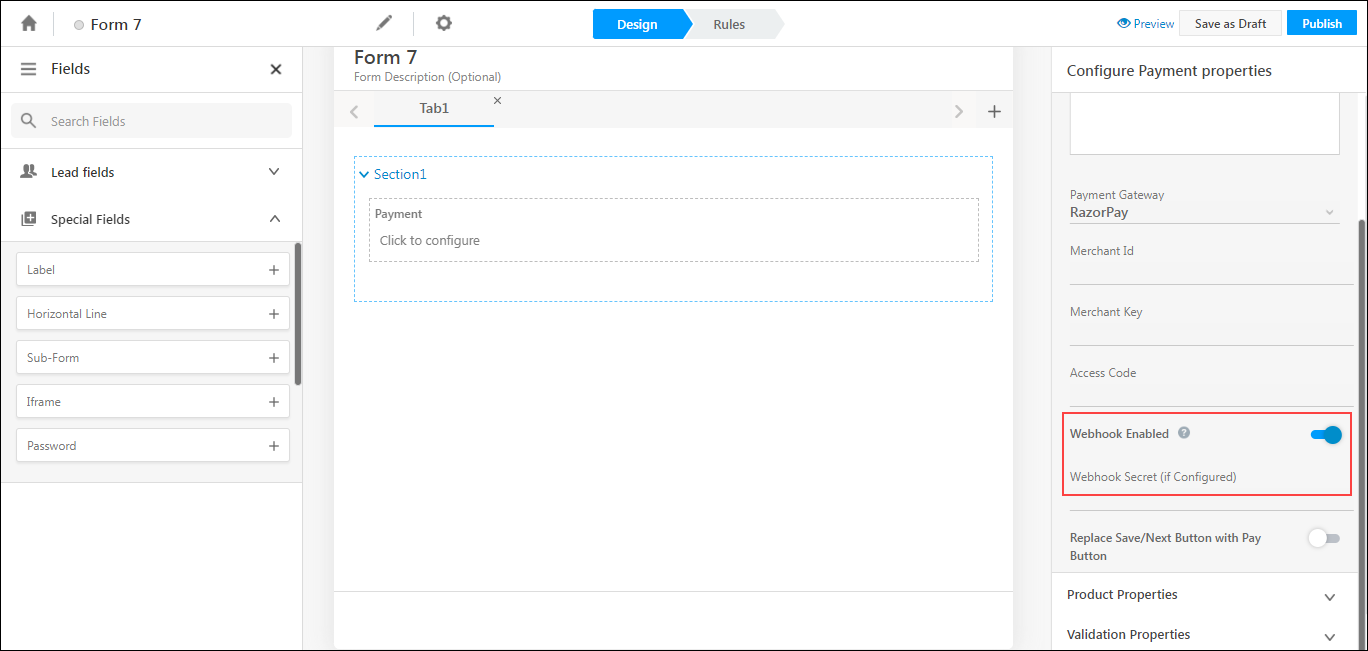
New Currencies Supported to Buy Add-Ons
In addition to USD and INR, you can now purchase Add-Ons (users, automations, emails, etc.) in the following currencies from the Manage Subscriptions page – GBP, AUD, ZAR, SGD, CAD. To enable your currency, send an email to support@leadsquared.com, or get in touch with your account manager.






