Hello, Sales User! Welcome to LeadSquared.
This document provides instructions on setting up and using LeadSquared as a Sales User.
1. Log in to your LeadSquared Account
Once a user is created on LeadSquared, an email would be sent with your login credentials. Log on to LeadSquared using your username and password at login.leadsquared.com. You will be prompted to reset your password to use your account. If you do not have your login credentials, reach out to your administrator.
2. Manage Your Profile
Personal Settings allows you to add personal details, change your password and update your email signature. The information entered here (like city, time zone, manager, etc.) can be accessed by Administrators while assigning leads to you, applying permissions to different sets of users, creating sales groups, etc.
| Help Article | Description |
| Set Up Your Personal Profile | Add your personal details and set up your LeadSquared profile |
| Update Your Password | Change or update your LeadSquared Password |
| Update Email Signature | Add an email signature to be used in all email communications from the LeadSquared application |
| Manage Your Leaves | Create and manage your Leaves |
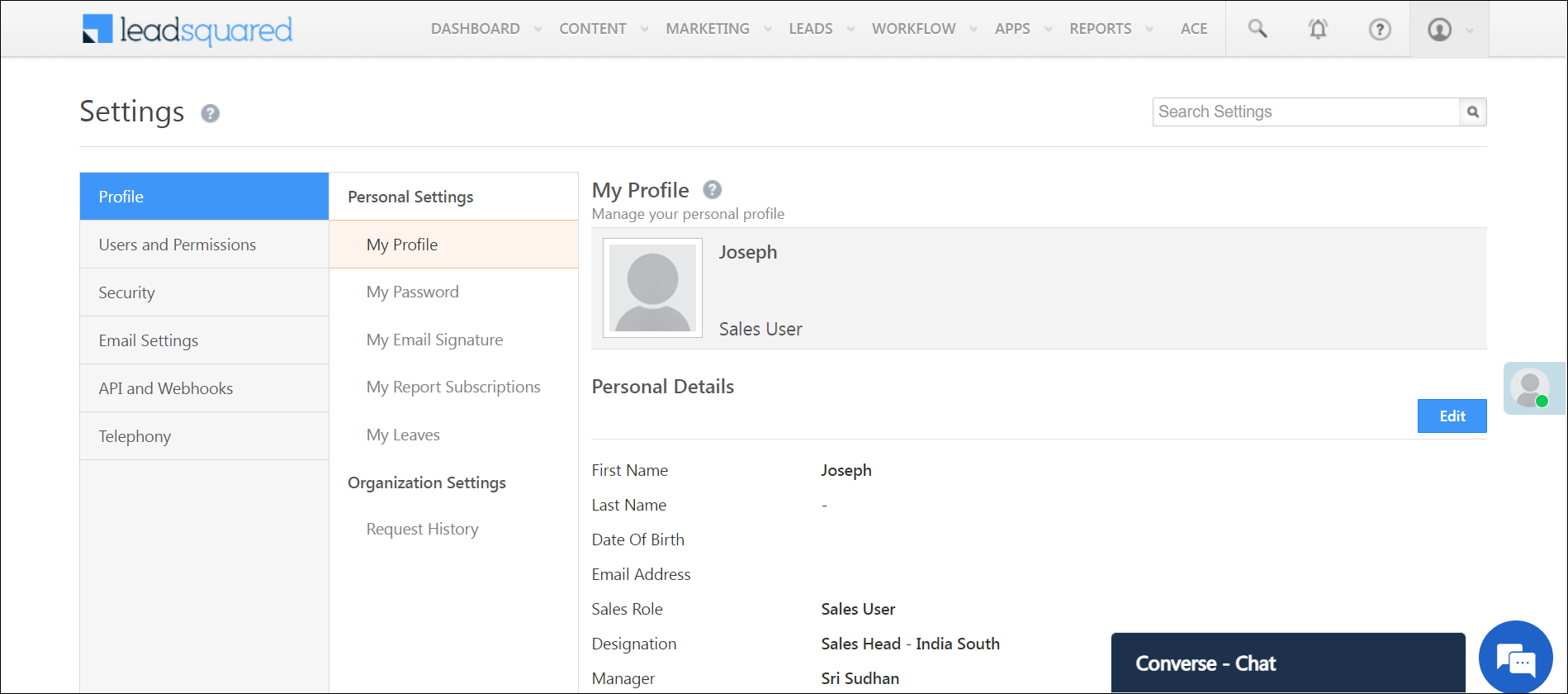
3. Manage Leads
| Help Article | Description |
| Manage Leads | View all your leads on a single page |
| Quick Add Lead Form | Add leads instantly with minimal, essential information |
| Add New Lead Form | Add leads with detailed information |
| Import Leads | Bulk import leads into LeadSquared |
| Quick Search | Find leads based on specific properties by entering values in the search box with specific formats |
| Advanced Search | Search for leads that satisfy one or more conditions |
| Actions | Add, edit and perform various actions on your leads like sending emails, calling, adding an activity, etc. |
| Manage Lead Details | View and manage details of a lead |

4. Manage Opportunities
Opportunities are potential sales or business engagements linked to leads. Opportunities are configured by your admin. Add opportunities to leads, and perform multiple actions on these opportunities such as bulk and grid updates, export opportunities and reset filters.
| Help Article | Description |
| Manage Opportunities | Track various aspects of deals in progress |
| Actions | Take multiple actions on existing opportunities, on the Manage Opportunities page |
5. Understanding Lead Prioritization & Scoring
To prioritize leads effectively in LeadSquared, you can use features such as lead prioritization, lead scoring, lead quality criteria, and lead engagement scoring. By applying these criteria, you can further refine your lead list to target those who are most likely to convert, ensuring a more efficient and successful sales process.
| Help Article | Description |
| Lead Stage | Helps you create and track your sales funnel within LeadSquared |
| Lead Scoring | Measure of Lead activity in response to your marketing offers |
| Lead Quality Criteria | Helps you set rules that would identify leads closest to your ideal customer persona |
| Lead Engagement Scoring | Calculated based on the recent activities of leads |
6. Smart Views
Smart Views serves as a single work area for the sales users for accessing accounts, leads, opportunities, activities and tasks. It serves as a better alternative to quick filters. With Smart Views, you can configure the views based on your business requirements. Your admins can also create and share views to their users.
| Help Article | Description |
| Smart Views | Access your accounts, leads, opportunities, activities, and tasks in one place |
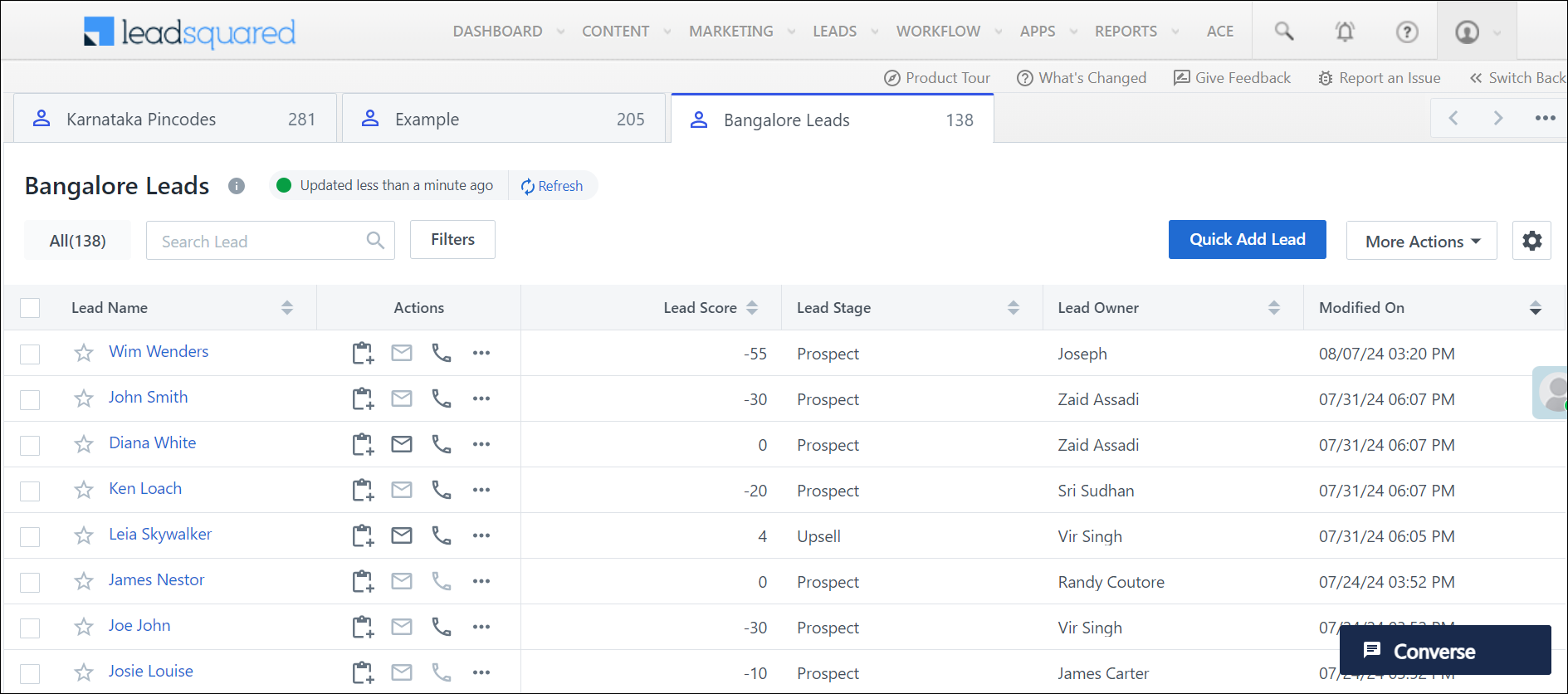
7. Communicate With Your Leads
As a sales user, you have the opportunity to actively engage with your leads by reaching out through calls, personalized messages, email and WhatsApp. This direct communication allows you to build strong relationships, understand their needs, and address any concerns they may have.
| Help Article | Description |
| Telephony | Call leads, connect leads with the right sales reps and take a specific actions after the call |
| Converse | Have real-time conversations with leads |
| WhatsApp Business Messaging Connector | Integrate your WhatsApp business account with LeadSquared |
| LeadSquared SMS Connector – India | Send automated, one-to-one and bulk SMS to leads and opportunities in India, directly from LeadSquared (Reach out to your admin to enable this for you) |
| Emails | Send emails to your leads immediately or schedule them to be sent at a later time |
8. Manage Tasks
You can create and schedule various tasks and set up reminders in your LeadSquared account. These tasks can be linked to both Leads and Opportunities, allowing users and managers to monitor them directly on the respective Lead or Opportunity Details page.
| Help Article | Description |
| Manage Tasks | Create and schedule tasks and reminders for leads |

9. Manage Activities
Once Leads and Opportunities are captured in your account, their progress through the sales funnel can be tracked by monitoring key interactions and events, known as Activities. Activities encompass actions such as email opens, website visits, link clicks, site visits, product demos, phone call and more.
| Help Article | Description |
| Manage Activities | Create activities to monitor your lead’s progress down the sales funnel |

10. Manage Lists
Lists are a group or collection of leads. Lists can be created based on any criteria like leads from a particular city, leads who have performed certain activities or leads on whom certain tasks are to be performed. The Manage Lists page allows you to create, edit and view all your lists in one place. You can create lists to post activities, tasks, send email campaigns, set-up automations, make bulk updates, run exports, etc.
| Help Article | Description |
| Manage Lists | Create and manage lists of leads based on different criteria |
| Send SMS | Send SMS to leads on a list |
| Send Email | Send Emails to leads on a list |

11. Dashboard and Reports
Dashboards present important marketing and sales metrics related to your account. Your dashboard is the first page you see when you log in to your LeadSquared account. Each dashboard is customizable and comprises a number of dashlets or a custom report. LeadSquared’s reports help you track and manage the activities performed by the lead and your users, across all LeadSquared features. The reports available to you will depend on your user role and the permissions enabled by your Administrator.
| Help Article | Description |
| Dashboard Customization | View your call metrics, activity metrics, lead metrics, and task metrics |
| LeadSquared Reports | Analyze marketing and sales business processes |

12. Mobile App
LeadSquared’s Mobile App is an end-to-end field sales solution that enables you to access CRM on the go. With the app, you can track the time spent on tasks, view nearby leads, and manage your sales activities efficiently.
| Help Article | Description |
| Journeys | Field sales management feature for the mobile app |
| Manage Plans | Create a Plan on your Mobile App |
| Field Sales Territories | View and work within the territories assigned to you by your manager or administrator |
| My Trips | Day-planning feature designed to boost your productivity by displaying the most efficient route |
| Location Tracking | Your admins can track real-time location of the field sales team |
| Distance Travelled Report | Your admins can track and monitor the distance travelled by field sales users |
| Task Timer | Track the time spent on each task to record their activities |
| Near Me | View all the leads and businesses located within your vicinity |
| Lead/Opportunity Level Check-In and Check-out | Track the time a user spends on a lead or opportunity |
| Convert Speech To Text | Record and add notes on their leads, opportunities, tasks, and activities on the go |
| Capture Text from Images | Extract text information from important documents, and store this information against relevant lead fields |
| Track Calls with Opportunities | Track phone call activities against opportunities in your LeadSquared account |
| Calls and SMS Using the Mobile App | Make outbound calls and send SMS to leads directly from the LeadSquared Mobile App |
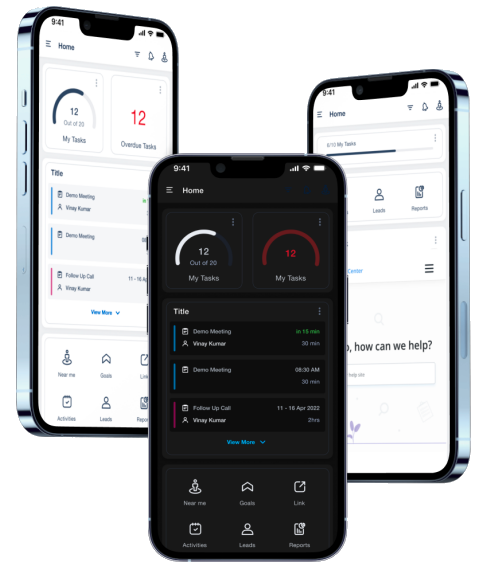
13. Support
For assistance with your LeadSquared account, please contact your administrator. Alternatively, you can email our support team at support@leadsquared.com with a detailed description of your issue.
Any Questions?
We’d love to answer your questions or hear your own unique use cases. Feel free to share your experiences in the comments section below.







Leadsqared app mein enquiry close kaise karen
Hi Pavani. We need more context on the issue. Give us more details that will help us better understand the problem you’re facing and assist you.
How to close a bike delivered enquiry from lead square
Hi Ramya.
We need more context about your use case. Please reach out to support@leadsquared.com with a detailed email of the issue and we’ll get back to you ASAP.